
皆様、ごきげんよう。プロデューサー/アーティストのLil'Yukichiです。トラップやヒップホップなどを制作しています。自分はIMAGE-LINE FL Studioがバージョン6のころから愛用しており、現在はFL Studio 20を使っています。第1回は、FL Studioに付属するプラグイン、Fruity Slicerを使った“オーディオ・チョップ”の作り方をご紹介しましょう。
自動でMIDIを書き出すAUTO-DUMP機能
オーディオ・チョップとは、オーディオ・ファイルをスライス機能で分割し、バラバラになったフレーズのタイミングをずらしたり並べ替えたりすることで“新たなフレーズ”を再構築するテクニックのこと。別名“カットアップ”とも呼ばれています。上モノにサンプリングを使用するヒップホップではよくある手法です。
Fruity Slicerは、オーディオ・ファイルを画面へドラッグ&ドロップするだけで自動でスライスし、さらにMIDIノートも生成してくれるというとても便利なプラグイン。Fruity Slicerの画面上では、スライスされた各オーディオ・ファイルを並べ替えたり、タイム・ストレッチしたりすることもできます。
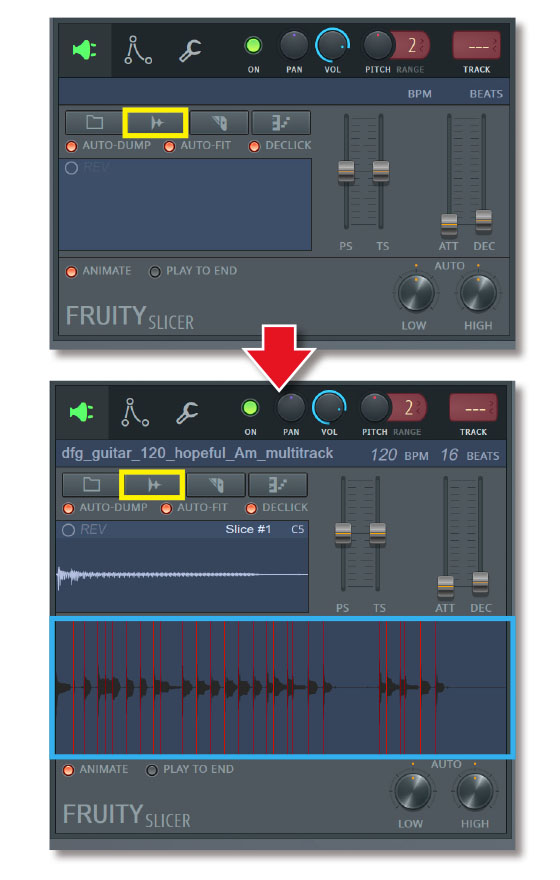
手順を解説していきましょう。まずは、画面左端にある“Browser”からFruity Slicerを“Channnel Rack”へドラッグ&ドロップ。するとFruity Slicerが立ち上がるので、今度は画面中央のウィンドウにオーディオ・ファイルをBrowserからドラッグ&ドロップしましょう。すると波形を表示したもう一つの画面が出現し、自動でスライスされたオーディオ波形が表れます!
デフォルトでは、既にこの時点でスライスされた各サウンドのMIDIがピアノロール上に書き出されています。これは非常に便利。MIDIを並べ替えることで、オーディオ・チョップのフレーズをすぐさま作成できるようになっています。
ここで一つ、注意すべきことがあります。それは、一度フレーズが完成した後、やっぱり修正をしたくてスライス設定を変更した場合です。これだとMIDIに割り当てられた音まで変わってしまうため、オーディオ・チョップの音が変になる可能性が出てきます。
ではどうするのかというと、Fruity Slicerへスライスしたいオーディオ・ファイルをドラッグ&ドロップする前に、画面上部にある“AUTO-DUMP”ボタンをオフにしておきましょう。こうすることで、Fruity Slicerはオーディオ・ファイルを自動スライスしますが、MIDIは自動で書き出さなくなるからです。なので、まずはAUTO-DUMPをオフにしてから作業することをお勧めします。
それでは、実際にFruity Slicerのスライス機能を深掘りしていきましょう。まずは、波形アイコンの右側にあるカッター・アイコンをクリック。すると、プルダウン・メニューからスライスに関する詳細設定が選べます。4分音符や8分音符、16分音符などさまざまなスライス間隔を設定することができますが、自分は大体“Beat”(4分音符間隔)をチョイスすることが多いです。
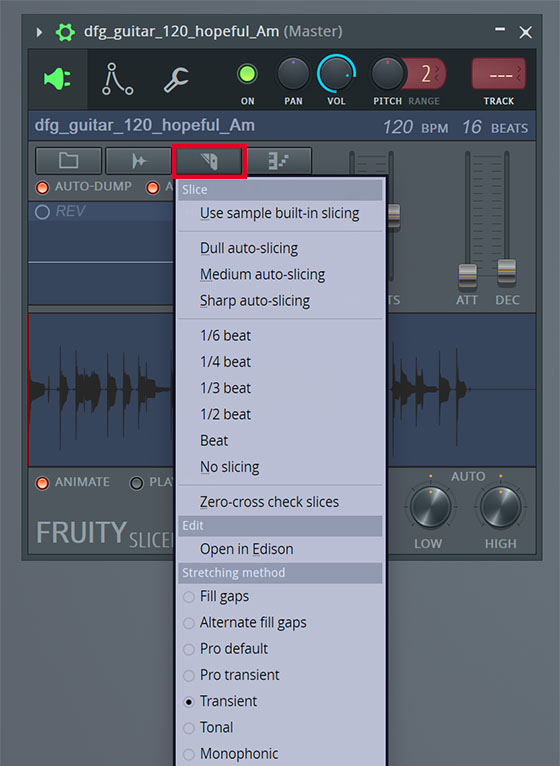
このプルダウン・メニューには“Dull auto-slicing”“Medium auto-slicing”“Sharp auto-slicing”といった項目もあります。これらはスライス・ポイントを検出する精度の違いによって分かれており、Dull auto-slicingが精度低め、Medium auto-slicingが中くらい、Sharp auto-slicingが高めという具合です。いろいろなスライス設定を試して、目的のサウンドに一番合うものをセレクトするとよいでしょう。
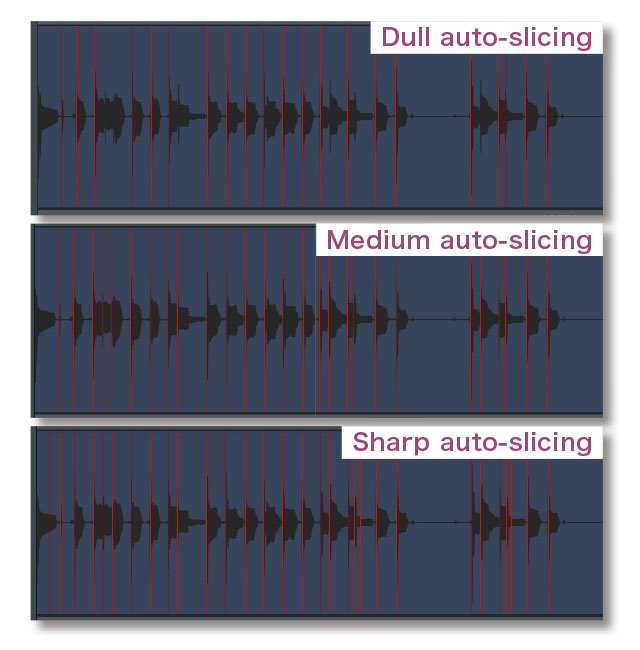
RandomでMIDIノートをランダムに配置
次はMIDIノートを使ってフレーズを作っていきます。AUTO-DUMPをオフにしている場合は、カッター・アイコンの右側にあるピアノ・アイコンをクリックし、プルダウン・メニューから“Normal”を選択。するとピアノロール上へSlice #1から順にMIDIが書き出されます。
もし“自分でフレーズを作るのがあまり得意じゃない”という方は、先ほどのプルダウン・メニューから“Random”を選択しましょう。すると、Fruity SlicerがMIDIノートをランダムに配置してくれるのでとても助けになります。そこから自分の好きなようにMIDIノートを調整していくとよいでしょう。
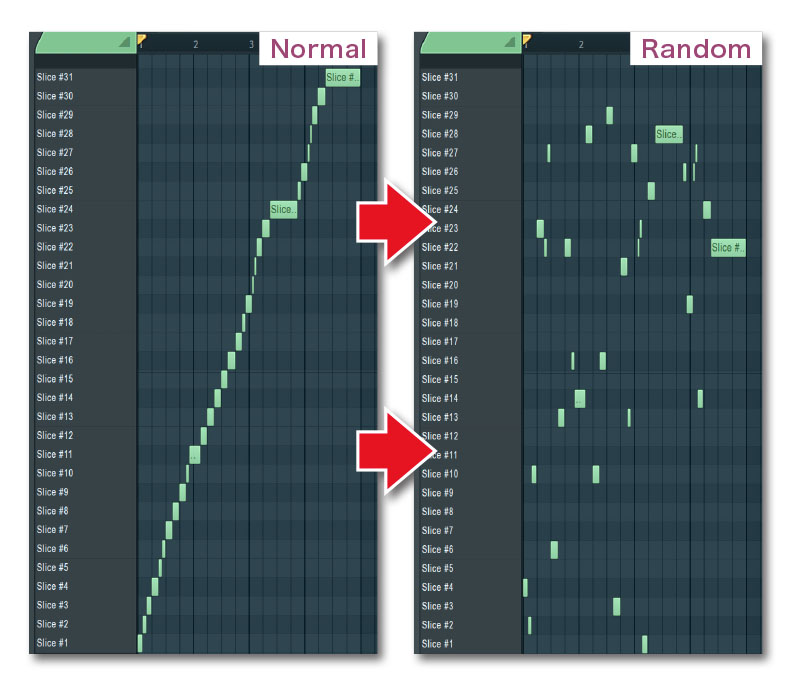
このプルダウン・メニューから選べるほかのスライス設定としては、“Reverse”や“Flatten(groove)”があります。Reverseは、スライスされた音が後から頭までの順番で鳴るというもの。逆再生されるわけではありません。Flatten(groove)は、スライスされたすべての音が一つのキー上に並びます。これはオーディオ・ファイルのリズムを抽出するのに特化した設定なので、パーカッション系のサウンドを作りたいときに役立つかもしれません。
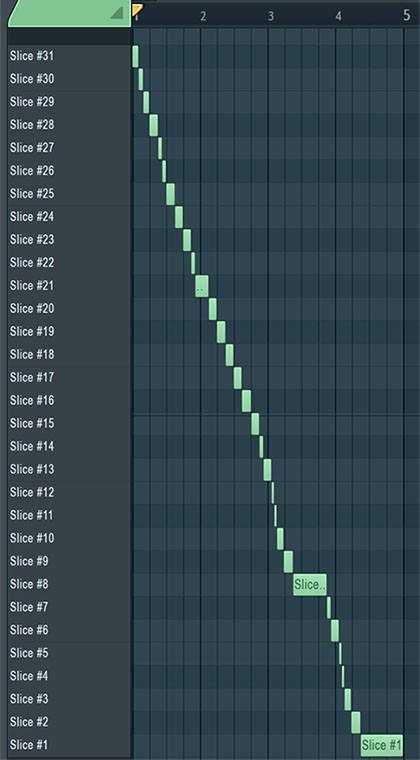
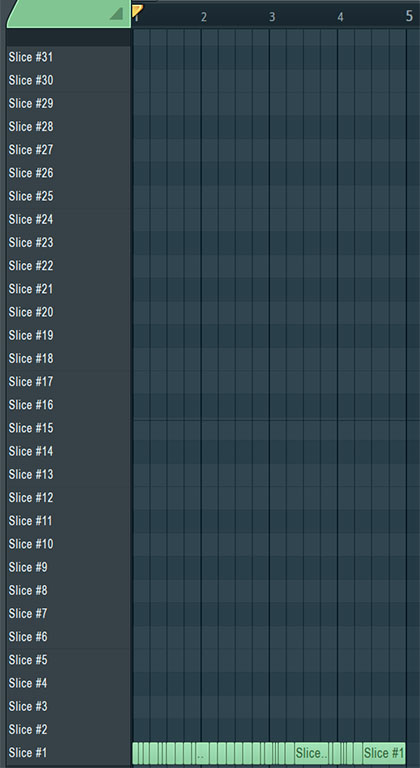
ATT/DEC/DECLICK機能でノイズの発生を防ぐ
Fruity Slicerの画面右上には、“PS/TS/ATT/DEC”という4つのフェーダーがあります。PSはピッチ・シフトの略で、オーディオ・ファイルのピッチを±1,200centで変更可能。TSはタイム・ストレッチの意味。オーディオ・ファイルのピッチはそのまま、再生テンポを30〜480BPMまで調整できます。いろいろなピッチやテンポで聴くと新たな発見があるので、ぜひこれらを触ってみてください。
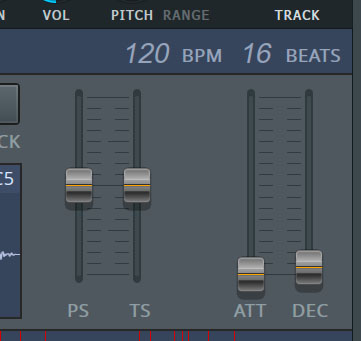
続くATTはアタック、DECはディケイでエンベロープに関するパラメーター。スライスするポイントによっては“プチッ”というノイズが発生する場合があるのですが、これらのフェーダーで微調整すると解消することができます。ちなみにカッター・アイコンのプルダウン・メニューから“Zero-cross check slices”を選択することでもノイズを防ぐことが可能です。また、ピアノ・アイコンの下部にある“DECLICK”をオンにすることでも防げます。自分はATTとDECで調節した方が自由度や精度が高いので、これらを使っています。

最後に、スライスされた音をリバースさせる方法をご紹介。まず画面下部のウィンドウからスライスされた波形の一つを選択し、上部にある“REV”をオンにします。これで、任意の部分だけ逆再生させることが可能です。
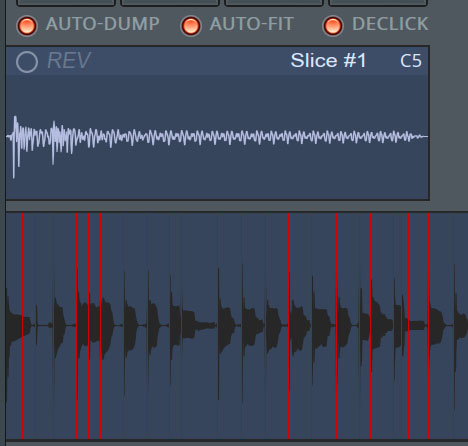
サウンドを組み替えるだけで、全く新しいフレーズに作り替えることができるオーディオ・チョップ。Fruity Slicerなら簡単に作成できます。使っていて本当に楽しいプラグインの一つです!
Lil'Yukichi
【Profile】横須賀米軍基地内で生まれたアーティスト/作詞作曲家/音楽プロデューサー/ラッパー/DJ。自分自身で歌うだけでなく、国内外からラッパーを迎え入れた楽曲を数多くリリース。トラップ・ミュージックやヒップホップを中心に、ローファイ・ビートやエレクトロニック・ミュージック、アンビエント・ミュージックといった幅広い音楽ジャンルの曲を制作している。これまでにKOHHやBAD HOP、CrazyBoy、SALU、あいみょんなどの楽曲を手掛ける。
【Recent work】
『AKIRA』
HAKU & Lil'Yukichi
IMAGE-LINE FL Studio

LINE UP
FL Studio 20 Fruity:17,600円|FL Studio 20 Producer:28,600円|FL Studio 20 Signature:37,400円
REQUIREMENTS
▪Mac:macOS 10.13.6以降、INTELプロセッサーもしくはAPPLE Silicon M1をサポート
▪Windows:Windows 10以降(64ビット)INTELもしくはAMDプロセッサー
▪共通:4GB以上の空きディスク容量、4GB以上のRAM、XGA以上の解像度のディスプレイ



