
こんにちは、ビート/ループ・メイカーのineedmorebuxです。僕はWindowsのラップトップにIMAGE-LINE FL Studio 20を立ち上げ、トラップ・ミュージックやR&Bといった音楽のビートやループを制作しています。今回も作業を効率化するFL Studioの機能や、時短テクニックを紹介していきましょう!
多用フォルダーをBrowserへ追加しダイレクトでアクセス可能にする
FL Studioにはソフト音源やプラグイン・エフェクト、サンプル素材などのオーディオ・クリップを読み込むための機能として、画面左端に“Browser”というものがあります。長年音楽を作っているとサンプル素材やソフト音源、プラグインの数が増えてくるため、当然Browserから“今すぐ使いたいもの”を見つけるまでに手間がかかってしまうことがあるでしょう。

そんなときは、普段からよく用いるプラグインやサンプル素材のフォルダーをBrowserから直接アクセスできるようにしておくと便利。自分はよく使うドラム・キットのサンプル素材を集めたフォルダーをBrowserに追加しています。
この方法ですが、画面最上段にあるメニュー・バーから“OPTIONS→File settings”とクリック。“Settings - Files & folders”画面が表れるので、この中段にある“Browser extra search folders”セクションからフォルダーのアイコンをクリックし、Browserに追加したいフォルダーを指定しましょう。

すると、そのフォルダーが自動的にBrowser内に追加されます。これでBrowserから目的のフォルダーへダイレクトにアクセス可能になりました。
Browserの表示を瞬時に切り替えるスナップショット機能Snap
もう一つ、FL StudioにはSnapというスナップショット機能があります。これは任意のBrowserの表示状態をSnap 4〜9に記録しておくことができるもので、後述する“Snapタブ”を作成すればワンクリックで呼び出すことも可能です。Browserの最上段にある“All ▼”をクリックすると表れるSnapメニュー画面では、各Snapを切り替えたり、Snap名やSnapカラーを変更したりすることができます。

デフォルトではSnap 1は“All”、Snap 2は“Current project”、Snap 3は“Plugin database”と指定されており、Snap 1にはプラグイン・エフェクトやソフト音源、プリセット、プロジェクト、録音したオーディオ・クリップなどすべてのフォルダーが表示されています。またSnap 2には、現在開いているプロジェクトで使用したプラグイン・エフェクトやソフト音源などが、Snap 3にはFL Studioに付属するプラグイン・エフェクトやソフト音源のほか、ユーザーが購入したサード・パーティ製のプラグインが表示される仕様となっています。
各Snapをワンクリックで切り替えられる“Snapタブ”の作成方法ですが、まずはSnapタブにひも付けたいSnapを表示し、先述したSnapメニュー画面から“Rename / color...”を選択します。Snap名を記入するためのウィンドウが表れるので、この左端にある“▶”をクリック。すると、100種類を超えるSnapアイコン用のイラスト画面が表示されます。今回は王冠のアイコンを選択し、先ほどのウィンドウで“✓”をクリック。これによって、王冠アイコンのSnapタブがBrowserの最上段に表示されます。

なお、このBrowserの最上段には波形のアイコンや書類のアイコン、コンセントのアイコンがデフォルトで備えられており、波形のアイコンはSnapの“All”、書類のアイコンは“Current project”、コンセントのアイコンは“Plugin database”にひも付いています。それぞれをクリックすることで瞬時に各Snapへ切り替わるのでとても便利です。
最後に、Browser内に任意のフォルダーのみを表示させる方法も紹介しましょう。自分の場合は、ドラムのワンショットやループのサンプル・フォルダーを表示させています。この手順ですが、まずBrowser内で表示させたいフォルダーを開いたら、Browser最上段の左端にある“▼”をクリックし、“Show only opened folders”をクリック。すると、選択したフォルダーのみを表示させることができます。

僕はこの状態をSnapタブに記録しておき、目的のフォルダーへすぐにアクセスできるようにしています。作業の効率化につながるので、ぜひ試してみてください。
チャンネル・プリセット機能でチャンネル設定を保存/再現する
音作りに欠かせない要素の一つにエフェクト処理がありますが、FL StudioにはEQやコンプ、リバーブなどはもちろん、グリッチやスタッターで不思議なサウンドを作り出すマルチエフェクトGross Beatなど、有用なプラグインが多数付属しています。凝ったサウンドにするには、それぞれを組み合わせて調整する必要があると思いますが、新しいプロジェクトを開くたびにインサートし直さなければいけません。
そこで便利なのが、FL Studioのミキサー画面であるMixerのチャンネル設定をプリセットとして保存できる機能。インサートしたプラグインのパラメーター設定まで再現できるので、かなり重宝しています。やり方は、設定を保存したいチャンネルの上で右クリック(Macではcontrol+クリック)し、メニューから“File→Save mixer track state as...”を選択。プリセット名を入力して“Save”をクリックすると、FSTファイル形式でコンピューターに保存することができます。
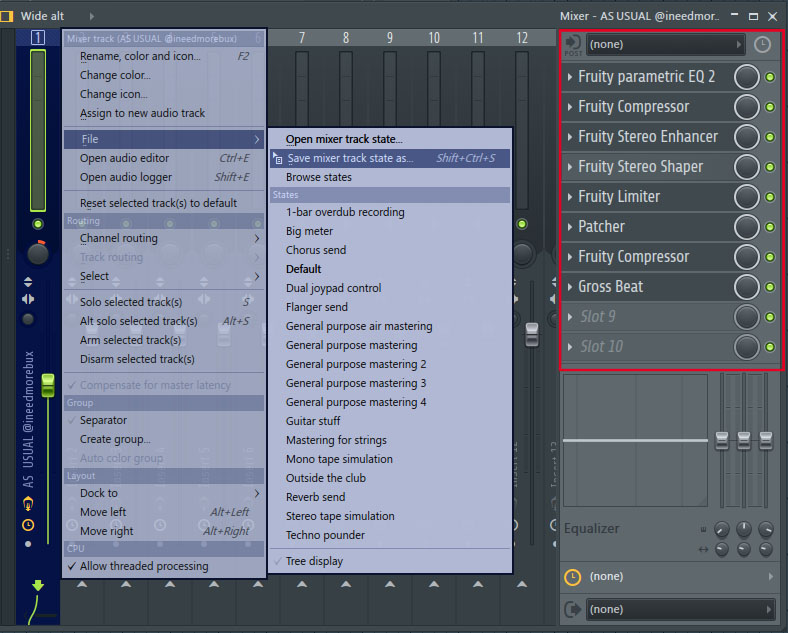
保存したプリセットの読み込み方法も簡単です。先ほどのFSTファイルをMixer内の任意のチャンネルへ向かってドラッグ&ドロップするだけ。これによってパンニングやボリュームだけでなく、インサートしたプラグイン・エフェクトの設定などを一瞬で再現することが可能です。
個人的には、上モノの異なるパートに同じチャンネル・プリセットを用いることが多いのですが、これは各パートの音質をそろえるため。こうすることによって、上モノ全体に統一感のあるサウンドをもたらすことができると考えています。とはいえパートによって細かいエフェクト処理は当然変わってきますので、最終的には必ず微調整をしましょう。今回で連載は最終回ですが、いかがでしたでしょうか? 少しでも皆さんのお役に立てれば幸いです。ありがとうございました!
ineedmorebux
【Profile】2001年生まれ、東京都を拠点に活動するビート・メイカー/ループ・メイカー。シンセサイザーの音を基調としたダーク&ハードな曲調や、ノリの良いビート/ループに定評がある。最近ではKen Francis 『So Icy, but I'm 18』や、JP THE WAVY『Mango Loco』などをプロデュース。また、海外のビート・メイカーたちとも積極的に交流し、国外を拠点とするトラップやR&Bアーティストへの音楽制作にも意欲的に取り組んでいる。
【Recent work】
『Mango Loco』
JP THE WAVY
IMAGE-LINE FL Studio

LINE UP
FL Studio 20 Fruity:17,600円|FL Studio 20 Producer:28,600円|FL Studio 20 Signature:37,400円
REQUIREMENTS
▪Mac:macOS 10.13.6以降、INTELプロセッサーもしくはAPPLE Silicon M1をサポート
▪Windows:Windows 10以降(64ビット)INTELもしくはAMDプロセッサー
▪共通:4GB以上の空きディスク容量、4GB以上のRAM、XGA以上の解像度のディスプレイ



