
皆さんこんにちは、ビート/ループ・メイカーのineedmorebuxです。僕はWindowsのラップトップにIMAGE-LINE FL Studio 20を立ち上げ、トラップ・ミュージックやR&Bといった音楽ジャンルのビートやループ(上モノ)を制作しています。たくさんの作品を世の中に出すためには、ある程度のスピード感を持って作業することが必要です。なので、今回はビート・メイキング時に役立つFL Studioの機能や時短テクニックを紹介します。
Arrangement機能で複数のPlaylistを使い分け
トラップ・ミュージックのシーンでは、上モノを制作するループ・メイカーとビートを担当するビート・メイカーというふうに、1曲を分担して制作するスタイルは珍しくありません。しかし、サンレコ読者の方はまるごと1曲を一人で制作している方が多いでしょう。僕自身もそうで、基本的には一からすべて作っています。
この連載の第1回、第2回ではループ・メイキングに役立つ機能やTipsを紹介してきました。僕の場合、こういったTipsなどを多用してループ・メイキングをしていると、オーディオ・クリップやMIDIクリップ、オートメーション・トラックなどが次第に増え、ループを作り終えた後のPlaylistはかなり混とんとした状態になります。その状態からさらにビートを作るとなると、Playlist上のトラック数はますます増えるため、Playlistの視認性が悪くなっていくでしょう。
そんなときに便利なのが“Arrangement”機能。これは、1つのプロジェクト内に複数のPlaylistを作成できるというものです。例えば、さまざまなアレンジを1つのプロジェクト内で試したいというときに役立つでしょう。
僕はループ・メイキング用とビート・メイキング用でPlaylistを使い分けます。Arrangementを使うには、まずPlaylist上部にある“Arrangement▼”をクリックし、プルダウン・メニューから“Add one...”を選択。“Arrangement name”というダイアログが出現するので、好きな名前を付けてEnterキーを押しましょう。ここでは、分かりやすくするために“#3(BEAT)”という名前を付けます。
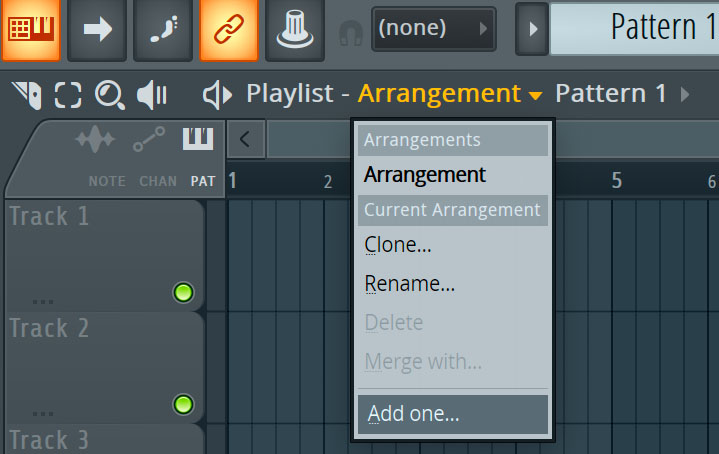
すると、まだ何も編集されていない新規のPlaylistが現れます。僕は、ここに同プロジェクトで作成した上モノの2ミックス・オーディオ・ファイルを貼り付け、Channel Rackでドラムを打ち込んでいくのです。
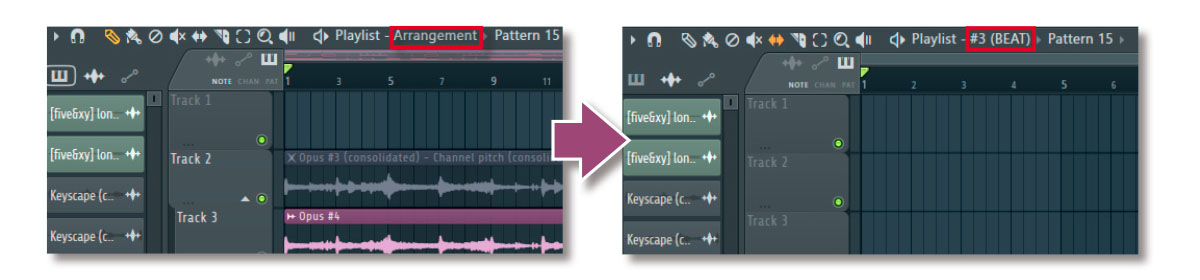
このようにArrangementを用いて上モノとドラムのPlaylistを使い分けることで、優れた視認性と作業パフォーマンスを実現することができるでしょう。もしPlaylistが煩雑になってきたと感じたときや、新しいアレンジを試してみたいと思ったときにお勧めの機能です。
ショートカット・キーを用いたMixerへの簡単ルーティング
Channel Rackでドラムのシーケンス・パターンを打ち込んだら、次に僕は音量やパンニングを使ったラフ・ミックスを行います。イメージが頭の中に残っているうちに素早く音作りをしたいところなのですが、FL StudioではChannel rack内の各チャンネルとMixerにあるチャンネルは、デフォルトではひも付かない仕様になっているため、両者を一つ一つ手作業でルーティングしなければなりません。なので、ここではショートカット・キーを用いて両者を一度にルーティングする方法を紹介しましょう。
まずはChannel rackにて、ソフト音源やサンプル素材を格納するチャンネル・スロットのすぐ右側にあるSelectボタンを選択。このままマウスで下方向へドラッグすると、Channel rackにある複数チャンネルのSelectボタンを一度に選択することが可能です。もしこの中にMixerへルーティングしたくないものがあった場合は、この状態のまま該当するSelectボタンをCtrl+Shift+左クリック(MacではShift+クリック)することで、任意のSelectボタンのみを選択解除することができます。
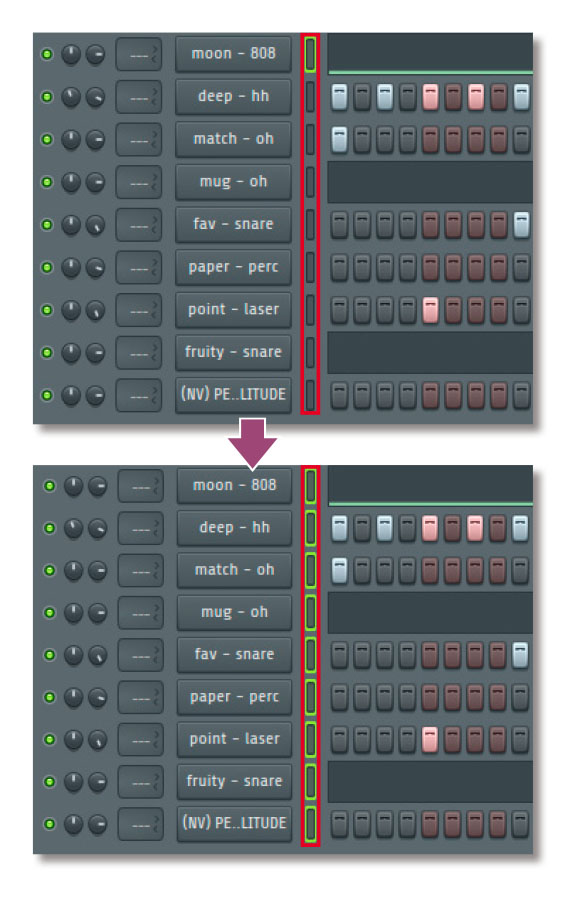
選択した音源をすべて確認したら、Ctrl+L(Macでは⌘+L)を押しましょう。すると、Channel rackにアサインしたソフト音源やサンプル素材が上から順番にMixerの空いているチャンネルへルーティングされます。一瞬で終わるので、すぐにドラムのラフ・ミックス作業へ移れるでしょう。
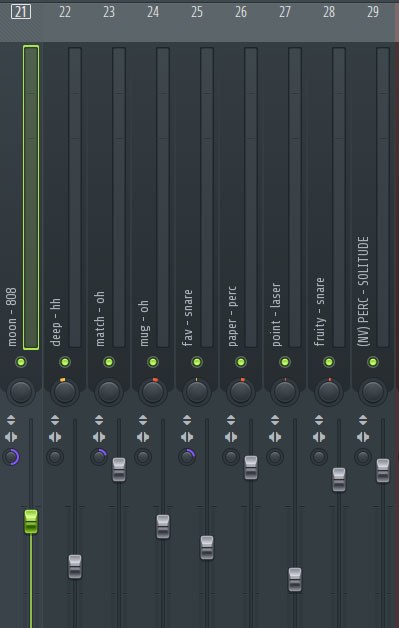
Split by channelでPatternの複数音源を個別に展開
僕の場合、Mixerでドラムのラフ・ミックスが終わったら、次は細かいアレンジに移ります。Channel rack内のシーケンサーに打ち込んだドラム・パターンを繰り返すだけでは細かいアレンジが作れないので、Channel rackで作成したドラムをパーツごとにPlaylistへ展開する必要があるのですが、FL Studioの仕様上、Channel rackで打ち込んだドラムはそれ自体が一つの“Pattern”となるため、ドラム全体のままでしかPlaylistに張り付けることができません。
ではどうするかというと、Playlist左端の“Picker Panel”からChannel rackで打ち込んだドラムのPatternを右クリック(Macではcontrol+クリック)し、ポップアップ・メニューから“Split by channel”を選択しましょう。するとドラムのPatternに格納されたドラム・パーツが、同じPicker Panel内に新規Patternとしてそれぞれ作成されます。
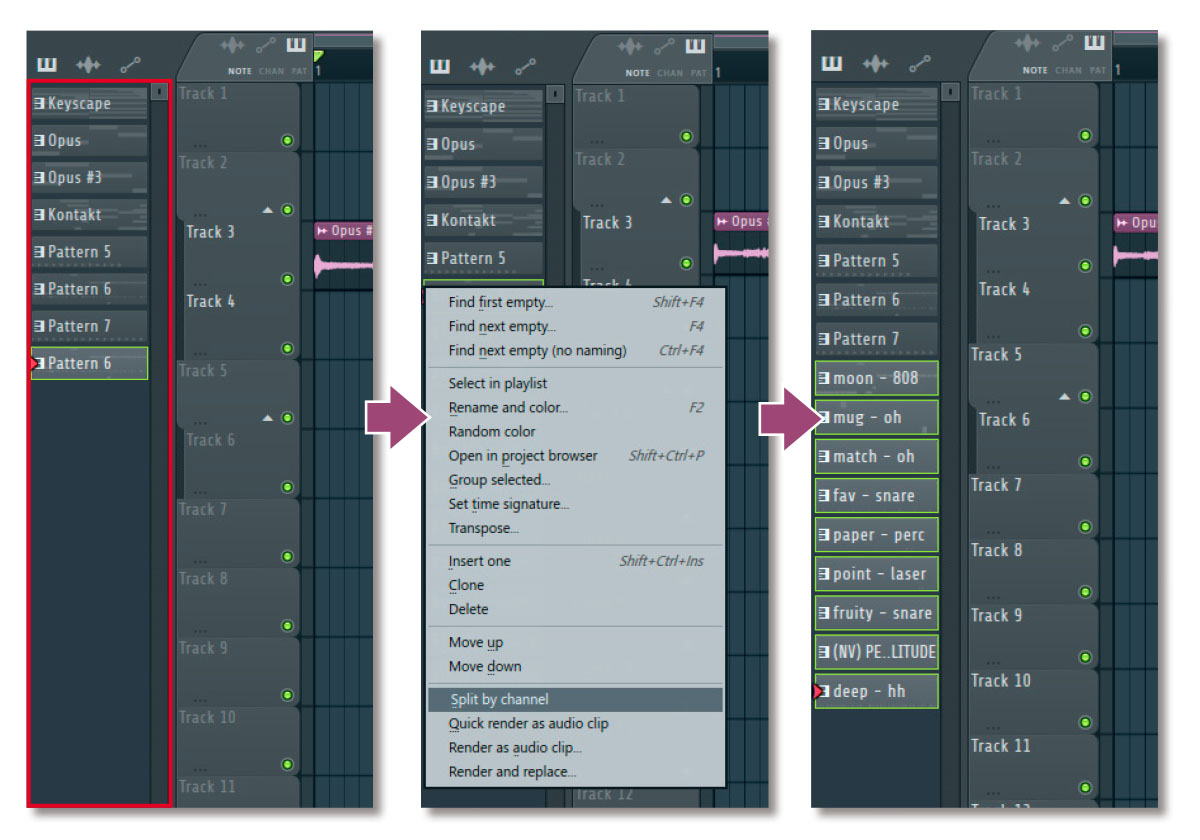
最後にCtrl+Shift+左クリック(MacではShift+クリック)ですべてのPatternを選択し、まとめてPlaylistへドラッグ&ドロップするだけ。これでドラムをパーツごとにPlaylistへ展開することができました。あとは自分の好きなようにアレンジしていけばOK。前回紹介した、Playlist上のオーディオ・クリップ/MIDIクリップを部分的に編集可能にする“Make Unique”機能を用いれば、キックのリズム・パターンをサビと平歌で2種類作るといった細かい編集が行えるでしょう。
今回は僕がビートを作る際に使用する機能やTipsを紹介しましたが、いかがでしたか? これらを併用することでビート・メイキングの効率を上げ、作業時間を短縮することができます。こうやってできた時間は、ほかのクリエイティブな作業に充てることができるのでお勧めです。
次回は最終回。ビート・メイキングを効率化する“FL Studioのカスタマイズ”についてお話します。それではまた!
ineedmorebux
【Profile】2001年生まれ、東京都を拠点に活動するビート・メイカー/ループ・メイカー。シンセサイザーの音を基調としたダーク&ハードな曲調や、ノリの良いビート/ループに定評がある。最近ではKen Francis 『So Icy, but I'm 18』や、JP THE WAVY『Mango Loco』などをプロデュース。また、海外のビート・メイカーたちとも積極的に交流し、国外を拠点とするトラップやR&Bアーティストへの音楽制作にも意欲的に取り組んでいる。
【Recent work】
『Mango Loco』
JP THE WAVY
IMAGE-LINE FL Studio

LINE UP
FL Studio 20 Fruity:17,600円|FL Studio 20 Producer:28,600円|FL Studio 20 Signature:37,400円
REQUIREMENTS
▪Mac:macOS 10.13.6以降、INTELプロセッサーもしくはAPPLE Silicon M1をサポート
▪Windows:Windows 10以降(64ビット)INTELもしくはAMDプロセッサー
▪共通:4GB以上の空きディスク容量、4GB以上のRAM、XGA以上の解像度のディスプレイ



