
皆さんこんにちは、ビート/ループ・メイカーのineedmorebuxです。僕はWindowsのラップトップにIMAGE-LINE FL Studio 20を立ち上げ、トラップやR&Bといった音楽ジャンルのビートやループ(上モノ)を制作しています。前回に引き続き、第2回も上モノを作る際のTipsを幾つか紹介していきたいと思います!
上モノ・アレンジの可能性を広げるタイム・ストレッチ機能
皆さんは上モノを作る際、“いつも同じようなメロディになってしまう”“新しいメロディがなかなか思いつかない”といった経験をしたことはありませんか? そんなときに便利な機能を2つ紹介しましょう。
まずはタイム・ストレッチ。これは、オーディオ・クリップのピッチはそのままで、音価(音の長さ)だけを変更する機能です。ピッチ・シフトという機能もありますが、こちらは音価がそのままでピッチだけが変わるというもの。従ってタイム・ストレッチとは逆だと言えます。FL Studioでは、プレイリスト上でオーディオ・クリップのタイム・ストレッチが直感的に行えるのでとても便利です。僕はこの機能を上モノのアレンジやメロディ作りの一手法として積極的に取り入れています。
例えば、4小節分ある上モノのオーディオ・クリップを短くしたい場合は2小節に、長くしたい場合は8小節にタイム・ストレッチします。これで必ず良いメロディが生まれるというわけではないのですが、僕の場合この手法は常に実験的に試すようにしています。意外と印象が変わるのでお勧めです!
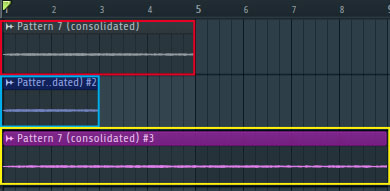
タイム・ストレッチのやり方ですが、プレイリスト上にあるオーディオ・クリップを選択し、画面左上にある波形アイコンをクリック。下段の“STRETCH”にチェック・マークを入れるとタイム・ストレッチが可能になります。ショートカット・キーは使用コンピューターがWindows/Macのどちらにおいても“Shift+M”ですので、覚えておくと便利でしょう。
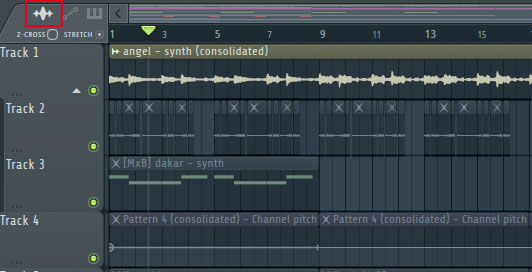
オーディオ・クリップをリバースし不思議なサウンドを演出
2つ目の機能は“Reverse”です。これは選択したオーディオ・クリップを逆再生するというもので、不思議なサウンドを作り出すことができます。基本的にこのリバース処理はどの楽器に適用しても相性が良いと思うのですが、僕の場合はボーカルやシンセ・リードといった上モノのオーディオ・クリップに用いることが多いです。
Reverseの設定方法についてですが、まずはオーディオ・クリップをダブル・クリックして“Channel Sampler”画面を出現させます。Channel Samplerは前回も登場しましたが、FL Studio内蔵のソフト・サンプラーです。ここでは、画面中央付近にある“Reverse”をオンにするだけでOKです。
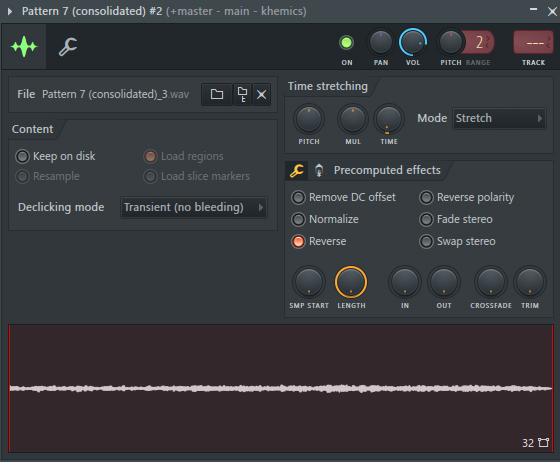
個人的には、先述したタイム・ストレッチとReverseの2つを組み合わせて使うのがお勧めです。僕の最近のトラックには必ずと言っていいほど、このタイム・ストレッチとReverseを併用した上モノを入れるようにしています。むしろ、後々リバース&タイム・ストレッチを施すことを意識して上モノを作ることもあるくらいです。“この上モノ、何か物足りないな”と感じたときにも使えるテクニックなので、ぜひ試してみてください。ユニークで面白味のある上モノが作れることでしょう。
Make Unique機能でループに展開を作る
普段、僕が作っているトラップやヒップホップはループ・ミュージックとも呼ばれ、数小節のフレーズを繰り返すことが多い音楽です。ただ、一曲を通して変化が少ないと聴いていて退屈に感じてしまうため、アレンジを変えるなどして展開を作る必要が出てきます。
このとき、プレイリスト上にオーディオ・クリップを複製し、その一部分だけ変更することが多いかと思いますが、FL Studioではプレイリスト上のオーディオ・クリップとChannel rackで作成したオーディオ・クリップは常に連動しているため、プレイリスト上のオーディオ・クリップを変更するとChannel rackで作成したオーディオ・クリップも変更されてしまいます。
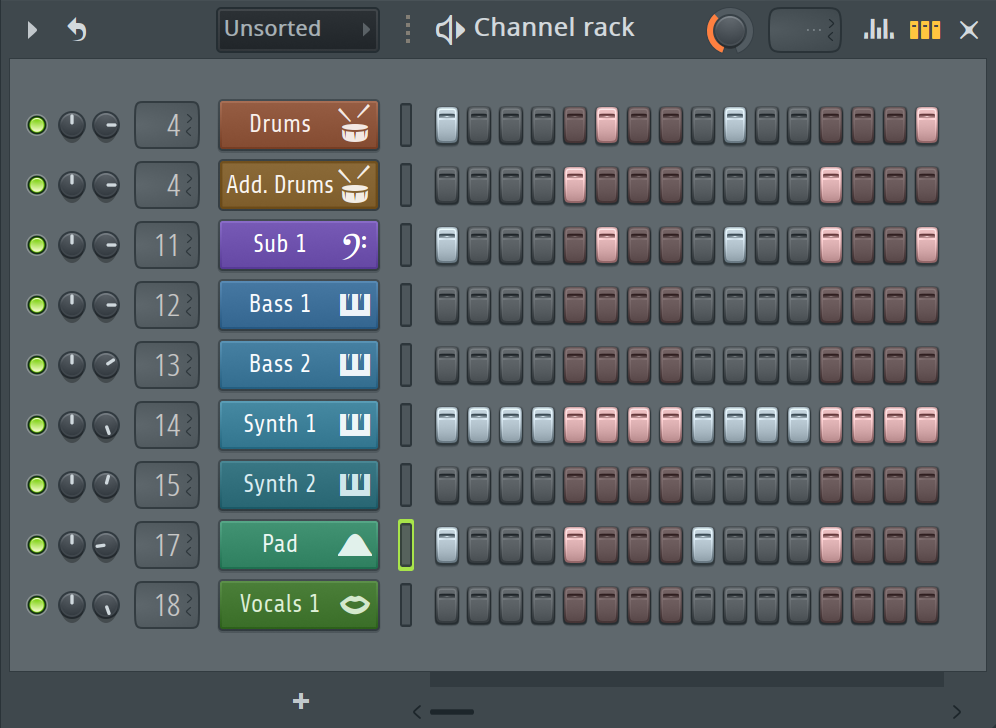
逆もしかりで、Channel rackで作成したオーディオ・クリップを変更すると、プレイリスト上にあるすべてのオーディオ・クリップが変更されてしまうのです。これはMIDIクリップにおいても同じ仕様になっています。
では、どうしたらよいのでしょう? ここで役に立つのが“Make unique”。これはプレイリスト上のオーディオ・クリップやMIDIクリップを部分的に編集したいときに便利な機能です。例えばイントロからサビまで同じコードを鳴らしているMIDIクリップがループしていて、サビだけ違うコードにしたい場合、そのMIDIクリップの左上にある鍵盤アイコンをクリックし、“Make unique”を選択しましょう。

すると名称が“Pattern 1”から“Pattern 2”になり、新しいMIDIクリップが作成されます。これでサビのMIDIクリップを変更しても、Channel rackのPattern 1に影響を及ぼすことはありません。すなわち、プレイリスト上にあるすべてのPattern 1にも影響を与えないということになるのです。
オーディオ・クリップにもこの機能を試してみましょう。オーディオ・クリップの場合、クリップの左上にある波形マークをクリックし、Make uniqueを選択すればOKです。

最後に、僕なりの上モノ・オーディオ・クリップの展開方法を紹介しましょう。僕の場合、オーディオ・クリップのピッチをオクターブ単位で変えて展開を作っています。
まずは変更したいオーディオ・クリップをダブル・クリックし、“Channel Sampler”を出現させましょう。“PITCH”を調整することでピッチ変更が可能です。値は±1,200centsの範囲で調整でき、100centsごとに半音変わります。今回は1オクターブ下げたいので−1,200centsにしましょう。逆に1オクターブ上げたい場合は+1,200centsにします。
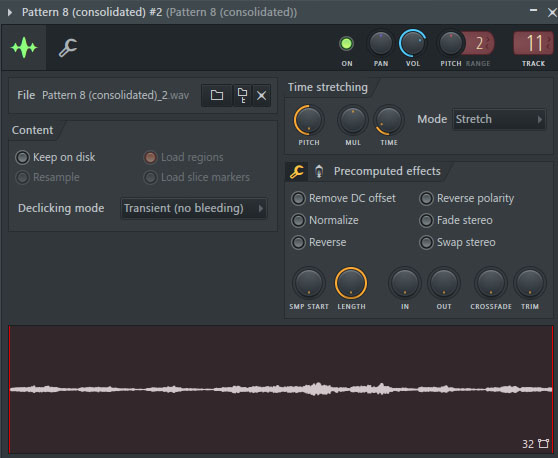
このようにループ・ミュージックと言えども展開が必要なときは、Make uniqueとオクターブ単位でのピッチ変更、そして冒頭で紹介したタイム・ストレッチやReverseを併用するとよいでしょう。セクションごとに変化を付けることで、リスナーを飽きさせない上モノ作りが可能となります。どのTipsも有用ですので、ぜひ取り入れてみてください!
ineedmorebux
【Profile】2001年生まれ、東京都を拠点に活動するビート・メイカー/ループ・メイカー。シンセサイザーの音を基調としたダーク&ハードな曲調や、ノリの良いビート/ループに定評がある。最近ではKen Francis 『So Icy, but I'm 18』や、JP THE WAVY『Mango Loco』などをプロデュース。また、海外のビート・メイカーたちとも積極的に交流し、国外を拠点とするトラップやR&Bアーティストへの音楽制作にも意欲的に取り組んでいる。
【Recent work】
『Mango Loco』
JP THE WAVY
IMAGE-LINE FL Studio

LINE UP
FL Studio 20 Fruity:17,600円|FL Studio 20 Producer:28,600円|FL Studio 20 Signature:37,400円
REQUIREMENTS
▪Mac:macOS 10.13.6以降、INTELプロセッサーもしくはAPPLE Silicon M1をサポート
▪Windows:Windows 10以降(64ビット)INTELもしくはAMDプロセッサー
▪共通:4GB以上の空きディスク容量、4GB以上のRAM、XGA以上の解像度のディスプレイ



