
こんにちは。シンガー・ソングライターの“しまも”です。今回で私の担当連載は最後になります。YouTube上でのピアノ弾き語りカバーをテーマに、PRESONUS Studio One(以下S1)でのボーカル処理Tipsや関連する音作りの手法を紹介します。
“テイクをレイヤー化”機能で完成度の高いボーカルを楽に作る
世の中の良い音楽を歌うことが大好きだからカバーをするのが楽しい。これが弾き語りカバーを続けている一番の理由ですが、人の曲を歌ったり演奏したりすることで、自分の作曲の引き出しを増やせるというのも重要な動機です。近頃は通常のYouTube動画に加えて、60秒以内の“ショート”でもカバーをやっていて、それをきっかけにより深く私の音楽に触れてもらえたらと思っています。

弾き語りカバーは、鍵盤のMIDI OUTとコンデンサー・マイクをS1につないでレコーディングしています。ピアノの音源はサード・パーティ製のMODARTT Pianoteqを使っていて、これをインストゥルメント・トラックに立ち上げ、演奏をMIDIで記録しています。
ボーカルはオーディオ・トラックに録るわけですが、新しく覚えた機能“テイクをレイヤー化”が活躍中。録りためたテイクを一覧でき、各テイクの良い部分をつないで一本のボーカル・トラックに仕上げられるというものです。

この機能は、トランスポート部(再生や録音のボタンがあるセクション)の歯車マークを押すと出てくる“テイクをレイヤー化”ボタンをオンにして有効にします。次に、オーディオ・トラックを作成し何テイクか録音すれば、すべてのテイクがトラックの下にずらっと出現。トラックには最後のテイクが反映されていますが、例えば“この部分だけテイク15の音に差し替えたい”と思ったら、テイク15のお気に入りの箇所をドラッグで範囲選択します。すると、差し替えたかったところが、ドラッグした部分に置き換わるのです。
この“ドラッグするだけで各テイクの良い部分を反映できる”というのが簡単で良いですね。同じ要領で各テイクから良い部分を引っ張ってくれば、完成度の高いボーカル・トラックに仕上げることができます。
私は一曲につき、計20テイクほど録るようにしています。それで、最後のテイクに15〜19テイク目の良い部分を引っ張ってきて完成度を高める、という流れです。その段階で“ここだけちょっと微妙だな”と思う部分があれば、1〜14テイク目で良い部分を探して差し替えます。特に、最初の方で新鮮味のある良いテイクを録れている場合があるからです。
ストリップサイレンスでノイズ処理 “長い無音”モードを選ぶと自然
オーディオの無音の部分をカットしてくれる“ストリップサイレンス”も、最近よく使う機能です。ボーカル・トラックの中で歌が入っていない部分に“サー”っというノイズがあったので、それを取り除くために使いはじめました。
オーディオ・イベントを選択した上で、S1画面外の上部にあるメニュー“オーディオ”から“ストリップサイレンス”を選べば無音の部分がカットされます。
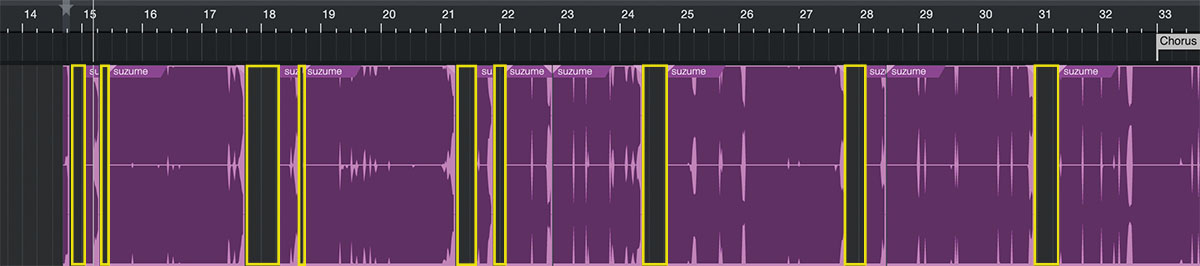
“オーディオ”の2つ右隣にある“表示”メニューから“その他のビュー>ストリップサイレンス”を選んでみましょう。すると、S1画面の上部にストリップサイレンスの詳細設定が現れます。
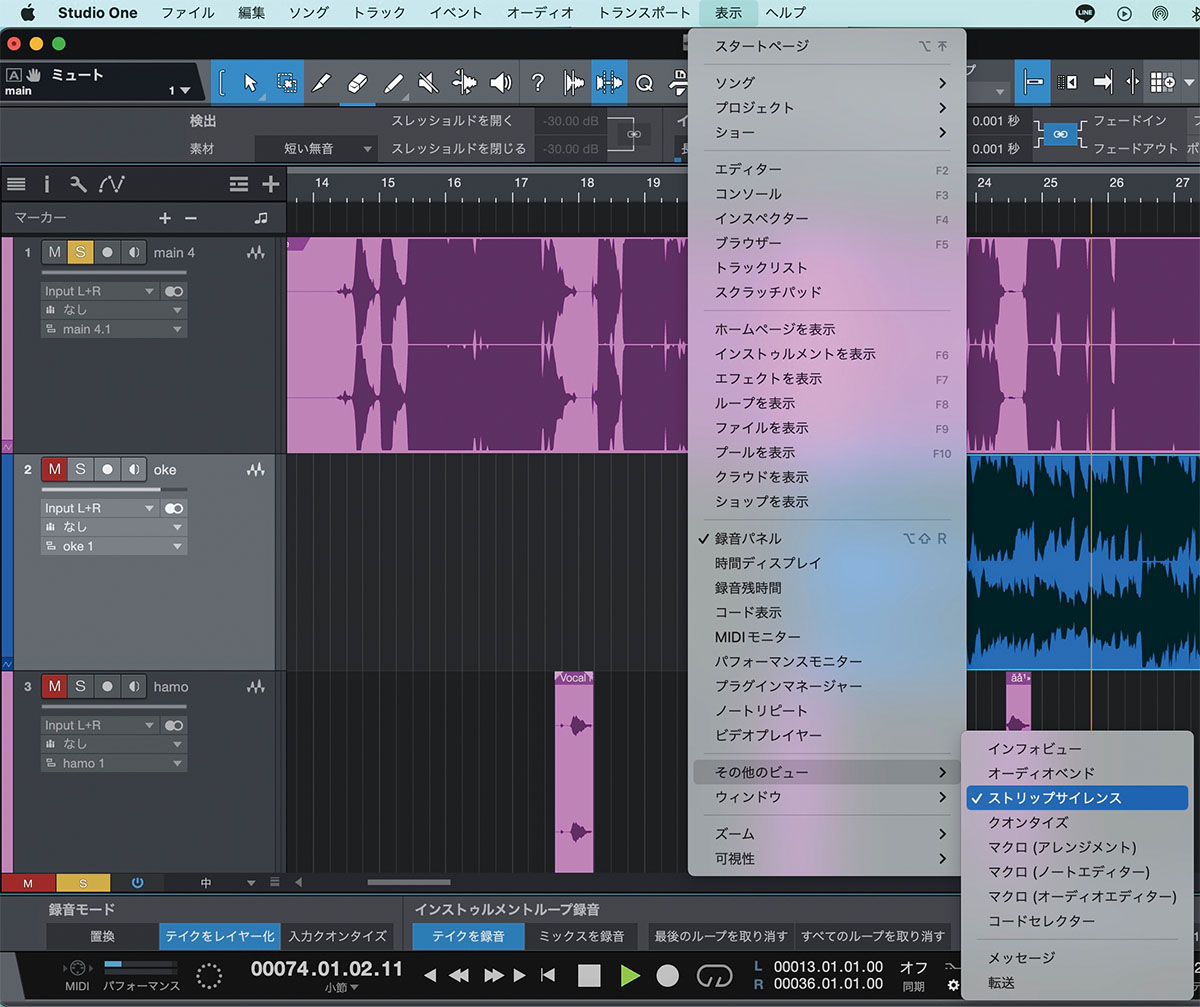
その中に“長い無音”や“短い無音”というのを選択できるプルダウンがあるのですが、私は“長い無音”を使っています。“短い無音”を選ぶと、ものすごく短い無音部まで細かくカットされ、歌詞が1ワードごとに切られて聴こえる場合があるからです。

その点“長い無音”ならとてもナチュラルにカットできますし、“ちょっとやりすぎかな?”と感じるところがあれば、イベントの端を伸ばしたりフェードをいじったりして調整することも可能です。
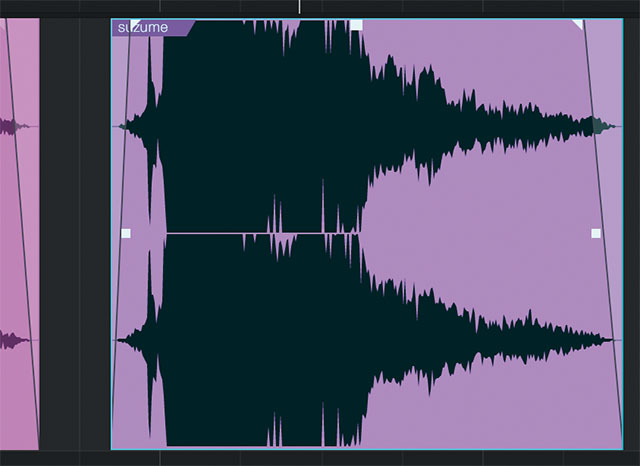
私は弾き語りを録った後、ピアノの音圧感が強いと思うことが多いので、それに負けないようボーカル・トラックの音圧をがっつり上げています。しかし、そうするとノイズまで目立ってくるため、ストリップサイレンスを使って奇麗な音にしておくのが良いと気付きました。
Mixtoolを使ったM/S処理で映えるミックスに仕上げる
音圧感と言えば、S1のプラグインMixtoolでのM/S処理も最近よく使う手法です。M/S処理とは、ステレオ・ミックスを“中央と左右”の2つの信号に分割して音作りする手法で、MはMid(中央)、SはSide(左右)を意味します。なぜこんなことをするのかと言うと、例えばSの物足りない帯域をEQで補ったりS全体の音量を上げたりすれば、ミックスの音像を大きく聴かせることができるからです。結果、ゴージャスな聴こえ方になって音圧も大きく感じられます。
ソングのマスターにMixtoolを挿して“MS Transform”というボタンをオンにしてみましょう。LチャンネルにMの信号、RチャンネルにSの信号が割り当てられるので、この状態でステレオ・ミックスをオーディオに書き出します(S1画面外の上部にある“ソング>ミックスダウンをエクスポート”で普通に書き出すだけです)。
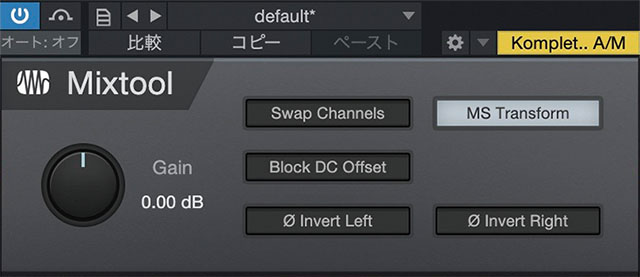
次に、書き出したファイルをS1のブラウズから探して選択。右クリック・メニューの“モノファイルに分割”を選ぶと、同じフォルダーにMの信号とSの信号のファイルが生成されます。
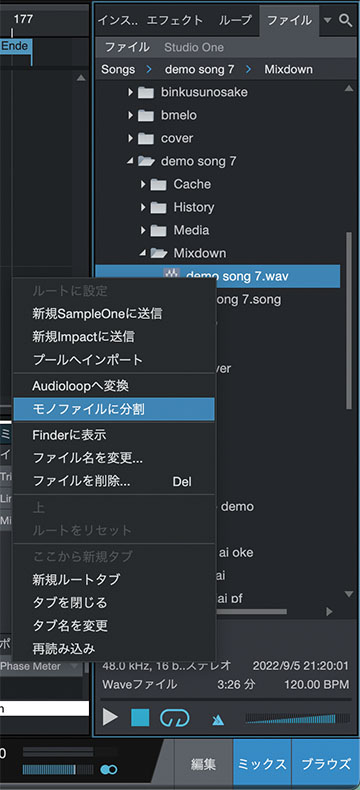
それから新規ソングを作成し、MとSのファイルをドラッグ&ドロップ。MのパンをL側に、SのパンをR側に振り切ってマスターにMixtoolを挿します。MS Transformをオンにすると正常なステレオ・ミックスになりますね。
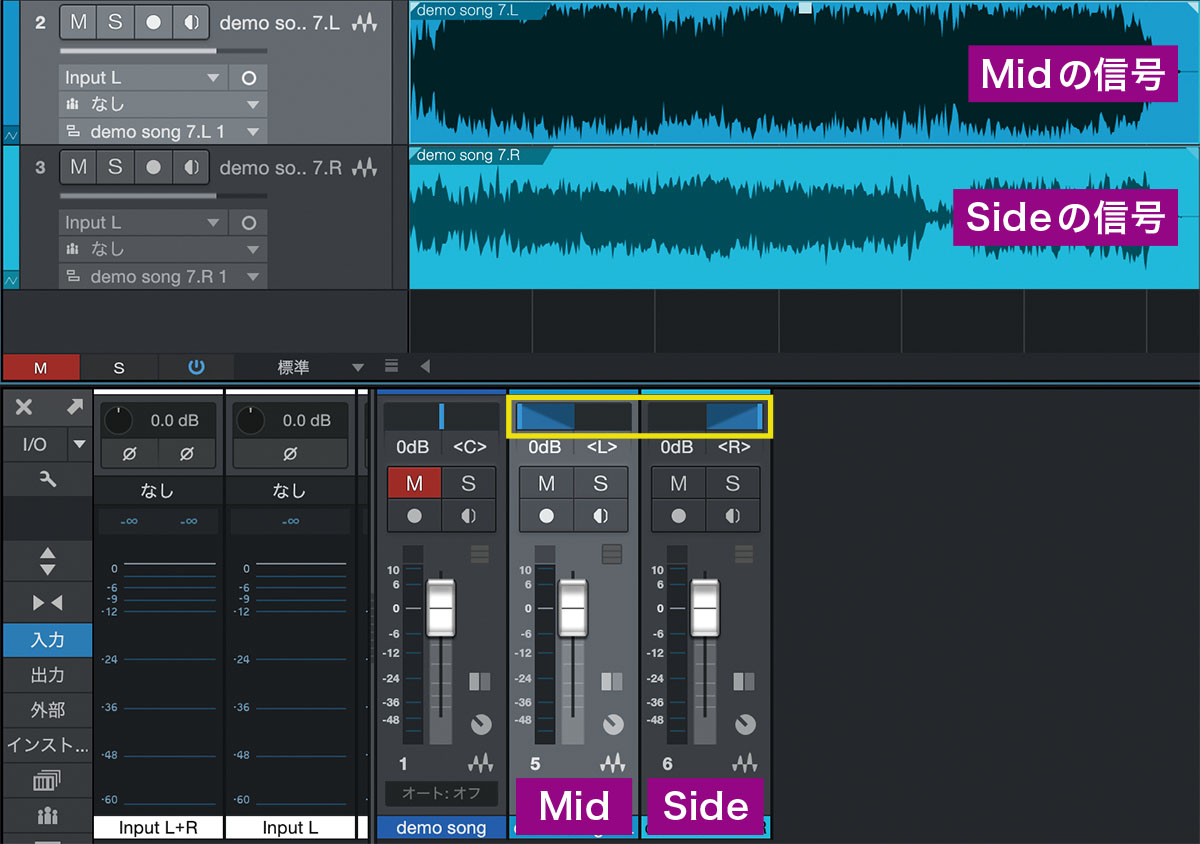
あとはS1のPhase Meterをマスターに挿して、奇麗な円形グラフになるようSの信号をEQしたり音量調整したりすれば完成です。
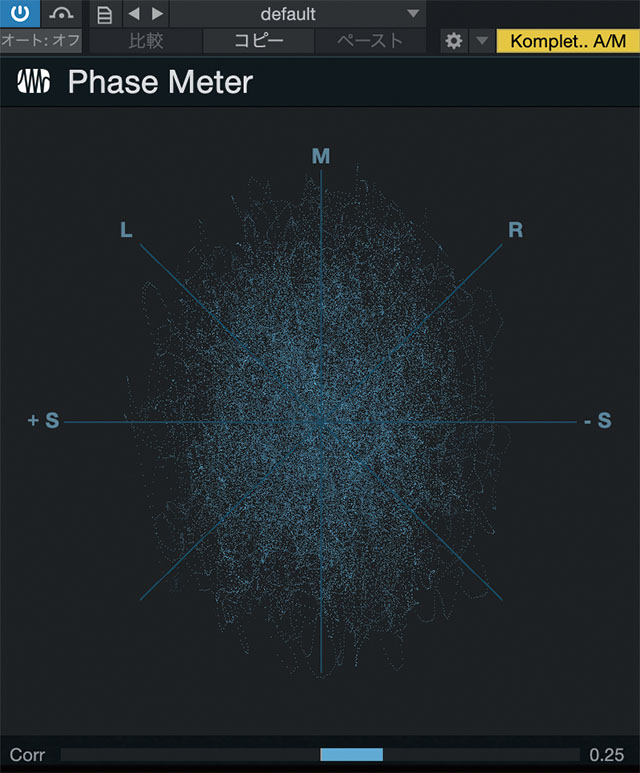
4回にわたってS1の連載を担当させていただきました。私はもともと機械音痴で、DAWにも“そんなの使えるわけない”という先入観を持っていたのですが、友人の影響でS1を使いはじめてからは曲作りがむしろ簡単になり、効率もアップしました。機械をいじるのが苦手な人こそ、S1を使ってみるとよいのではないかと思います。自分の世界を広げることにもなるので、ぜひチャレンジしてみてくださいね。ご愛読いただき、ありがとうございました。
しまも
【Profile】宮城県出身のシンガー・ソングライター。YouTube、Twitter、TikTokなどのSNSフォロワーが計150万人を超え、『SUMMER SONIC 2019』『YouTube Music Weekend』などの大型イベントに出演する一方、YouTube LIVEでリクエストを即興で弾き語りするなど、多方面で活躍。代表曲「YOU」はTikTokで5億回再生を超え話題に。『TikTok Spotlight Audition』優勝。『Billboard TikTok年間楽曲ランキング2019』2位獲得。
【Recent work】
『泣き笑い愛』
しまも
(shimamo Records)
PRESONUS Studio One

LINE UP
Studio One 5 Professional 日本語版:42,900円前後|Studio One 5 Professional クロスグレード日本語版:35,200円前後|Studio One 5 Artist 日本語版:11,000円前後|Studio One Prime:無償
※いずれもダウンロード版
※オープン・プライス(記載は市場予想価格)
REQUIREMENTS
▪Mac:macOS 10.13以降(64ビット版)、INTEL Core I3プロセッサーまたはAPPLE Silicon(M1チップ)
▪Windows:Windows 10(64ビット版)、INTEL Core I3プロセッサーまたはAMD A10プロセッサー以上
▪共通:4GB RAM(8GB以上推奨)、40GBハード・ドライブ・スペース、インターネット接続(インストールとアクティベーションに必要)、1,366×768pix以上の解像度のディスプレイ(高DPI推奨)



