
こんにちは。シンガー・ソングライターの“しまも”です。前回書いた通り、私はTikTok(楽器演奏やダンスなどのパフォーマンスをショート・ムービーにして投稿するサービス)でのコンテンツ発表にも注力しています。引き続き、PRESONUS Studio One(以下S1)を用いたTikTok関連の音楽制作ノウハウを私なりの視点で紹介します。
こもらせた音から元のクリアな音に切り替えるという手法が効果的
TikTokの演奏動画で流行している音作りの一つに、あえて音をこもらせる→いきなり元のクリアな音に戻す、というのがあります。初めのうちは聴こえにくくしておいて、途中で急展開させることにより、その後の音が引き立つのです。この音作りは“歌ってみた”などにも散見され、私もTikTokとYouTubeの両方で活用しています。
こもった音を作るのに重宝しているのが、 S1の全グレードに付属のプラグインRedlightDistです。基本的にはディストーションなのですが、ひずませた際の質感を調整するためにローカット(Low Freq)とハイカット(High Freq)の2種類のフィルターが備わっており、これらをいじることで周波数レンジの狭い、こもった音を作り出せます。

では、クリアな音への切り替えはどのように行うのでしょうか? 歌の録り音を想定して説明します。まずは“こもった音用のトラック”と“クリアな音用のトラック”を用意し、前者にこもらせたいテイク、後者へクリアに聴かせたいテイクを配置します。もし一本のテイクの中で音色を切り替えたいなら、オーディオ・イベントを分割ツールで切り分けて、それぞれの部分を用意すればいいでしょう。あとは、こもらせる方にRedlightDistを挿してフィルターを設定すれば、再生時に途中で音色が切り替わりますね。
RedlightDistのBypassパラメーターにオートメーションを描き、オン→オフすることでも同様の効果を得られますが、私は普段からオートメーションを駆使するタイプではないので、トラック分けするという方法を採っています。
もし一本のテイクの中で、こもった音から徐々にクリアな音へ変えていきたいなら、分割ツールで切ったところ(切り口)をドラッグして、“徐々に変えたい部分”が両方のトラックから鳴るようにします(切り分けて無くなった部分は、切り口をドラッグすれば復活します)。次に、こもらせた方をフェードアウト、クリアな方をフェードインさせると、音色が段々と切り替わっていきますね。

RedlightDistは、ピアノをめちゃくちゃひずませることでエモく聴かせたり、声をラジオ・ボイスのようにしたりするときにも使っています。何せ、このツマミの少なさ! 気軽な気持ちで使えるのがうれしいですね。
コードトラックを使ってMIDIを自動的にエディットする
前回、TikTok用の音楽制作にS1のハウス/テクノ・テンプレートが便利だと書きました。このテンプレートにも含まれる“コードトラック”という機能がとても優れていて、私はそれでコードを覚えたと言えるくらいです。

コードトラックには、コード・ネームが記載されたイベントを並べることができ、それにより曲のコード進行が定義されます。具体的には、例えば“C”と書かれたイベントの下にメロディやコードのMIDIイベントを置くと、それらがCのコードに合うよう自動でエディットされるのです。
使い方は簡単で、コードトラックのヘッダーにある“追従”ボタンをオンにしてイベントを選択し、インスペクターの“コードに従う”からメニューを選ぶだけ。MIDIノートがコードに合わせて動きます! “コードに従う”にはパラレル/ナロー/ベースというメニューがあり、追従させたいMIDIノートがメロディなら結果はそれぞれ異なるフレーズに、コードであれば異なるボイシングとなります。マイナー・コードをメジャーにすることも可能なので、ダークに作った曲を明るくしてみたりすると、自分の想定では作れなかった音楽ができるかもしれません!
ピアノ演奏からコードを解析しそれに沿って他パートを作成
私がよくやるのは、適当に弾いて録ったピアノを空のコードトラックにドラッグ&ドロップし、そこで検出されたコード進行を元にアレンジしていくという方法。そう、コードトラックはオーディオ・イベントを放り込むと自動的にコード進行を解析してくれるのです。しかも、そのクオリティは申し分ないものだと思います。なので、自分の演奏からコード進行を導き出し、ほかのパートを追従させることが可能。MIDIもオーディオも追従します。例えば、ピアノ演奏から作ったコードトラックにベースのMIDIを追従させると、コード進行に合わせたフレーズに変化するのです。
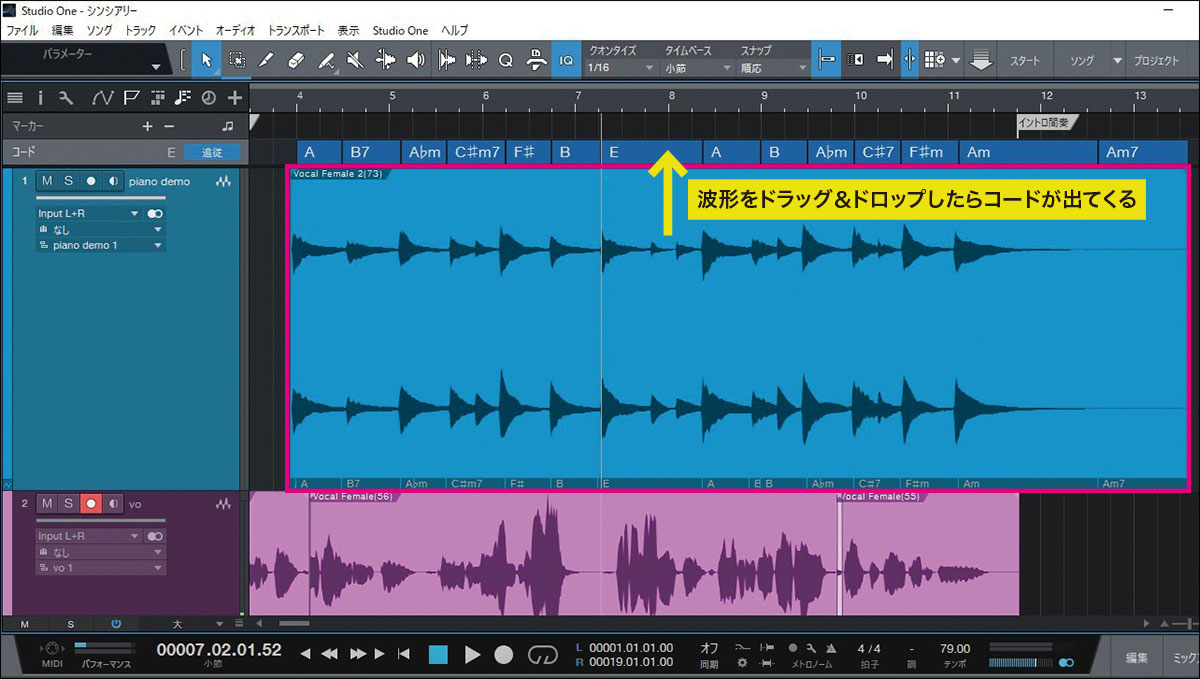
私はピアノを演奏しますが、コードトラックを知るまでは、自分が何という名前のコードを弾いているのか分かっていませんでした。それが“この響き、よく使うけどsus4だったんだ”というように可視化されるので、いちいち“このコードって何なんだろう?”と考えなくて済むようになったんです。そして、追従機能のおかげで理屈っぽいことを気にせずに、直感的に制作することへ集中できるのが良いと思っています。
さて、2回にわたってTikTok向けの音楽制作をテーマに書いてきました。連載初回の“歌ってみた”にも通じることとして、最後はやっぱり音量が大事です! 私は動画を作ったらTikTokに非公開設定でアップして、客観的にチェックします。それで音量が小さくないか、または大きすぎて割れていないかを確認し、もし小さければミックスに戻るんです。ボーカル・イベントのゲインを24dB上げることでコンプ感を強めたり、マスター・フェーダーを0dB以上にして音量感を稼いだりすることもありますね。
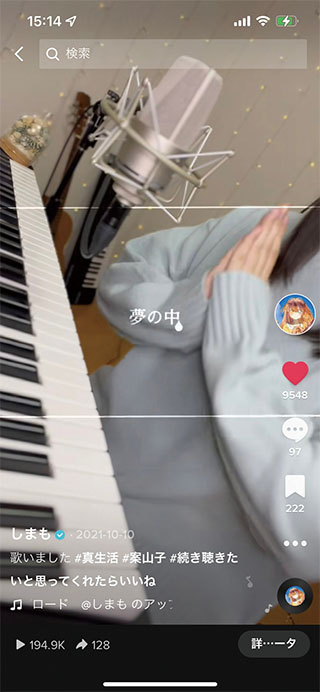
しまも
【Profile】宮城県出身のシンガー・ソングライター。YouTube、Twitter、TikTokなどのSNSフォロワーが計150万人を超え、『SUMMER SONIC 2019』『YouTube Music Weekend』などの大型イベントに出演する一方、YouTube LIVEでリクエストを即興で弾き語りするなど、多方面で活躍。代表曲「YOU」はTikTokで5億回再生を超え話題に。『TikTok Spotlight Audition』優勝。『Billboard TikTok年間楽曲ランキング2019』2位獲得。
【Recent work】
『泣き笑い愛』
しまも
(shimamo Records)
PRESONUS Studio One

LINE UP
Studio One 5 Professional 日本語版:42,900円前後|Studio One 5 Professional クロスグレード日本語版:35,200円前後|Studio One 5 Artist 日本語版:11,000円前後|Studio One Prime:無償
※いずれもダウンロード版
※オープン・プライス(記載は市場予想価格)
REQUIREMENTS
▪Mac:macOS 10.13以降(64ビット版)、INTEL Core I3プロセッサーまたはAPPLE Silicon(M1チップ)
▪Windows:Windows 10(64ビット版)、INTEL Core I3プロセッサーまたはAMD A10プロセッサー以上
▪共通:4GB RAM(8GB以上推奨)、40GBハード・ドライブ・スペース、インターネット接続(インストールとアクティベーションに必要)、1,366×768pix以上の解像度のディスプレイ(高DPI推奨)



