
KREVAやDef Techのライブでも活躍するMPCプレイヤー/トラック・メイカー/DJの熊井吾郎。このコーナーでは、彼が主宰するMPCワークショップ=吾郎塾の特別編を開講!パッドを使ったトラック制作がどのように行われるか、その制作過程の一例を紹介。“パッドに興味はあるけどどうやって制作を始めればいいか分からない”という未経験者も、“パッドを買ってみたけどあまり活用できていない……”というクリエイターも、ぜひ本コーナーを参考に挑戦してみてほしい。併せて、熊井によるトラック・メイク動画を公開。本文中で紹介する制作工程を実際に行っているので要チェック!
熊井吾郎【Profile】1983年生まれ、青森県出身のMPCプレイヤー/トラックメイカー/DJ。KREVAのバックDJ/MPC/マニピュレーターを担当し、Def Techライブ・ツアーにMPCプレイヤーとして同行。MPC、スクラッチ、トークボックス、生楽器によるバンド「MEATERS」の一員でもあり、DJ IZOHとユニットを結成するなど、精力的に活動を続けている。
【Recent work】『Diner』熊井吾郎(KUMAI RECORDS)
【動画】吾郎塾 特別編 〜パッドを使ったトラック制作に挑戦!
Step0 パッド機材の種類
パッドには、機材単体で制作ができるスタンドアローン・タイプの機材とコンピューターと組み合わせて使うコントローラーがあります。中にはスタンドアローンとコントローラーが兼用できるものも。コントローラーを選ぶ際は、対応ソフトウェア/OSが自分の制作環境と合っているか必ず確認してください。加えてパッドの質感、エフェクトを割り当てるノブやフェーダーの有無などを基準に選ぶとよいでしょう。今回はAKAI PROFESSIONAL MPC Live Ⅱを使って制作します。
スタンドアローン・タイプ[機材単体で制作OK!]機材例
AKAI PROFESSIONAL MPC Live Ⅱ

NATIVE INSTRUMENTS Maschine+

(現在発売中の同社Maschineシリーズ他機種は、コントローラーとしてのみ駆動)
ROLAND Verselab

PIONEER DJ Toraiz SP-16

コントローラー[コンピューターと組み合わせて使用]機材例
ABLETON Push 2(+ABLETON Live)

PRESONUS Atom(+PRESONUS Studio OneなどのDAWソフト)

IK MULTIMEDIA IRig Pads(+DAWソフトまたはAPPLE iOS対応アプリ)

NEKTAR TECKNOLOGY Aura(+NEKTAR TECHNOLOGY NektarineまたはDAWソフト)

Step1 サンプル選択
まずは使用するサンプルを探します。スタンドアローン機であれば内蔵されている音色から選んでもよいですし、AKAI PROFESSIONALやNATIVE INSTRUMENTSのExpansions(拡張音色)、市販のサンプル・パックを用意するのもよいでしょう。MIDIコントローラーであれば、ソフト・サンプラーのドラム音色などを感覚的にたたくことができます。
外部から音を取り込むサンプリングも素材の調達手法の一つです。世の中にある音はすべてサンプリングすることができます。レコード・プレーヤーなど外部機器の音色を録音して取り込むことも可能です。サンプルの長さや前後の余白は後から編集できるので、余裕を持って録音しておくとよいでしょう。コツとしては、“音が抜けている”部分を探すこと。ドラムやピアノのソロから始まる曲のイントロや間奏のドラム・ブレイクなど、音が単体で鳴る部分が使いやすいので、普段から意識して曲を聴くとよいと思います。ただし、既存曲を許諾無しにサンプリングした曲は、原則として公開できません。
また、APPLE iPhoneのボイスメモなどに録音した音も、オーディオ・ファイルとして取り込むことでサンプルに使用できます。ここでは、サンプリング素材のサブスクリプション・サービスSpliceでダウンロードしたピアノ・ループを使います。
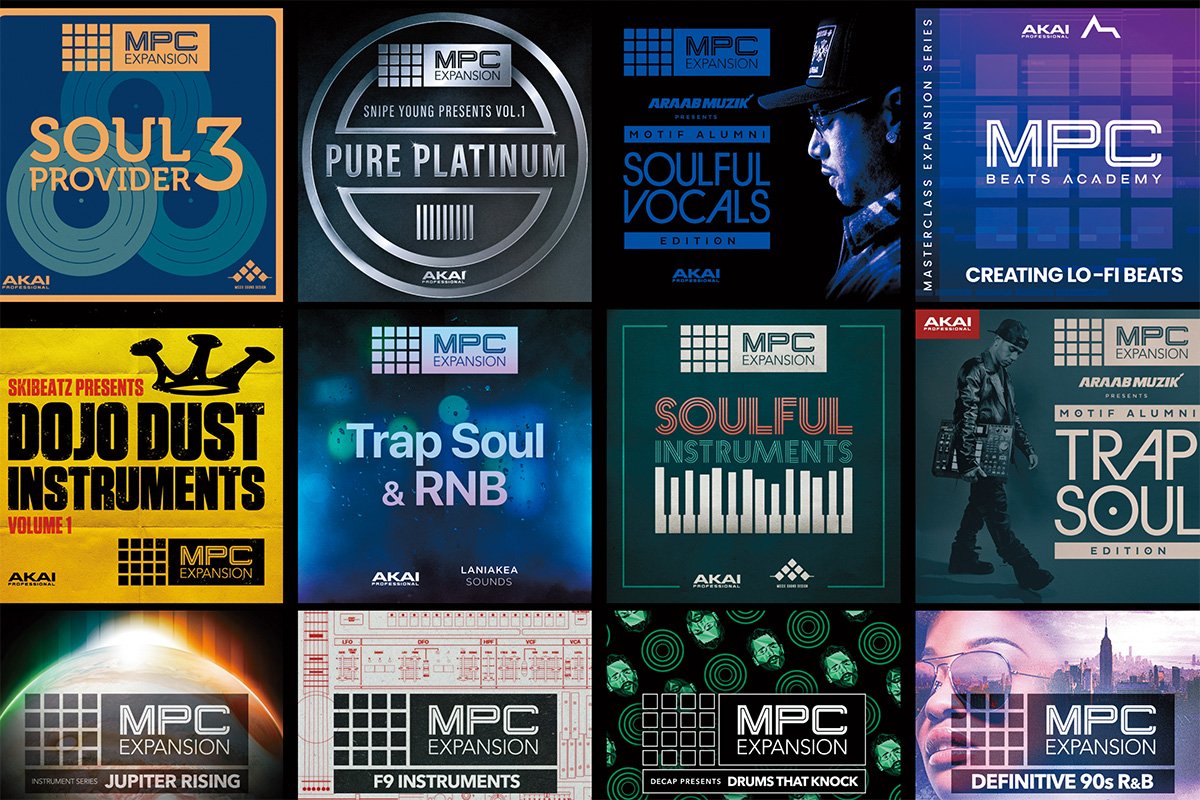

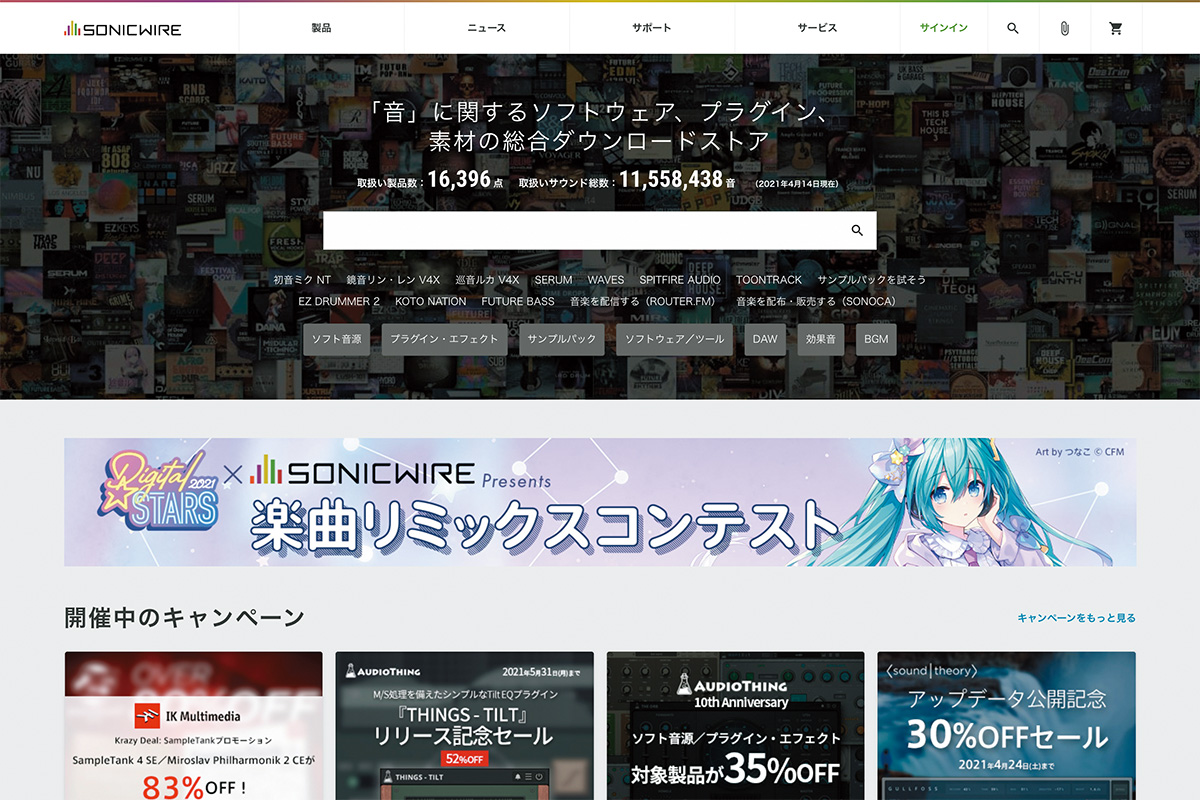
Step2 チョップ
次は選んだ素材をチョップしていきましょう。チョップとは素材を細かく切り刻んで分割する作業のこと。MPCではTHRESHOLDを選択。これは、波形が大きいところを検知してチョップ・ポイントが自動で付くモードで、スレッショルドの値によって検知の幅が変わります。
MPCには、チョップの方法が複数用意されています。また、MaschineにもSliceという名称でサンプルの分割機能を搭載。各モードについても、同様の作業を行うことができるので、括弧内にMaschine上の名称も掲載します。具体的には、先述のTHRESHOLD(Detect)のほか、完全に手動で分割点を決めるMANUAL、任意の数で等分するREGIONS(Split)、テンポに基づくBPM(Grid)となっています。
それぞれの制作スタイルに合わせて使いやすい方法を選ぶと効率良く作業を進めることができるでしょう。設定されたポイントは自分で調整でき、位置をずらしたりポイント数を増減させることも可能です。
Point:チョップのモードによる違い


写真右:REGIONSモードでのチョップ。ここではREGIONSの値を8に設定しているので、サンプル全体を8等分するポイントに印が付いている
Step3 ピアノ・ループの打ち込み
次に、チョップしたサンプルをパッドにアサイン(割り当て)して打ち込んでいきます。サンプルを打ち込むときには、あえてクオンタイズをかけずに打ち込むようなこともよくあります。今回は元のループと同じタイミングで打ち直してみました。一聴すると同じように聴こえるかもしれませんが、こうすることで自分でグルーブをコントロールすることができます。
クオンタイズとは打ち込みのタイミングを補正する機能のこと。実際に打ち込んだタイミングから一番近くにあるグリッドに沿うように自動的に補正されます。どの拍数で調整するかは任意で設定可能。リアルタイムでの打ち込みが苦手な人でもジャスト・タイミングで入力することができます。
Point:クオンタイズ機能
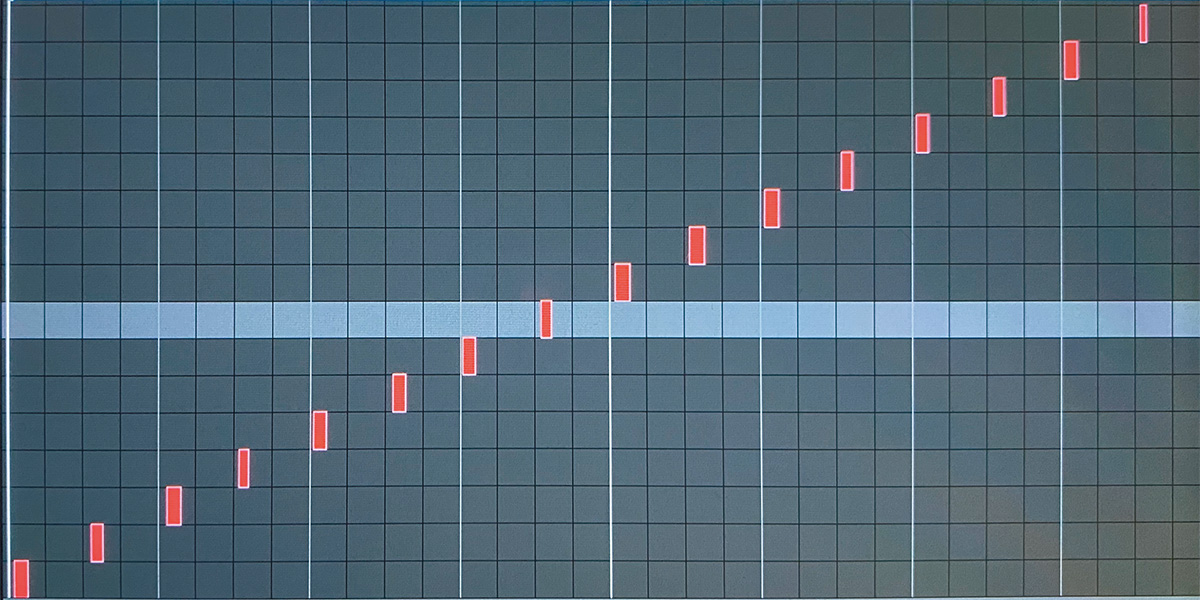
Step4 ドラムの打ち込み
ドラムはMPC Expansion Pack(拡張音色)に入っているドラム・キットを使ってみます。ドラムのパーツごとに好きな音色を1つずつパッドに割り当てることもできますが、各パーツがセットになったキットもあるので、初心者の方は活用するとよいと思います。
今回のビートはキック、スネア、ハイハットで構成し、裏拍に16LEVEL機能を使って弱めのハイハットを入れました。以下、打ち込むときに知っておくと便利な機能を紹介します。
●16LEVEL
16LEVELとは、ピッチ(音の高さ)やベロシティ(強弱)などを16段階にしてパッドで演奏できる機能。ピッチに設定すれば、1つのベース音やサンプル素材を元にして16段階の音階をつけて演奏することができます。また、ベロシティに設定すれば、パッドごとに音の強弱が異なるので、たたくパッドを変えるだけでハイハットなどに強弱を付けることができます。
●NOTE REPEAT
NOTE REPEATボタンを押したままパッドをたたくと、その音を指定した拍数で繰り返し鳴らすことができます。トラップのビートでよく聴くような細かいハイハットの連打なども、NOTE REPEAT機能を活用することで表現できます。
●FULL LEVEL
MaschineやDAWソフトなどではFixed Velocityと呼ばれる機能です。この機能を使うと、パッドをたたいた強さに関係なく最大ベロシティでサンプルを鳴らすことができるので、安定して打ち込むことができます。
Point:打ち込みの便利機能
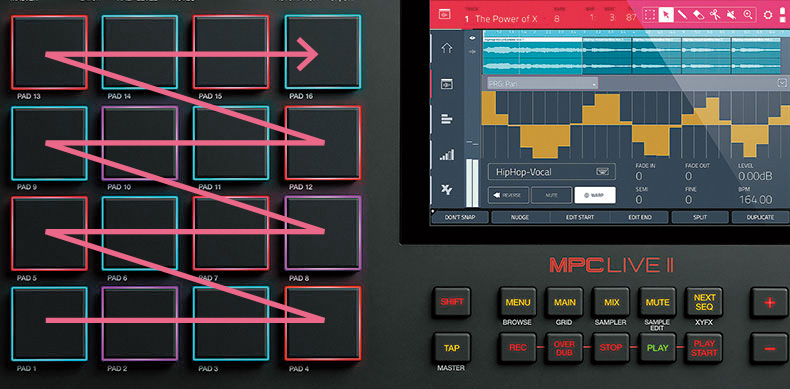


Step5 ベースの打ち込み
続いてベースを打ち込んでいきます。ここでは、MPC Live Ⅱに内蔵されているシンセ・ベースのプラグインAIR Basslineを使用。ベースはMIDI鍵盤で打ち込むことも可能ですが、今回はパッドを使って打ち込んでいきます。もちろんパートごとに鍵盤とパッドを使い分けても問題ありません。

ここで活用したいのがスケール機能。MPC Live ⅡではPAD PERFORMという名前です。みなさんがお持ちのサンプルには、サンプル名にスケールが書かれているものも多いと思います。先ほど使ったピアノ・ループはDマイナーの素材だったので、そこから外れないようベースのスケールをDマイナーに設定。すると、パッド上がDマイナーのスケールに含まれている音だけで構成されます。なお、サンプル名に記載されているスケールは、必ず正しいとは限らないので注意しましょう。
この機能を使うと単音での演奏はもちろん、コード演奏にも対応しているので、コード理論に苦手意識のある方や鍵盤を弾くのが苦手な方でも直感的に演奏を楽しむことができます。DAWソフトなどで同様の機能が搭載されている場合にも活用するとよいでしょう。
Point:スケール機能
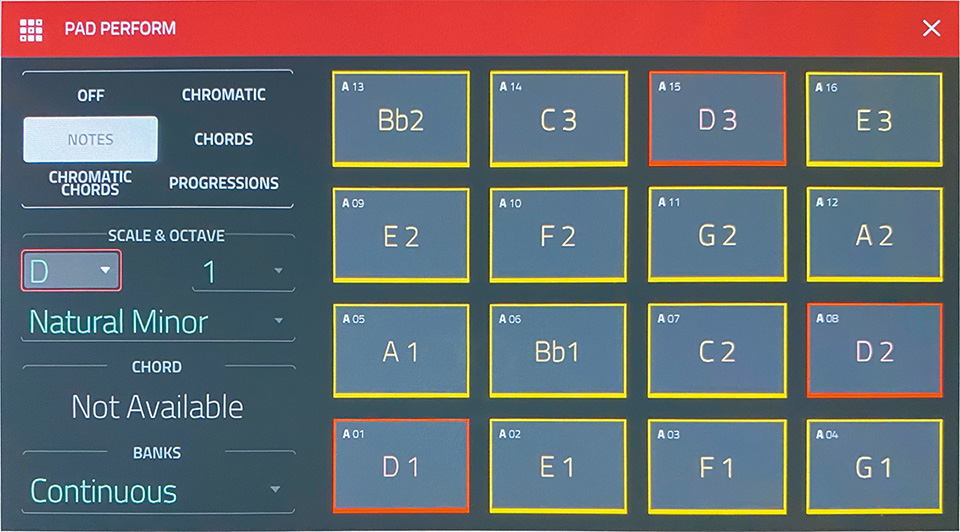
Step6 ボイス・サンプルの打ち込み
打ち込みの仕上げとして、ボイス・サンプルを入れてみましょう。ここではボコーダーのようなサンプルを選択。チョップすることでボーカル・チョップとして打ち込みます。
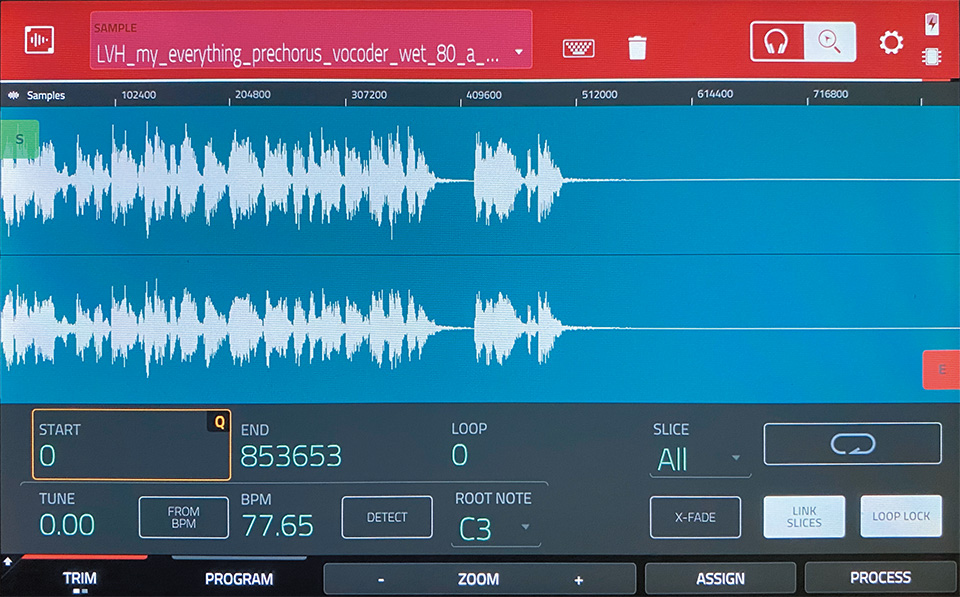
選んだボイス・サンプルのテンポと作業中のシーケンスのテンポが違うので、テンポを合わせてから打ち込もうと思います。ここで使うのがタイム・ストレッチ機能。今回の場合、ボイス・サンプルは80BPMで、作業中のシーケンスは86BPM。ボイス・サンプルのテンポをそのまま上げるとキーも同時に上がってしまいますが、タイム・ストレッチ機能を使うことで、キーを維持したままテンポを合わせることができます。
Point:タイム・ストレッチ機能
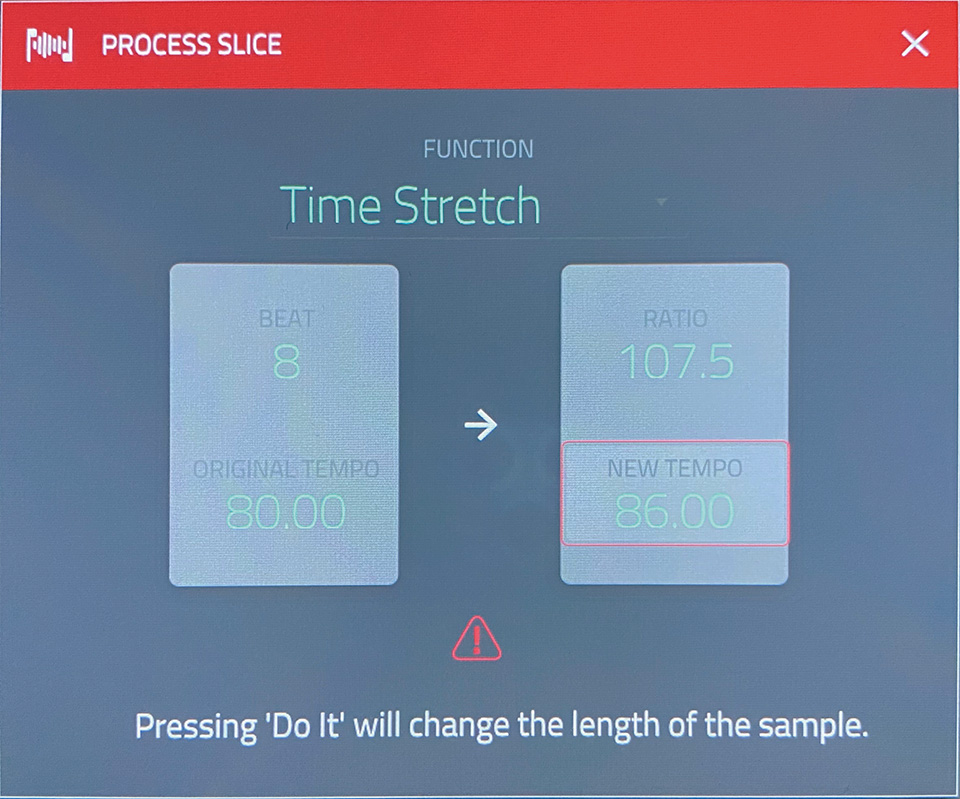
Step7 サウンドの色付け
各パートを打ち込んできましたが、ここでそれぞれのサウンドの質感を調整しましょう。MPC Live Ⅱにはエフェクト・プラグインが内蔵されているので、ここではピアノ・ループとボイス・サンプルにハイパス・フィルターやルーム系のリバーブをかけてみます。ベースはプラグインのパラメーター調整で音色を整えました。
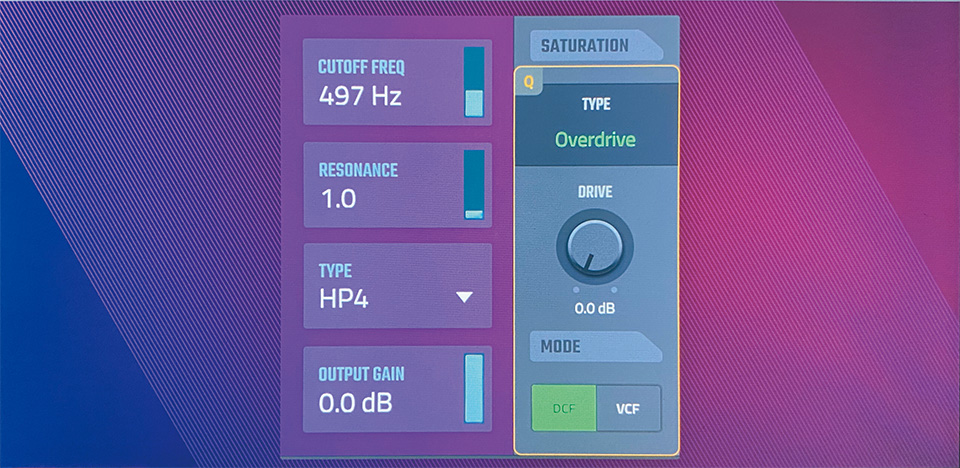
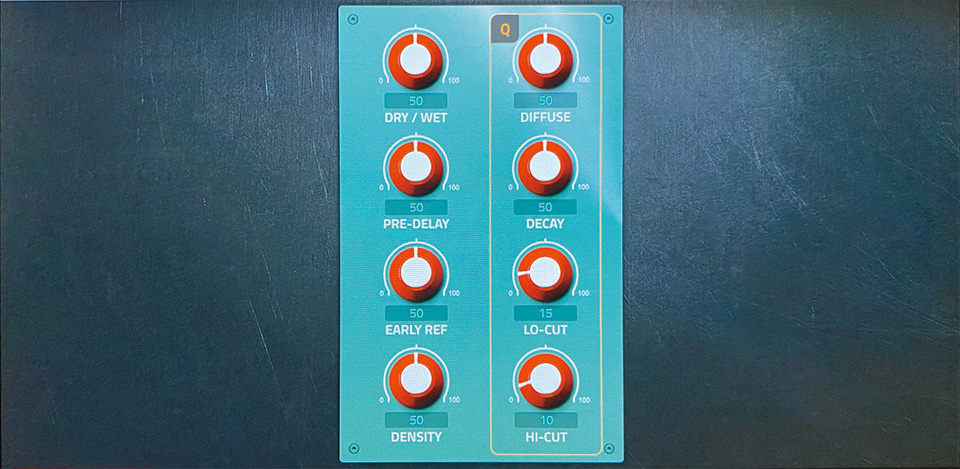
オーディオ・ファイルに書き出してDAW上で調整してもよいですね。MPC Live Ⅱには、作ったデータをABLETON Live用ファイルで書き出せるALS EXPORT機能を搭載。Maschineでは、Maschineソフトウェアからドラッグ&ドロップでDAW上にオーディオ/MIDIデータを張り付けることが可能です。使いやすいツールで好みの質感に整えましょう。
Point:DAWとの連携
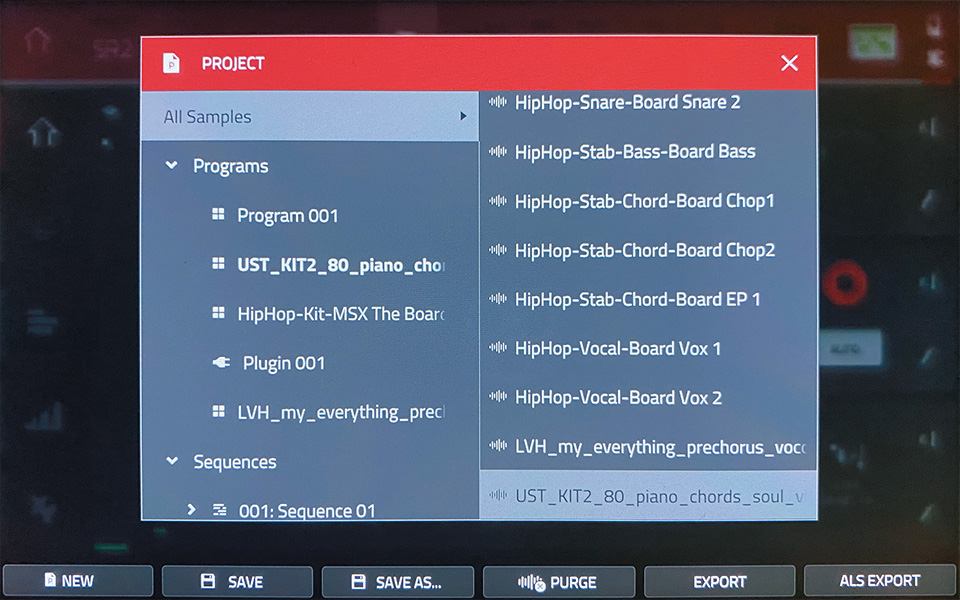
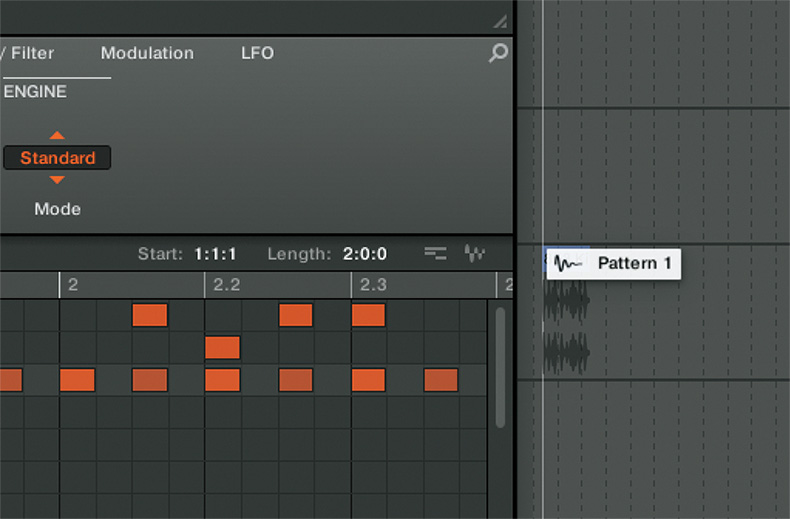
Step8 ソング
Step1~7を繰り返して複数の展開を作ります。何パターンか作ることで曲として成立することもありますから、単調でもよいので違うシーケンスを作ってみましょう。
最後に、作った複数のシーケンスの再生順や回数を設定し、1曲になるようにソング機能を使ってまとめます。そのまま再生することはもちろん、オーディオ・ファイルとして書き出すことも可能です。今回は、ピアノ・ソロから始まって、全パートが入ったシーケンスが流れるように設定しました。
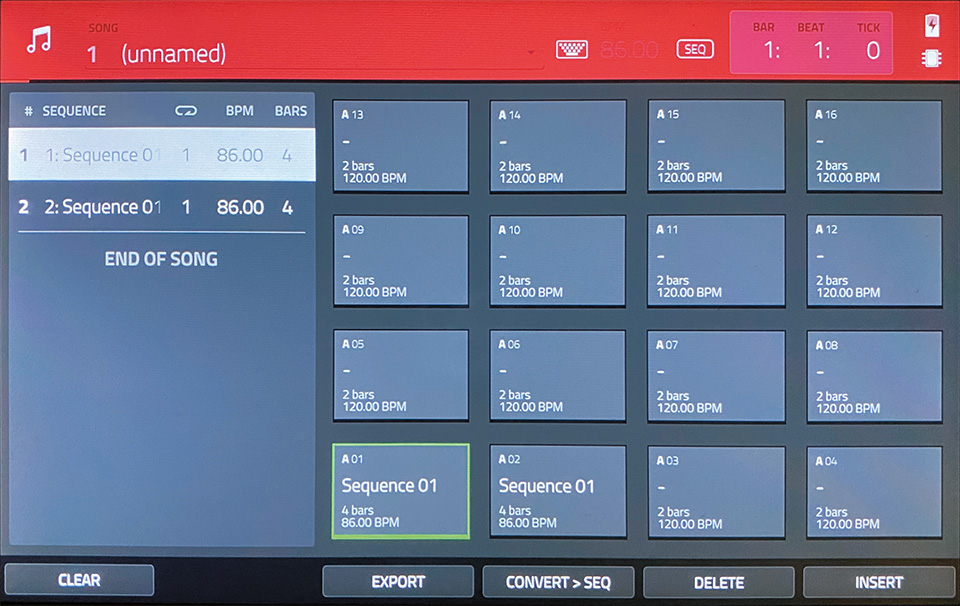
今回紹介した工程を膨らませていくことで、だんだんと曲らしくなっていくはずです。ぜひ皆さんもパッドを使った制作に挑戦してみてください!
【特集】パッドで生み出す極上のグルーブ
関連記事



