
野中“まさ”雄一です。前回のアルファベット・キーだけのショートカットに続き、今回も作業効率を上げるショートカット時短術をご紹介していこうと思います。
チャンクの切り替えも可能な検索機能のRun Command
今回まずご紹介したいのは、Digital Performer(以下DP)10から搭載された“Run Command”(日本語版では“コマンド実行”)という機能です。これは、検索ウインドウを表示して実行したいコマンドを直接文字入力することで、DPで使えるほぼすべてのコマンドを実行できるというもの。キーボードからマウスに手を動かす必要がないので、慣れるとさまざまな作業の効率化が図れます。あと何でしょう、このキーボードをカタカタと打つ“パソコン使えるヤツ”的な優越感(笑)。
残念ながら現状では日本語の検索に対応しておらず、日本語版での使用は制限があります(僕は英語ができないのに普段英語版を使用しています)。ただ、英語が含まれた幾つかのコマンドは日本語版でも使用可能です。例えば、MIDIファイルの書き出し。途中でテンポ/拍子の変わる曲や、マーカーが複雑な曲など、レコーディングや楽曲のミックスで外部の方にデータをお渡しする際、音データと一緒にMIDIファイルでテンポ・マップを渡すようにしているのですが、その場合、余計なMIDIデータは含めずにコンダクタートラックのみを書き出したいわけです。


そこで、まずはコンダクタートラックのみをスタートからエンドまで範囲選択します。いろいろと方法はありますが、僕はコンダクタートラック上の適当な小節をクリック→shift+option(WindowsではShift+Alt)を押しながらEnter→shiftのみで再度Enter、と押してトラック全体を選択しています。
次に、shift+スペースでRun Commandを起動。“MIDIファ”と打ち込み、下矢印キーを押すと“選択域をMIDIファイルで出力”という項目を選択できます(ちなみに英語版の場合は“ex mi”と入力)。そのままEnterを押すと保存先選択画面になり、コンダクタートラックのみがMIDIファイルとして出力されます。
ここまでマウスのクリックはたったの1回。その後のキーボード入力は慣れると数秒でできます。もちろん一つ一つクリックしていけばできる作業ではありますが、劇伴などの書き出しでは同じ作業を何十曲とやることになり、こういった積み重ねは大きな時短になるかと思います。
また別の使い方として、Run Commandではチャンク名を検索してそのまま切り替えることもできます。こちらはライブなどで役立つのもので、例えばリハーサルで“この曲をやろう”と急に言われた場合。その際、チャンク名が曲名(英語表記)になっていれば、Run Commandを立ち上げて曲名の一部を打ち込んでEnterを押すだけで、その曲のチャンクに切り替わります。メンバーが譜面をめくっているくらいの間にシーケンスの準備ができてしまいますので、とても便利ですよ。

そしてDPユーザーの中にはご存じの方も多いと思いますが、DPではショートカット・キーが設定されていないコマンドにも、好みのキーを割り当てて使用することができます。Run Commandも便利ですが、頻繁に使うコマンドについては、ショートカット・キーを割り当てておきましょう。

録音しなくても演奏を記録するRetrospective Record機能
人によって用途も違い、よく使うショートカットもさまざまだとは思いますが、僕が便利だと思って割り当てているものの一つに“Retrospective Record”という機能があります。この機能、リアルタイム・レコーディングの際に“今のプレイすごく良かったのに録れていなかった!”という緊急事態に、その演奏データを復活させてくれる、逃がした魚救済システムなのです。僕はその機能のうちの1つ“Retrospective MIDI Record”にshift+Zを割り当てて、MIDIレコーディングの際に活用しています。
設定方法は、メニューから“コマンド”を選択(またはshift+L)して“Ret”と検索→“Retrospective MIDI Record”という項目の“MACキー1”(Windowsではキー1)という空欄を選択しshift+Zを押すだけです。shift+Zは、元々のメーターブリッジ・ウインドウのショートカットと重複しているのでアラートが出ますが、気にせず“はい”と答えれば設定完了です。もちろん僕がたまたまメーターブリッジをあまり使わないのと、undoに近いキーにしたいという理由だけでこのキーにしているので、好みで別のキーを指定しても全く問題ありません。
こうしておくと、“リアルタイムで演奏したいけれど難しいので何度も弾きたい”というときや“ソロ・パートを良いテイクが出るまで何度も弾きたい”というときに、録音やundoを何度もする必要がなくなるのです。あとは、トラックウインドウの小節番号の下で演奏箇所をリピート設定しても良いですし、細かい場所であればテンキーの4を押して、何度も巻き戻ししても良いのですが、とにかく“録音ボタンは押さずに”再生し、弾けるまで弾きまくるだけです。

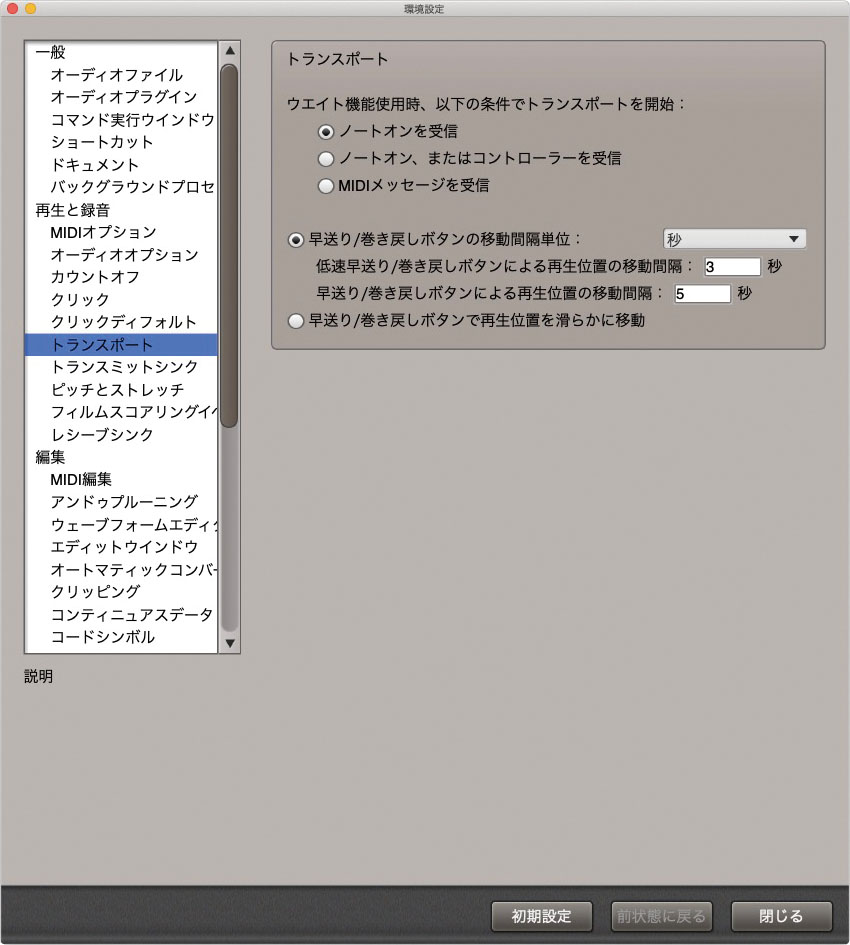
弾けた!と思ったらすかさずshift+Zを押すと、最後に弾いていたテイクが出現します。このとき、リピート機能で再生がリピートしてしまったとしても、きちんとリピート前のテイクを残してくれるので焦らなくても大丈夫です。もちろんこの作業もメニューからクリックしていけば同じことができるのですが、“弾けた!からのデータ残し”は勢いが大事ですからね。僕の場合、時間をかけてやっと弾けたテイクなどでは、shift+Zを押す際に“わっしょ〜い!”くらいは声を一緒に出していますが、皆さんは危険なのでまねしないでください(笑)。とにかく1人オペレートで毎回“録音→undo”と繰り返すよりは、時間も気持ちも大きく違うと思います。
ちなみに今回はMIDIでの解説をしましたが、もちろんオーディオ録音でも全く同様のことが可能です。この録音法ならば、ギタリストさんなども毎回コンピューターのキーボードに手を移動せずに何度も弾けるので、楽に録れますね。
ショートカット時短術、いかがでしたでしょうか。普段、何となくメニューから毎回選んでいるな……と思っている部分を、ちょっと気にして設定してみるだけで、今までの作業時間を大幅に短縮できるかも知れません。ご自身がよく使われる機能など、ぜひ設定してみてください。
野中“まさ”雄一
【Profile】作編曲家/キーボーディスト/ドラマー。AKB48、乃木坂46、氷川きよし、中島美嘉などのJポップをはじめ、CM/映画/アニメなど、多方面での幅広いジャンルの楽曲制作および編曲、プロデュースなどを行い、これまで1000曲以上の楽曲をリリース。2015年にはオリコン日本編曲者年間売り上げランキング1位となる。2019年、2020年、2021年、日本レコード大賞優秀作品賞受賞。
【Recent Work】
『jive and juke』
高橋直純
(Realize Records)
MOTU Digital Performer
オープン・プライス

LINE UP
Digital Performer 11(通常版):60,500円前後
*オープン・プライス(記載は市場予想価格)
REQUIREMENTS
▪Mac:macOS X 10.13以降
▪Windows:Windows 10(16ビット)
▪共通:INTEL Core I3または同等のマルチプロセッサー(AMD、Apple Siliconを含むマルチコア・プロセッサーを推奨)、1,024×768のディスプレイ解像度(1,280×1,024以上を推奨)、4GB以上のRAM(8GB以上を推奨)




