
どうも内田智之です! ついに僕の連載担当も最後となります。今回は近年需要が高まっているYouTube用の動画編集、中でも非常に大事な要素である“音”にスポットを当て、Digital Performer(以下DP)を併用することで得られる音質向上のテクニックを紹介します。
DPでストレスの無い音声編集が可能
自作のBGMやSEも自由自在
子どものなりたい職業ランキングでもたびたび話題となるYouTuber。個人や企業を問わず、やる気とスマートフォン一つあれば誰でも気軽に動画投稿を始められることもあり、一億総YouTuberと言ってもいいほど毎日たくさんの動画が投稿されています。動画用カメラの小型化や低価格化、スマートフォン内蔵カメラの進化もあり、特に難しい設定をしなくても何かを伝えるには十分な画質で撮影ができるようになりました。作る動画によってはカメラ内蔵マイクで十分な場合もありますが、より多くの視聴者を引きつけるためにも動画の“音”は非常に重要です。
僕自身もビデオ・カメラ一台で動画撮影を始めたのですが、すぐに収録音声に納得がいかなくなり、その都度機材を増やし試行錯誤しながら現在に至っています。とにかく聴き取りやすい音声が動画のクオリティに直接影響しますので、大事なポイントです。また、カメラ本体のマイク入力はオーディオ・インターフェースに比べてプリアンプが弱く、SN比も良いとは言えないので、やはり最高の音質を目指すのであればカメラと同時収録でDPに直接音声を録りましょう。これなら最強です。
動画投稿を始めた当初は、使っている動画編集ソフトの中で音声編集も完結させていました。しかし、BGMやSEとのバランス、各所でのフェード処理、EQやコンプなど、頑張れば頑張ろうとするほどかゆいところに手が届かずストレスがたまるたまる……。あー、DPだったらこんなのサクサクっと終わるのに!ということで編集作業を切り分け、DPにガッツリ活躍してもらうことにしたのです。動画編集時は音のレベルなどを気にせず映像メインで編集をし、出来上がったら音と映像を別々に書き出します。音はWAVでまとめて一本でもいいですし、カメラ音声とピン・マイクなど、素材別に書き出すのも有効です。映像はDP内では確認用途で使うだけなので低画素、低品質でも大丈夫でしょう。
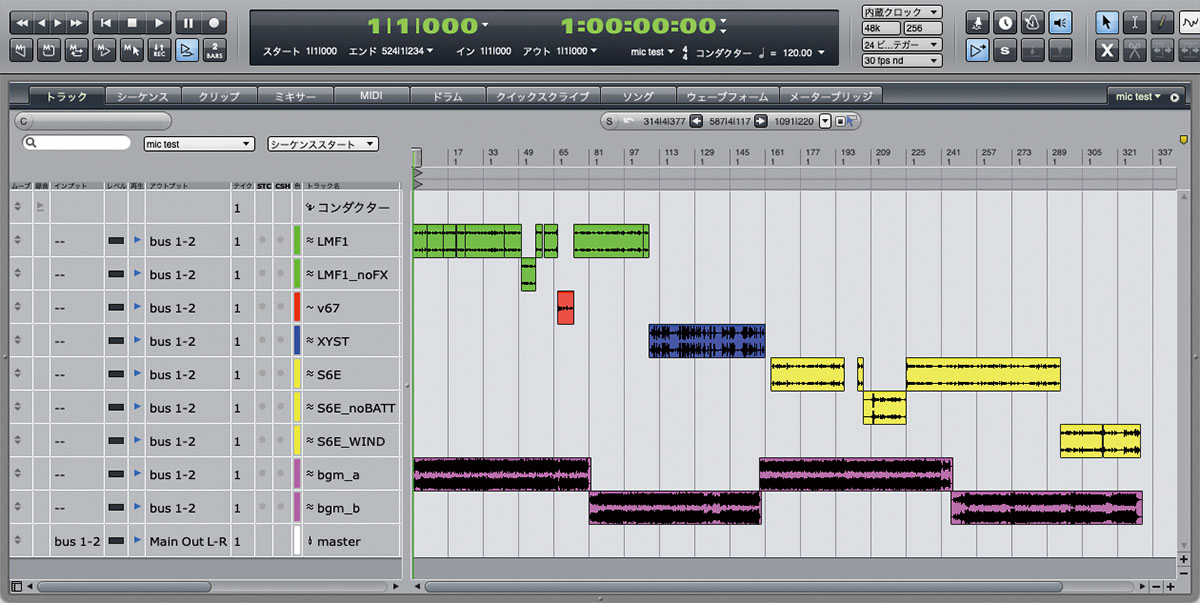
ここでいよいよDPの出番。ムービー・トラックに書き出した映像を読み込み、オーディオ・トラックにWAVを張り付けます。これで準備は完了! 編集済み映像を確認しながらサンプル単位で音声編集が可能になります。もうこうなれば自由自在。収録時に使用したマイクやシーン別にトラックを分け、トーク部分のトラックにはノイズ・ゲートをかけ、EQで不要な低域や部屋鳴りをカットし、最後は深めのリミッターで調整。さらに必要に応じて細かいリップ・ノイズもカットすることで、より声が聴き取りやすくなるのでお勧めです。撮影条件が同じであれば、これらエフェクトをDPの“インサート設定”でテンプレート化することでほかの動画制作時にも役立ちます。


DPであれば通常のレコーディングの要領でナレーションも自由に追加できますし、必要であれば楽器演奏の追加までできちゃいます。このような自作のBGMやSEなどで差別化を図るのも動画制作では大事なことです。各トラックのオートメーションを駆使しつつ瞬間的にエフェクトをかけるといった演出も、DPであればストレス無く完ぺきに仕上げることができます。そして何と言っても信頼の音質! この安心感は何にも代えられません。
動画のラウドネスも意識して制作
テスト動画を見ながらDPで再調整
こうしてDPで作り上げたオーディオを2ミックスとして書き出し、動画編集ソフトに戻すのですが、DPでマスタリングする際、YouTubeの音声フォーマットについて考える必要があります。現在のYouTubeは、環境が許せば音声をOpusで再生してくれるようになっています。これはアップロード時の音声を24ビット/48kHz以上のWAVにすることで、20kHzまで減衰なく周波数特性を維持してくれる非常に高音質な音声圧縮フォーマットです。注意しなければいけないのは、動画編集ソフトのデフォルト書き出し設定が、多くの場合AACになっていること。これだと17kHz以上が減衰、もしくはカットされてしまい、非常にもったいないことになります。また音圧についても適正なラウドネス・レベルが決められており、かつての音圧合戦のようにむやみに音圧を稼いでも、再生時にYouTube側でガッツリ音量を下げられてしまい、これまたもったいないことになります。YouTube再生画面で見られる“content loudness”の数値が0.0dBのときに最大のダイナミック・レンジを確保することができるのですが、こればかりはアップロードしてからでないと分からないため、テスト動画を上げてみて、-3.0dBならDPであと3dB上げる、2.0dBならDPで2dB下げる、といった具合に調整を繰り返すことになります。
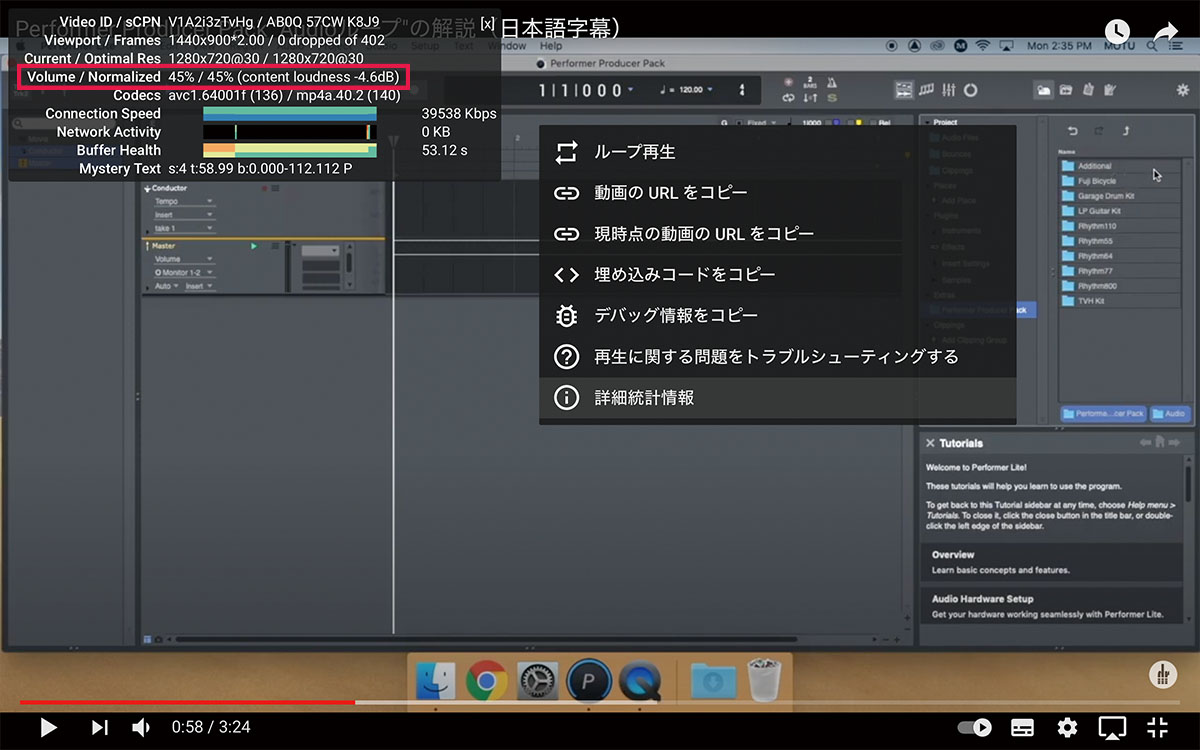
ここは地味に時間のかかる作業なので、僕はレベル確認用に真っ黒の映像に音声だけ乗せた動画を用意し、YouTube内のエンコードを高速化させるといった方法で時短しています。ここまで来ればもうゴール目前。動画編集ソフトで最高画質+WAVで書き出し、最終的なチェックをしてアップロードするだけです。
たとえ同じ映像だとしても、音が奇麗であるかそうでないかで動画の印象は大きく変わります。視聴者の多くがBluetooth接続イアフォンやヘッドフォンで視聴すると言えど、良い音であることのアドバンテージは計りしれないと思います。前述の通り、YouTubeの音声のポテンシャルはかなり高いので、音楽を発信するのにも最適なメディアです。そんなYouTubeのオーディオ特性を最大限に生かせるのも、DPがあるからこそ! 動画を作るのはなかなか大変な作業ですが、せっかく時間と手間と労力をかけて作るのであれば、少しでも良い音で作れた方が楽しくなるはずです。はっきりとした技術仕様が公開されていないYouTubeとあって、僕もかなりの時間を費やして研究と実験を重ねました。せっかく得た知識は共有してこそだと思いますので、動画を作る際はぜひDPを活用していただけたらうれしいです。4回にわたる連載、最後までお読みいただきありがとうございました。それではまたどこかで、お会いしましょう!
内田智之
【Profile】小学3年生の自由研究にカセットMTRで作った自作曲を提出し、学校が湧く。東京音楽大学で作曲の基礎をたたき込まれ、幾つかのコンテストで入賞。『beatmania』が好き過ぎてコナミへ入社し、Mr.T名義で数多くの名曲を残す。ソニー・ミュージックパブリッシングの専属作家としてHey! Say! JUMP、乃木坂46などへ楽曲を提供。2020年からは本格的にYouTubeで動画配信を開始する。趣味は料理と電子工作、そしてレトロ・ゲーム。
【Recent Work】

『Body language』
※収録曲「BELIEVE」作曲
Hi!Superb(MAGES.)
6/30発売
製品情報
MOTU Digital Performer
オープン・プライス




