
初めまして! the engy(ジ・エンギー)というバンドで作詞/作曲とボーカルを担当している山路洸至と申します。the engyは“とにかくカッコいい音楽を作ること”と“おいしいご飯をできるだけ長く食べ続けること”を目標に、僕のおばあちゃんちの和室を改装したスタジオにこもって日夜、楽曲制作をしているバンドです。本連載では、僕をいつも優しく支えてくれるPRESONUS Studio One Professional(Mac版)について4カ月間お話しさせていただきます。
プリロールやプリ録音を活用して演奏の“録りこぼし”を防ぐ
Studio Oneは“操作が直感的でシンプル”。MIDI/オーディオのエディターやミキサーなど、さまざまなツールが1つの画面にまとまっているので、とても見やすいです。コンピューター・キーボードのF2を押すと、オーディオ波形をより詳細に視認/編集できるエディターを呼び出せます。かなり細かく表示できるので、2つの素材を自然につなぎたいときも楽です。ミキサーは、F3のキーを押すたびに出したり消したりできます。またF6でインストゥルメント、F7でエフェクトのブラウザーにアクセス可能。ワンボタンなので便利ですね。インストゥルメントやエフェクトは、ブラウザーから任意のトラックにドラッグ&ドロップするだけで素早く使い始められます。
画面左上のStudio Oneメニューから、環境設定>一般>キーボードショートカットにアクセスし、キーボードマッピングスキームという機能を使えば、他社DAWのキーボードショートカットがそのまま使用できます。
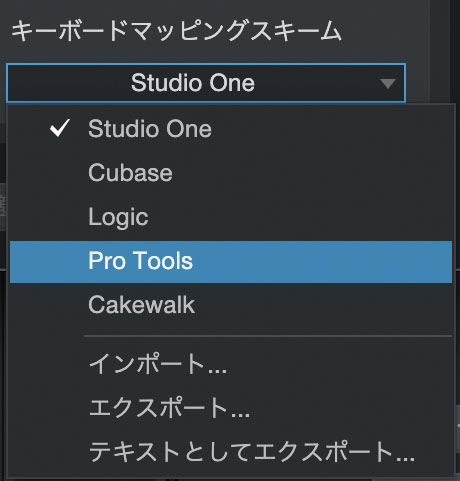
バンドマンがDAWを使う場合、まず気になるのは楽器の録音方法だと思います。僕はショートカットを“Pro Tools”に設定しているので、“command+スペース・キー”を押すだけで録音が開始されます。ここからは、僕が普段使っているレコーディング用の基本設定をシェアさせていただきます。“せっかくメンバーに演奏してもらったのに録れていなかった!”となりたくないので、できるだけバックアップが取りやすいような設定にしています。
まず環境設定>オーディオ設定を開き、デバイスブロックサイズを128サンプルに設定。この値が大きいほど処理能力が上がるのですが、録音時のレイテンシーも大きくなります。なので128サンプルのまま作業を続け、セーブの速度やプラグインの読み込みが遅くなったら1024サンプルまで上げます。こうすることで、どのくらいプラグインを挿しているかなどの目安になるかと思っています。
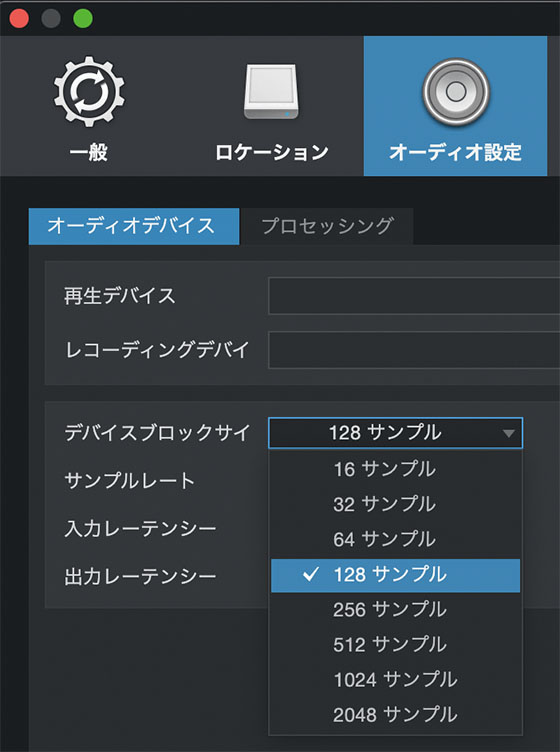
次に、画面下部のトランスポート・セクションにある“メトロノーム”をクリックして、メトロノームをオンに。それからレンチ・マークでメトロノーム設定を開き、“メトロノームのオフビート”をわずかな音量で鳴らします。これは、メトロノームとともに8分音符の裏拍を鳴らす機能で、ドラマーとの意思疎通を図る際に便利です。ドラマーの拍の取り方は、ギタリストやベーシストよりも細かいと思うので、オフビートを使いながら話を進める方がスムーズなのです。

メンバーとの共同作業時も一人で作業するときも、録り始めたいタイミングにカーソルを置いてレック・スタートさせると、いきなり録音が始まってしまい演奏が困難です。そこで、メトロノームの3つ左にある“プリロール”という機能をオンにします。これにより、初期設定ではカーソルを置いたところの1小節前から再生が始まり、カーソル時点から録音されるので、フレーズの頭を欠かすことなく演奏/録音が行えるのです。

さらに重要なのは、環境設定>詳細のオーディオ・タブを開き“オーディオ入力をプリ録音”にチェックを入れることです。これは、ユーザーがレック・スタートさせる5秒前から録音を開始しておくという機能。

録音後、オーディオ・イベントの先端を左にドラッグしていくと、5秒前に弾いていた音から録られていることが分かります。これを初めて使ったときは感動しました。小節をまたぐフレーズの場合、前の方の小節より1小節前から録音を開始するのですが、プリロールをオンにしているので、さらに1小節前から再生されることになります。この1小節を待たなければならないのがストレスでした。でもプリ録音があれば、フレーズの頭からレック・スタートさせたとしても、それまでに演奏をしていれば1小節以上前からの録り音が残ります。また、フレーズを弾く前に自然で良い感じのグリッサンドが入ることがありますが、それも録りこぼしません。

続いては、トランスポート・セクションの歯車マークを押し、録音モードのメニューから“テイクをレイヤー化”をオンにします。これはテイクを録りためる機能で、録音を重ねてもトラックが上書きされず、各テイクが“レイヤー”となってトラックの下に保存されます。しかし最初からオンにしておくと、保存されるテイクの数が膨大になってしまうため、フレーズがある程度固まってから有効にするとよいと思います。

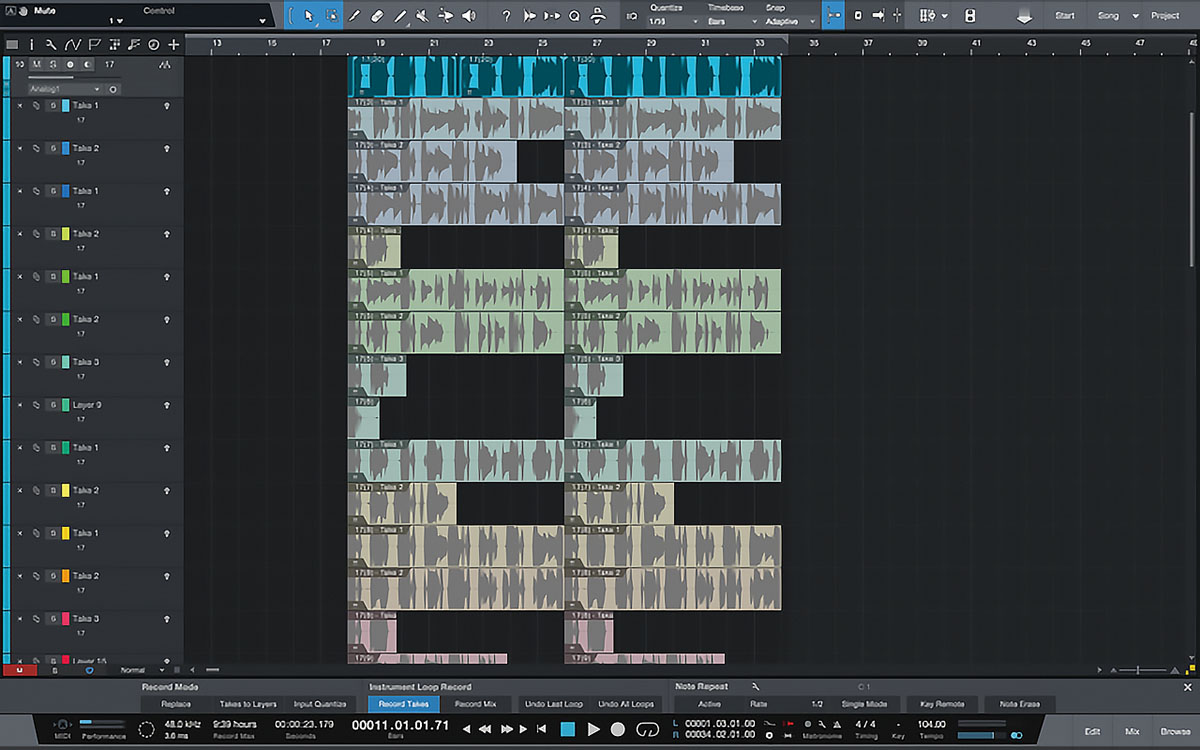
オーディオのテンポやピッチを曲の制作中に上げ下げするコツ
デモを作っていると、制作中に曲のテンポを変更したくなるときがありますよね。MIDIで鳴らしているフレーズであればテンポの変更に追従してくれますが、演奏の録り音はテンポが自動的に変わるわけではないので、弾き直して再録音しなければなりません。しかし、そうしなくてよい方法があります。
コンピューター・キーボードのF4を押すと、選択中のトラックのインスペクター(詳細情報)が画面左に開きます。ここにあるテンポ欄のプルダウン・メニューを見てみましょう。ドラムのワンショットを配置したトラックなら“追従”、ベースやギター、シンセなどのフレーズ系トラックなら“タイムストレッチ”に設定します。これだけで、±10BPMくらいまでの調整なら、デモに耐えるクオリティでのテンポ・マッチが可能です。
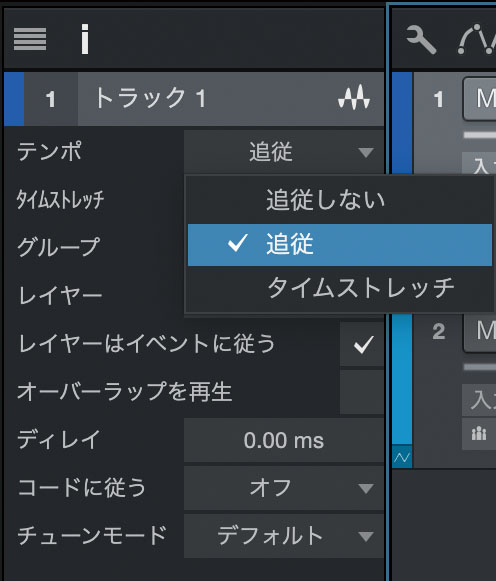
ちなみに、複数の音階系フレーズ(メロディックなフレーズ)のピッチをまとめて変更したいときは、それらのオーディオ・イベントを全選択し、いずれかのイベントの右クリック・メニューを開きます。すると“トランスポーズ”という欄があるので、そこの数値を上げ下げすることで一括調整可能です。実際にやってみた感覚だと、歌以外は1/2オクターブ上下ほど変更してもデモ・レベルなら違和感が少ないように思います。

バンドの曲は、ただでさえレコーディングに時間がかかります。デモ作りから長期間にわたることがあるため、できるだけ楽して録りこぼしが無いようにしたいものです。ここで紹介した設定や方法が、みなさんのお役に立てれば幸いです。
山路洸至
【Profile】ソウル・ミュージック、インディー・ロック、ダンス・ミュージックなどを独自の音楽性に昇華する4人組バンド、the engyのボーカル/ギター/キーボーディスト。トラック・メイカーとしての楽曲制作も行っており、エレクトロニクスや音響機器への関心も高い。the engyは2019年にビクターからメジャー・デビュー。Apple Music“今週のNEW ARTIST”やSpotifyの国内外オフィシャル・プレイリストに選出されるなど、評価を高めている。
【Recent work】
『Sugar & Cigarettes』
the engy
(ビクター)
PRESONUS Studio One

LINE UP
Studio One 6 Professional 日本語版:53,900円前後|Studio One 6 Professional クロスグレード日本語版:40,700円前後|Studio One 6 Artist 日本語版:14,300円前後
※いずれもダウンロード版
※オープン・プライス(記載は市場予想価格)
REQUIREMENTS
▪Mac:macOS 10.14以降(64ビット版)、INTEL Core I3プロセッサーまたはAPPLE Silicon(M1/M2チップ)
▪Windows:Windows 10(64ビット版)、INTEL Core I3プロセッサーまたはAMD A10プロセッサー以上
▪共通:4GB RAM(8GB以上推奨)、40GBハード・ドライブ・スペース、インターネット接続(インストールとアクティベーションに必要)、1,366×768pix以上の解像度のディスプレイ(高DPI推奨)、タッチ操作にはマルチタッチに対応したディスプレイが必要



