
サンレコ読者の皆様、おはこんばんは。音楽レーベルSummit、そしてCreativeDrugStore所属のプロデューサー/ラッパーのVaVaと申します。原稿の締め切りが近いなぁという気持ちとともに、時の流れの速さをひしひしと感じます。というわけで、全3回中、2回目のLive Tips紹介です。今回もLive 11の新機能をなぞりつつ、さまざまな活用方法について紹介していきたいと思います。
飽きにくいループ制作に重宝する
ベロシティのランダマイズ
まずはランダマイズについて。要はベロシティ変化率をランダム化できるようになったということですね。並べただけのノートに対して抑揚を付けるのにとても便利な機能です。ハイハットなどのドラム系は、今でも最終的に手動でちまちまいじって調整することが多いのですが、これがなかなか時間がかかり、それだけで1日終わることもありますね。そんな自分ですが、今、制作過程でとても重宝しているのがこのランダマイズ。簡単かつ人間らしいテンションでパターンを変化させることができます。
まず適用したいノートを選択して、ドロー・モードに変更。ベロシティが下に表示されているので、そのベロシティの点をクリックして、画面左側のRandomizeボタンを押します。これは何回押しても課金ガチャのようにどんどん変化していきます。どんどん押していきましょう。もし押すたびに課金される設定だったら自分はもう10万円くらい使っていると思います(笑)。
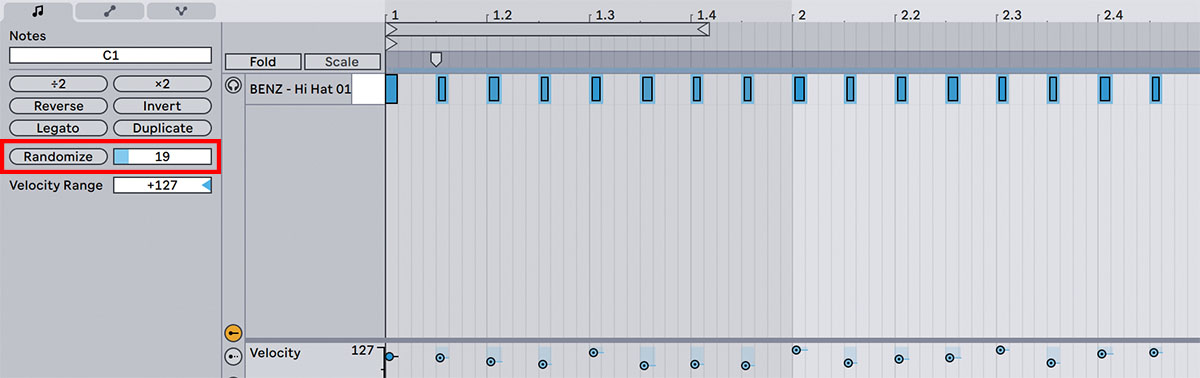
この機能により、作成したループを簡単に飽きにくくすることができます。最終的には自分で調整するのですが、すぐ設定できるので甘えてしまいたくなりますね(笑)。Randomizeの下にあるVelocity Rangeは、その変化率の稼働幅を指定することが可能です。ノートごとにも変更できるので、強く鳴らしたい場所などはしっかり調整して、より良いループ作りに励んでいきましょう!
ビデオ・クリップの活用で
理想の音質をイメージしやすくする
既に知っている方だらけだと思いますが、LiveはQuicktime形式(.mov)のビデオ・クリップもオーディオ・トラック同様にドラッグ&ドロップでインポートできます。クリック音までは要らないけれど、なんとなくリズムのイメージが視覚的に欲しいというときに、トラックと同じBPMのメトロノーム映像を探したり、テンポに合わせた動画を事前に作ってラップのレコーディング前に入れたりします。雲のタイムラプスや洞窟のような空間など、音質のイメージに近い映像を入れることで理想の音に近付けやすくなるので、ぜひお勧めしたいです。
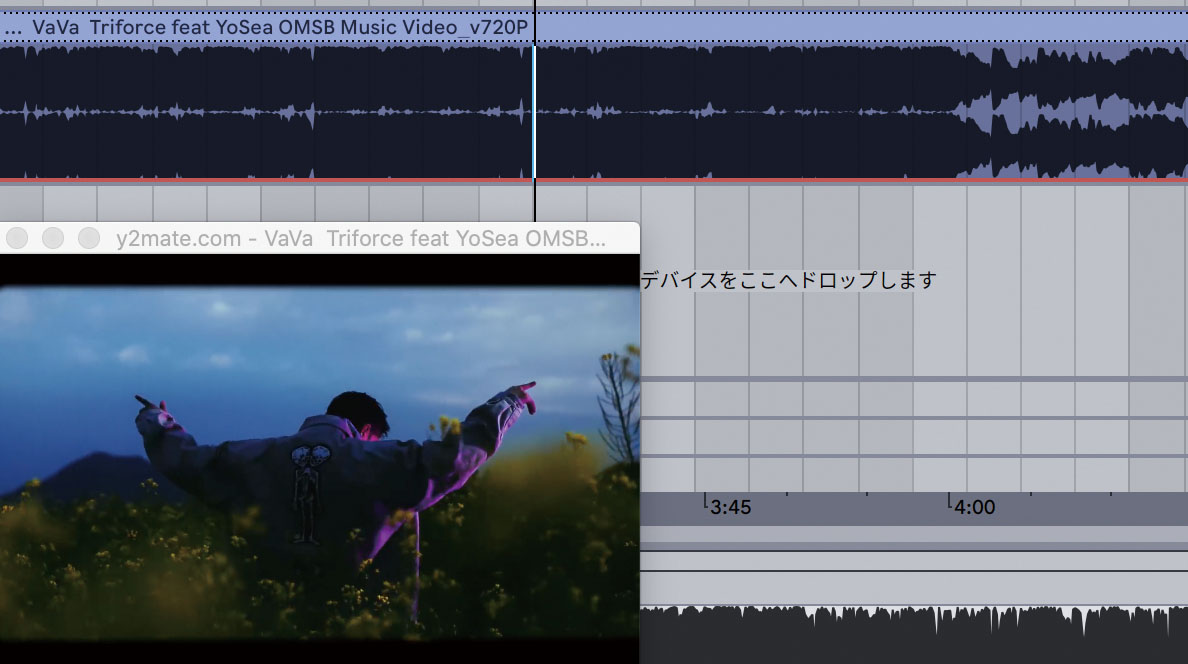
あとこれは最近知ったのですが、“Ableton Theme”というサード・パーティのサイトでオリジナルのテーマをダウンロードし、指定場所にファイルを入れるだけでそのユーザー・インターフェースを選択できるようになります。ABLETON非公式サービスのため、公式サポートは行われていませんが、制作前から自分の世界観に入り込める自分だけのユーザー・インターフェースを作ることができるのです。長年のLiveユーザーの方も新鮮な気持ちで臨めるかも!?
今回、記念として僕が作ったデータをダウンロードできるようにしましたので、興味がある方はぜひ検索してみてください。“VaVa:Sound Recordings”という名前のThemeがあると思います。昔の少年漫画などによくあった“応募者全員プレゼント!”的に、サンレコ読者限定で。Macの場合、FinderでLive 11を右クリック(control+クリック)し、“パッケージの内容を表示” → Contents → App-Resources → Themesフォルダーにダウンロードしたファイルを投入(Windowsは、ProgramData → Ableton → Live → Resouces → Themesフォルダーへ)。環境設定内のLook Feel → テーマで選択すれば設定完了です。
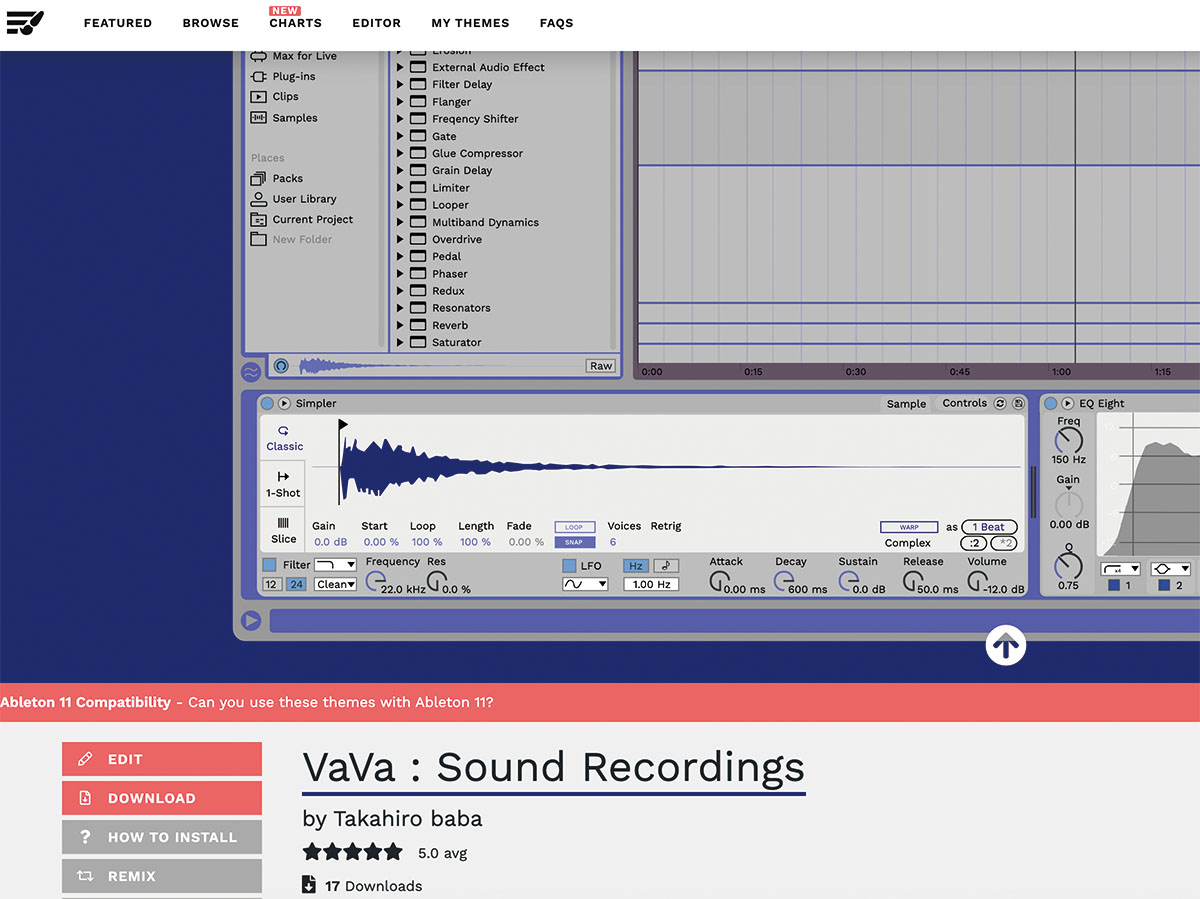
良いサンプルはフォルダに一括管理
0キーでデバイスをオン/オフ
●サンプリングを手法としてビートを作る方へ
これはとてもシンプルな機能の紹介なのですが、画面左側のPackなどが保存されている“場所”欄に日々集めているサンプリング用のネタを集約することで、とても効率良く作業を進めることができます。方法は簡単で、“フォルダを追加”ボタンをクリックするだけです。僕は正直アナログ思考なので、こういう機能があっても、昔はiTunesのプレイリストからドラッグ&ドロップしたりしていましたが、段違いに楽なのでぜひやってみてほしいです。
僕は、良いネタのスネアだけ保存したい場合、そこだけカットしたデータを事前に作っておいたSnareフォルダに保存しています。そういった細かい事前の準備が後々生きてくるのです。また、使用した素材に関しては、どの楽曲に使用したかも明記しておくと良いと思います。
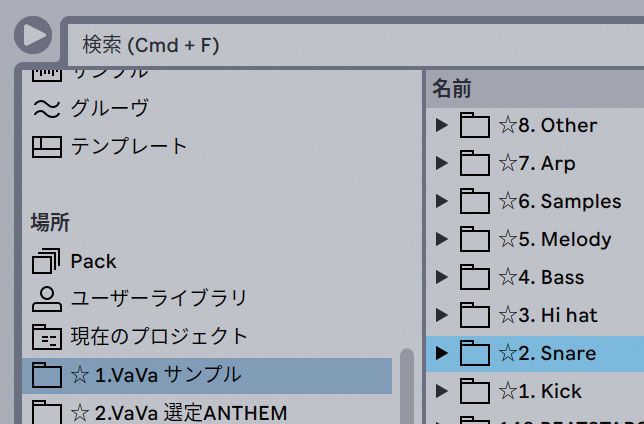
●意外と知らない人も多いかも? おまけTips集
①前バージョン同様のブラウザ表示への変更
Live 11では、オーディオエフェクト欄などがグループ分けされて見やすくなりましたが、“以前の表示のままがいい!”という方は、フォルダ欄を右クリックし、“フォルダー内でグループ化”のチェックを外すことで、元通りの表示になります。自分も今はLive 11の表示に慣れましたが、以前は戻して使っていました。こういったユーザーへの細かい配慮に助けられているので、ABLETONには本当に頭が上がりません。
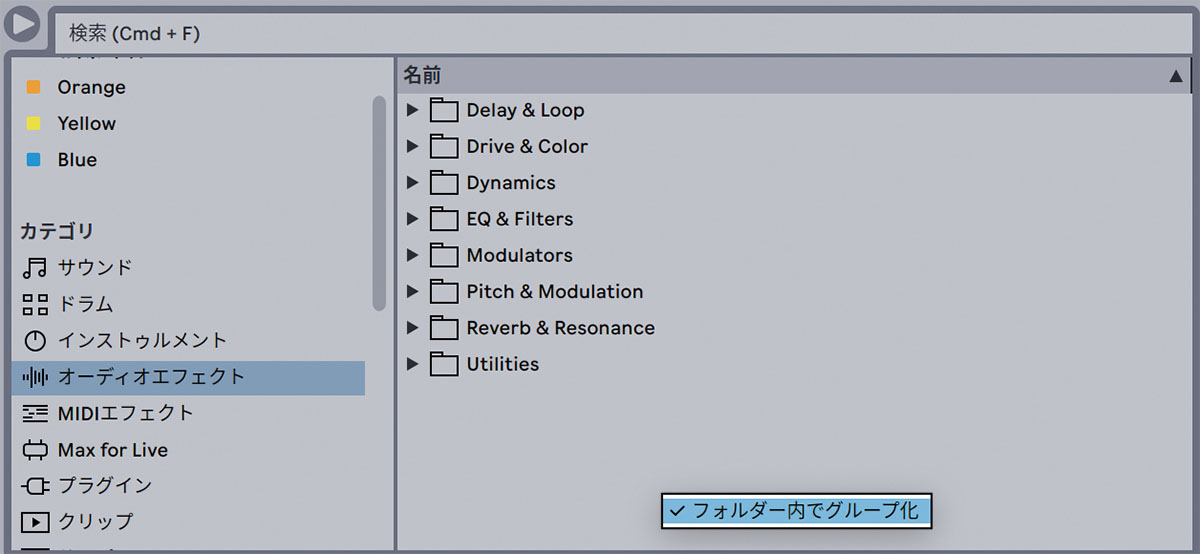
②アーム(録音ボタン)ショートカット
トラックを選択してCボタンで録音ボタンのオン/オフが可能になります。正直、全然知らずに手作業でやっていた時期が長かったのですが、これは結構使えるのでお薦めです。
③“0”(ゼロ)キー・ショートカットの汎用性
選択したデバイスのオン/オフやチャンネルのミュートなどが、キーボードの0キーを押すだけでできるのでめちゃくちゃ便利でよく使います。
④MIDIピアノロール上の#/♭表記変更
MIDIのピアノロール上で右クリックすると、#/♭の表記を変えることができます。
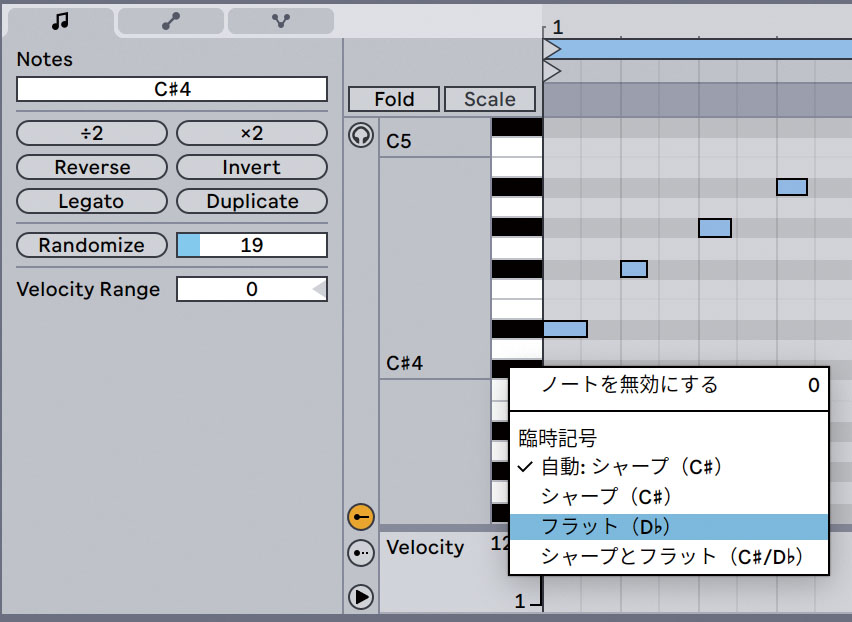
というわけで、VaVaによる2回目のLive機能紹介でした。皆さんに有益な情報を提供できていることを祈りつつ、最終章の次号に向けて、また記事を考えようかと思います。Liveは僕を夢と希望に近付けてくれる大切なDAWです。Big Up Sound&Recording!
VaVa
【Profile】SUMMIT所属のビート・メイカー/プロデューサー/ラッパー。BIM、KID FRESINO、kZmなどのヒップホップ・アーティストをはじめ、平井堅やサニーデイ・サービス、AI、木村カエラなどのリミックスやプロデュースを手掛ける。3月には最新シングル『Triforce feat. Yo-Sea, OMSB -Arcade Mix-』、BIMとの連名シングル『Fruit Juice』を発表。テレビ東京にて放映のアニメ『オッドタクシー』では、劇伴音楽をPUNPEE、OMSBと共に担当した。
【Recent work】
『Triforce feat. Yo-Sea, OMSB』
VaVa
(SUMMIT)
製品情報



