
皆様、ごきげんよう。プロデューサー/アーティストのLil'Yukichi です。普段はWindowsのゲーミング用ノート・パソコンにIMAGE-LINE FL Studio 20をインストールし、トラップ・ミュージックやローファイ・ビート、ヒップホップなどを制作しています。第2回は、FL Studioの内蔵ソフト・サンプラーChannel Samplerについて。どのようなことができるのか、使い方と併せて自分なりのポイントもご紹介しましょう。
サンプル履歴を確認できるSample history
Channel Samplerは、画面左端にあるBrowserから選択したオーディオ・ファイルをChannel rackにドラッグ&ドロップ、またはPlaylistにドラッグ&ドロップすると自動で作成されるソフト・サンプラーです。Channel rack上ではトラック・ヘッダー部分をワンクリック、Playlist上ではトラック・ヘッダー部分をダブル・クリックするとChannel Samplerを立ち上げることができます。
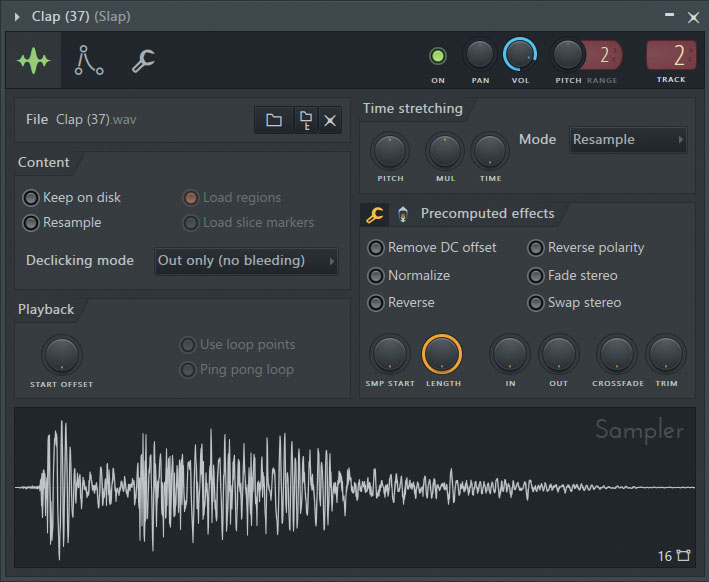
まずは画面全体を見ていきましょう。左上には、現在読み込んでいるオーディオ・ファイルの名前が表示されます。名前の部分を右クリック(MacではControlキーを押しながらクリック)すると、今までロードしたオーディオ・ファイルの名前が“Sample history”として表示され、任意のものをクリックすることで再ロードすることが可能です。
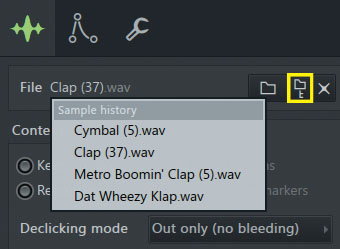
制作しているといろいろなサンプルを試すことが多いと思いますが、そんな中で“やっぱり2個前にロードしたサンプルの方が良かった”というようなときにSample historyからサッとリロードできるので、これは大変便利な機能だと言えます。もちろんフォルダのアイコンの“Load sample file”ボタンをクリックすることで、通常のようにファイル・ブラウザーからオーディオ・ファイルを変更することも可能です。ちなみにLoad sample fileボタンの右隣にある“Locate sample in browser”ボタンを押すと、ロードしているオーディオ・ファイルの場所をBrowser上で表示してくれます。
その下にあるのは“Content”セクション。ここで“Keep on disk”を選択すると、各オーディオ・クリップ/Channel Samplerで使用可能なメモリーが最大2GBとなり、オーディオ・ファイルの読み込み時間を大幅に短縮可能です。また“Resample”を選択すると、読み込んだオーディオ・ファイルのサンプリング・レートをユーザーが設定した値、例えば44.1kHzに再サンプリングしてくれます。
START OFFSETで再生開始位置を調整
Contentセクションの下にあるのは、“Playback”セクション。“START OFFSET”ノブでオーディオ・ファイルの再生開始位置を調整できます。使用例としては、読み込んだオーディオ・ファイルの頭にメインとなる音のスタート・ポイントがそろっていない場合に有効でしょう。
画面右上には“Time stretching”セクションがあります。ここでは、読み込んだオーディオ・ファイルのタイム・ストレッチやピッチ・シフトなどが可能。自分の場合、上モノがオーディオ・ファイルだった場合にこのセクションを利用することが多いです。TIMEノブでFL Studioのテンポとオーディオ・ファイルのテンポを合わせたら、自分は“Mode”メニューから“Stretch”を選択します。これでリアルタイムにタイム・ストレッチが可能になります。
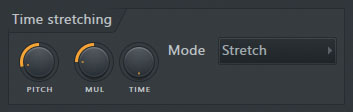
ノーマライズ/リバース/位相反転など多様な機能を搭載するPrecomputed effects
さらにこの下にある“Precomputed effects”セクションでは、オーディオ・ファイルのノーマライズやリバースなどが行えます。このセクションは、Channel Samplerの中でも特に自分がよく使う部分なので詳しく解説していきましょう。
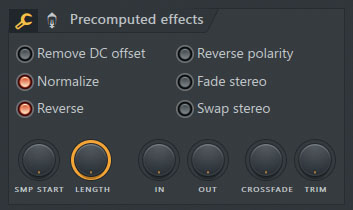
まず“Normalize”は、オーディオ・ファイルの音量をピークに達しないところまで大きくしてくれるので便利です。“Reverse”は文字通りオーディオ・ファイルを逆再生する機能。シンバル音を逆再生してライザーのように用いることもできます。シンバルだけでなく、例えば上モノのループにもReverseを使えば全く違う印象のサウンドになることがあるのでこの機能は重宝します。
ちなみにシンバルのようなサウンドの場合、リバースするとオーディオ・ファイルの頭に空白部分がくることが多いのですが、そんなときは前述したSTART OFFSETノブで再生位置のタイミングを調整するとよいでしょう。
Precomputed effectsセクションの右上にある“Reverse polarity”は、日本語で“逆極性”という意味。つまり、位相を反転することができます。自分はこの機能を主にドラムのキックに使うことが多いです。特にトラップでは、ROLAND TR-808系のキック・ベースと同時にキックを鳴らす場合がありますが、そのままだとモコモコした音になることがあるので、そういったときに位相を反転させて調整しています。
Reverse polarityの下には“Fade stereo”を装備。これを点灯させると、LchからRchへパンニングしながらオーディオ・ファイルを再生させることができます。さらにその下にある“Swap stereo”を押すと、今度は逆にRchからLchへパンニングしながら再生させることができます。自分は、これらの機能をシンバルのようなサウンドによく使っており、音価の長いサウンドの方が十分な効果を得られるでしょう。
Precomputed effectsと記載された文字の左側にある“Effects”ボタンを押すと、Precomputed effectsセクションの画面だけがEffectsページへ切り替わります。“BOOST”ノブを回すと、文字通りサウンドをブーストすることが可能です。これをトラップ・ミュージックで定番のTR-808系キック・ベースに用いれば、野太いベース・サウンドにすることができます!
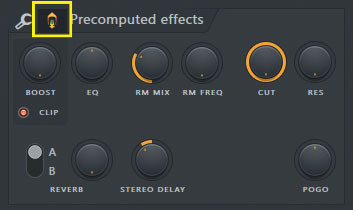
BOOSTノブの下にある“CLIP”ボタンをオンにすると、ディストーション・エフェクトを加えることも可能。さらに“RM MIX”ノブではリング・モジュレーション・エフェクトを付加できます。また、この隣の“RM FREQ”ノブではリング・モジュレーションの周波数帯域を変更可能。この辺りのノブをいじるだけでも面白いサウンドが作れるので、ぜひ試してみてください。ちなみに“POGO”ノブではピッチ・ベンド・ダウン効果を加えることができ、テープ・ストップのような演出が再現できます。
Channel Sampler、いかがでしたでしょうか? これだけでもサウンドのバリエーションをかなり広げることができるのでお薦めです。それではまた次回!
Lil'Yukichi
【Profile】横須賀米軍基地内で生まれたアーティスト/作詞作曲家/音楽プロデューサー/ラッパー/DJ。自分自身で歌うだけでなく、国内外からラッパーを迎え入れた楽曲を数多くリリース。トラップ・ミュージックやヒップホップを中心に、ローファイ・ビートやエレクトロニック・ミュージック、アンビエント・ミュージックといった幅広い音楽ジャンルの曲を制作している。これまでにKOHHやBAD HOP、CrazyBoy、SALU、あいみょんなどの楽曲を手掛ける。
【Recent work】
『AKIRA』
HAKU & Lil'Yukichi
IMAGE-LINE FL Studio

LINE UP
FL Studio 20 Fruity:17,600円|FL Studio 20 Producer:28,600円|FL Studio 20 Signature:37,400円
※最新版のFL Studio 21へはフリー・アップグレード可能
REQUIREMENTS
▪Mac:macOS 10.13.6以降、INTELプロセッサーもしくはAPPLE Silicon M1をサポート
▪Windows:Windows 10以降(64ビット)INTELもしくはAMDプロセッサー
▪共通:4GB以上の空きディスク容量、4GB以上のRAM、XGA以上の解像度のディスプレイ



