
こんにちは。作曲家の近藤圭一です。早いもので僕が担当する連載は最終回になります。大好きなSTEINBERG Cubaseの機能について、ほんの一部しか紹介できなかったのが少し心残りです。Cubaseは本当に懐が深く、やりたいことのすべてができるDAWだと思います。また、これを書いている間にCubase Pro 12が発表されましたね。さらなる進化を楽しみにしております! 最終回はこれまでに紹介し切れなかった便利なTipsを幾つかお届けできればと思います。
MIDIデータからハモリを瞬時に作成できる
歌モノの作曲時にメインのボーカル・ラインをMIDIで打ち込むことは多いと思います。僕は作曲時にMIDIデータが無くても、最終的には必ずMIDIで打ち込み直してメロディを検証します。MIDIデータを作成しておくと、移調設定機能を使ってあっという間にキーに合った状態でコーラス・ラインを作成することが可能です。
やり方はとても簡単。まず、作成したMIDIイベントを別のトラックにコピーします。コピーしたMIDIイベントを選択し、メニュー・バーから“MIDI→移調設定”をクリック。移調設定のダイアログが表示されますので“半音単位で移調”に適宜数値を入力し“スケール構成音へ”にチェックを入れ、楽曲のキーを設定しOKをクリックします。以上の手順でキーに合わせたハモリ・パートを自動で作成することが可能です。

あとは音を実際に確認してコードと合っていないものを手動で変更しましょう。この機能はピアノロール画面の左部分にも表示されますので、そこからの設定も可能。Cubaseには1つの機能へアクセスするために複数の方法が用意されていることが多いので、ご自身に合った使い方を探してみてください。

作成したMIDIは、VariAudioでピッチ編集をする際のガイドとして利用することもできます。VariAudioの画面左部にある“MIDIリファレンストラックを選択”をクリックし、参照したいトラックを選択します。その状態で“MIDIリファレンストラックを表示”にチェックを入れると、VariAudio画面にMIDIノートが表示されますので、ガイドとして目で確認しながらピッチ・エディットをすることができます。
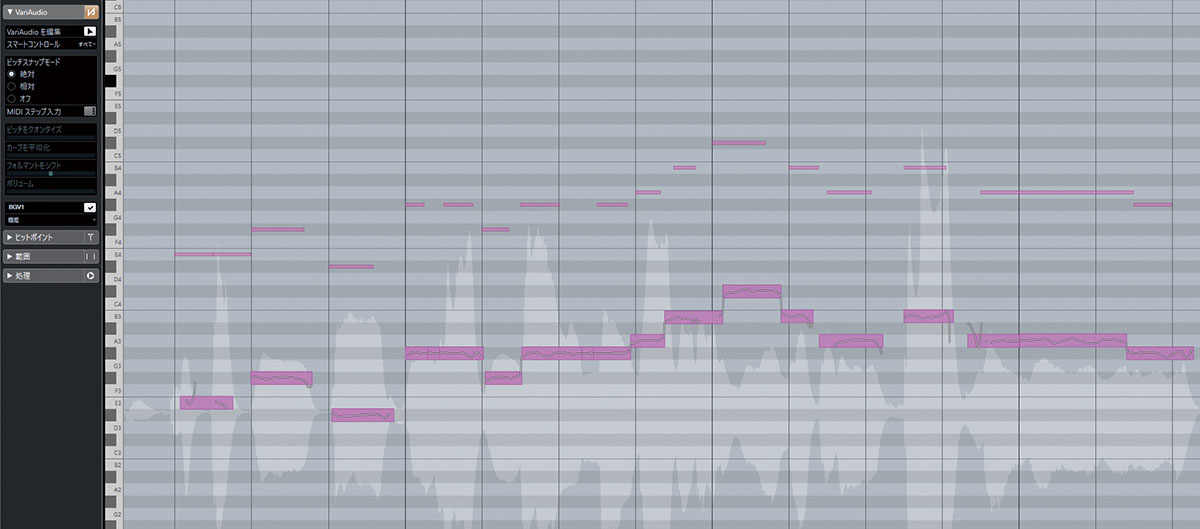
頻繁に使うトラックの設定はプリセットとして保存可能
何曲も制作をしていると、毎回似たような設定を行うインストゥルメント・トラックが出てくると思います。例えばドラム音源ですと、“インストゥルメント立ち上げ→キット選択→パラアウト設定→パラアウトしたトラックをKick、SDなどにリネーム→ボリューム・パン設定→インサート設定”などなど。もちろん楽曲によって後々調整が必要な場合はありますが、ドラム以外でも毎回同じような設定をすることは意外と多いと思います。そんなときに、よく使うインストゥルメントと設定をトラック・プリセットとして保存しておくと、作業を大幅に短縮できます。
方法はとても簡単です。適宜設定をしたインストゥルメント・トラックを右クリックし“トラックプリセットを保存”を選択します。その後開いた画面で名前を付けて保存するだけです。
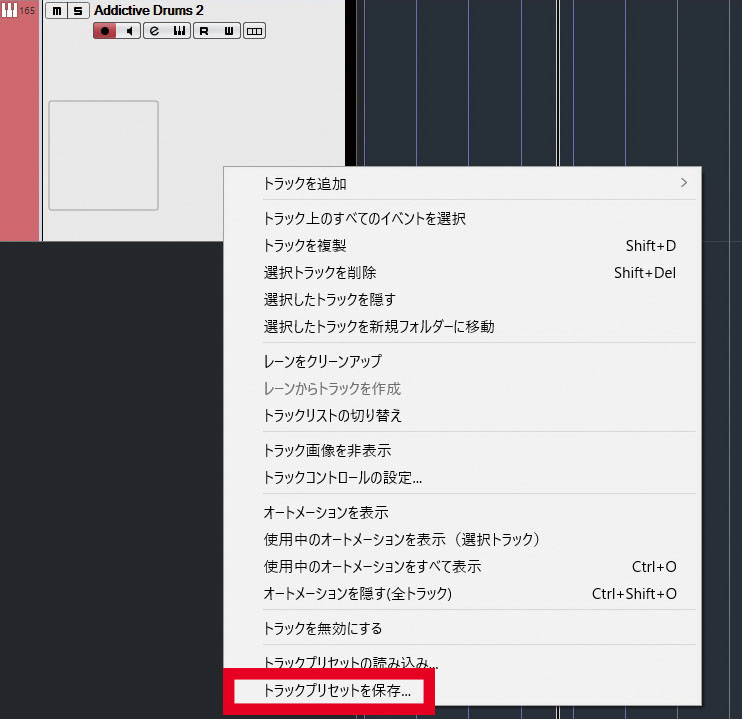
Cubaseにあらかじめ入っているトラック・プリセットと区別するために、“属性インスペクター”で分かりやすい設定をしておくと、トラック・プリセットの読み込み時に便利だと思います。僕は“Rating”を星5つに設定しています。

保存したプリセットを読み込む際は、メニュー・バーから“プロジェクト→トラックを追加→トラックプリセットを使用”を選択します。僕の場合、表示される画面のRatingから星5つを選択すると自分の保存したプリセットのみが表示されますので、選択してOKをクリックします。これで普段使う設定がなされた状態で、インストゥルメント・トラックをプロジェクトへ追加することができます。
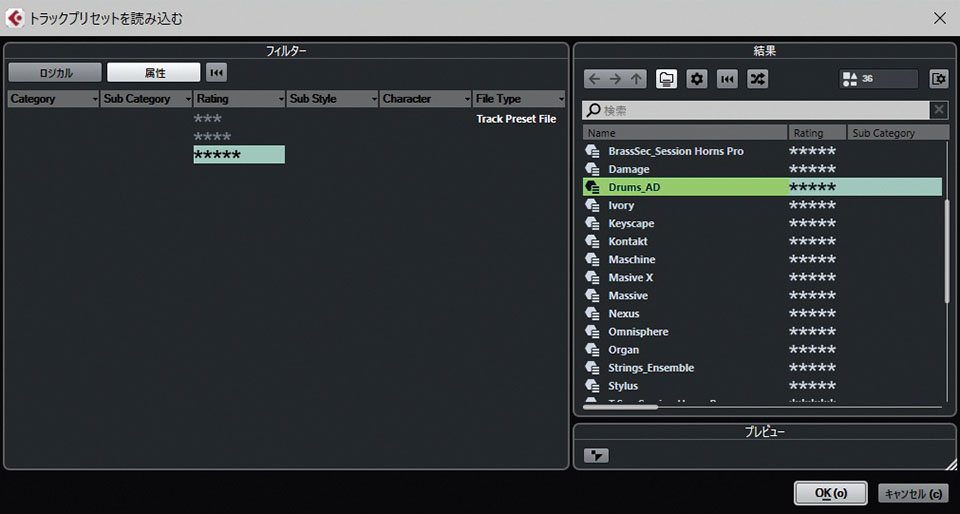
Cubase × Stream Deckで作業効率up
皆様も制作時にショートカットを使用していると思いますが、Cubaseでは搭載されている非常に多くの機能を新たにショートカットとして登録することができます。僕は、今回紹介した“移調設定”や“トラック・プリセットの使用”もショートカットに登録して瞬時に呼び出せるようにしています。
メニュー・バーから“編集→キーボードショートカット”をクリックすると、ショートカット設定ができる膨大な数の機能が表示されますので、よく使う機能は探してぜひ登録しておきましょう!。マクロ設定も可能ですので“録音した複数のパートをまとめた後、独立した1つのオーディオ・ファイルを作成する”や、“ロケーターの範囲をズーム表示し、8trをフル表示する”といったことも一度のショートカットで可能になります。ショートカット活用は初歩的なTipsだと思いますが、結構奥が深いです。いろいろ試してみてください。
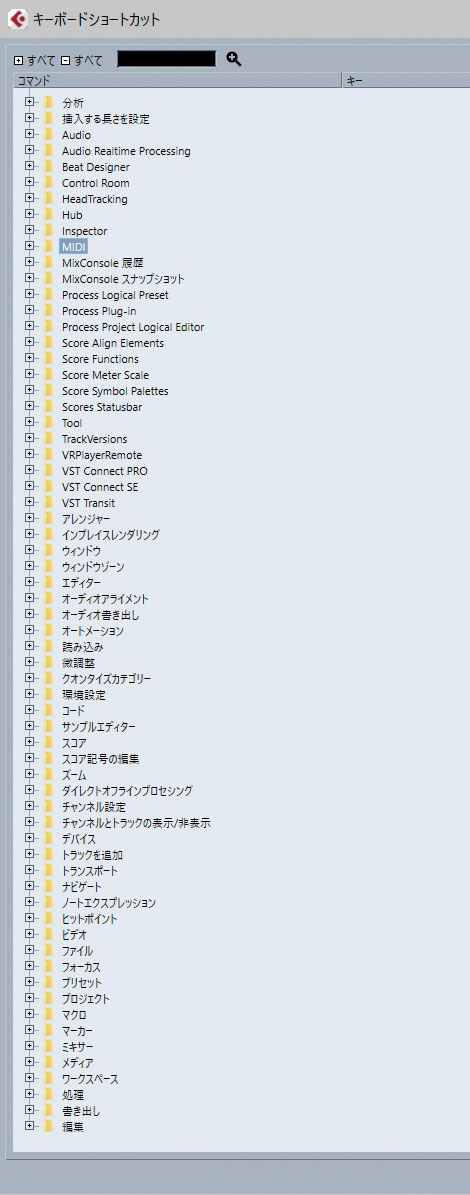
最後はCubaseの機能ではありませんが、ELGATO Stream Deckを併用したちょっとしたTipsを紹介します。
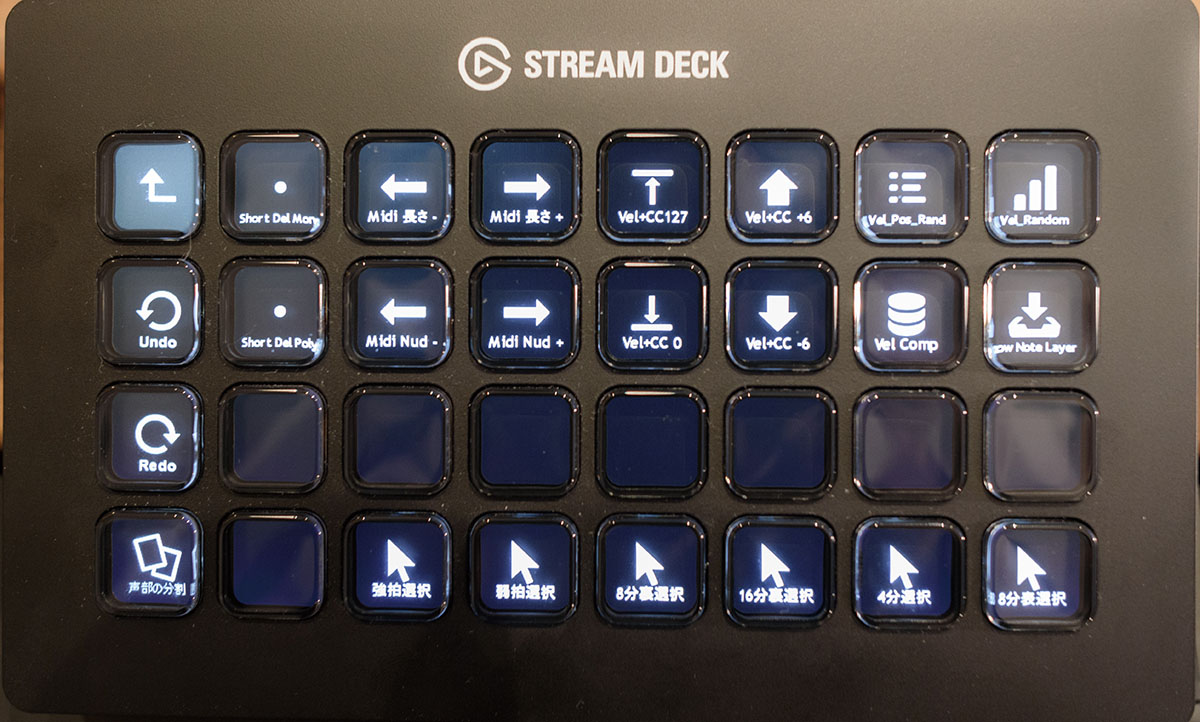
Stream Deckはパソコン上のさまざまな操作をボタンに登録し、実行できるデバイス。ショートカット・キーを登録しておくと、視覚的に分かりやすく便利です。普段よく使うショートカットを登録してももちろん便利なのですが、あまり使わないショートカットはキーボードのどこに設定したのか忘れてしまうことも多いので、分かりやすい画像をテキスト入りで表示しておくと一目瞭然(りょうぜん)です。こちらもマクロを組むことが可能。キーボードで操作できるものや、RME TotalMix FXのようにStream Deckに対応しているものであれば、アプリ間を横断して一度に操作することが可能になります。例えば“歌詞作成時に、Cubaseとテキスト入力の画面を左右半々に表示”や“レコーディング時にCubaseの画面を8trフル表示にして、オーディオI/O(RME Fireface UFX)のレコーディング用のSnapshotを選択する”また“Cubase起動後に表示されるSteinberg Hubでいつも使用するテンプレートを選択し、デスクトップに任意の名前を付けたフォルダーを作り新規プロジェクトを作成する”といったことがボタン一つで可能です。
あっという間の最終回となりましたが、皆様にCubaseの魅力を少しでもお伝えできていたらとてもうれしく思います。最後までありがとうございました。
近藤圭一
【Profile】SUPA LOVE所属の作詞作曲編曲家。バンド活動を経た後、職業作家として活動を開始。ジャニーズ、AKB48グループ、坂道シリーズ、ハロプロ、アニメ、韓流グループなどさまざまなアーティストへ作品提供を行う。AKB48「シュートサイン」(47thシングル)、宮野真守「ぼくはヒーロー」(NHKみんなのうた)、日向坂46「青春の馬」(TV主題歌)、乃木坂46「悲しみの忘れ方」(映画主題歌)、和光市立下新倉小学校校歌などを手掛けてきた。
【Recent work】
『夢限大セイリング』
dreamBoat
(テイチクエンタテインメント)
製品情報
STEINBERG Cubase

LINE UP
Cubase LE(対象製品にシリアル付属)|Cubase AI(対象製品にシリアル付属)|Cubase Elements 11:13,200円前後|Cubase Artist 11:35,200円前後|Cubase Pro 11:59,180円前後
*オープン・プライス(記載は市場予想価格)
REQUIREMENTS
▪Mac:macOS X 10.14以降
▪Windows:Windows 10 Ver.1909以降(64ビット)
▪共通:INTEL Core I5以上またはAMDのマルチコア・プロセッサー、8GBのRAM、35GB以上のディスク空き容量、1,440 x 900以上のディスプレイ解像度(1,920x1,080を推奨)、インストール時に使用するインターネット接続環境



