
皆さん、こんにちは。シンガー・ソングライターの春野です。普段、僕は作曲/編曲/録音/ミックス作業のすべてをSTEINBERG Cubase Pro 10.5で行っています。最終回は、制作時に使えるCubase Pro 10.5の機能などを含めた4つのTipsをご紹介しましょう
エクスプレッションマップを活用して
キー・スイッチを自由にマッピングする
まずは1つ目の手法。皆さんは、ミックス時にキックとベースの処理において“低域のマスキングをどうにかしたい”と思ったことはありませんか? Cubase Pro 10.5は、チャンネル設定ウィンドウに搭載されるEQに比較モードを搭載。比較したい2つのトラック同士のスペクトラル・カーブを参照しながら、効率的にEQ処理を行えるようになりました。これなら、2つのトラックにおける帯域のマスキングを一目で確認することができます。
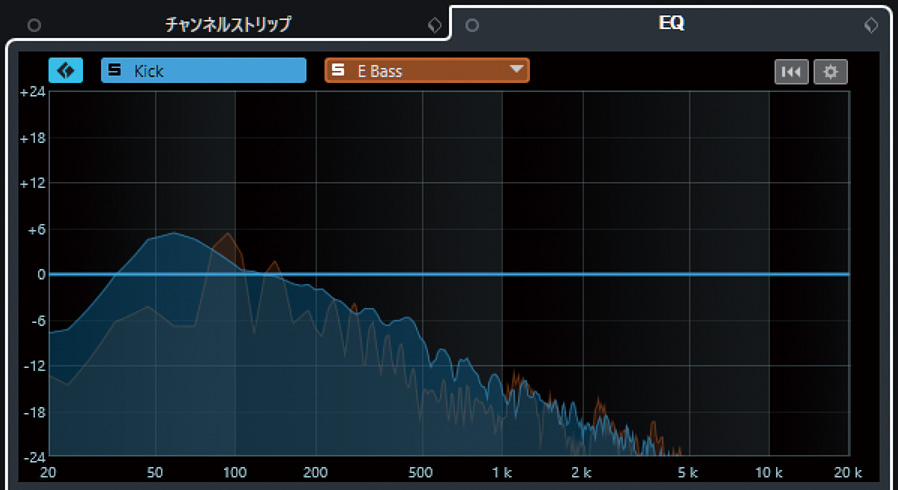
今回はキックのチャンネル設定のEQタブにて、ベースのスペクトラル・カーブを参照し、比較してみましょう。この操作はとても簡単。EQ画面上段にあるオレンジ色のタブにある“▼”をクリックし、“比較チャンネルを選択”ポップアップ・メニューから参照したいトラックを選ぶだけです。
Cubase Pro 10.5では、このようにして2つのトラックのスペクトラル・カーブを確認しながらEQ処理が行えるので、とても便利だと言えるでしょう。第2回では、キックをトリガーにしたサイド・チェイン・コンプをベースにかけることで、周波数帯域におけるかぶりを防ぐ方法を紹介しましたが、コンプによる独特な音色変化が時折デメリットだったりします。しかし、今回紹介した双方のスペクトラル・カーブを確認しながらEQ処理する方法を用いれば、そういった音色変化は防げるため、それぞれお好みで使い分けてみるとよいでしょう。
2つ目のトピックは、Cubase Pro 10.5の“エクスプレッションマップ”機能の活用術。制作においてソフト音源やサンプラーなどを使うとき、楽器のアーティキュレーションを切り替えるために鍵盤に割り当てられたキー・スイッチをMIDIノートで入力することがあるかと思います。しかし、そのたびにソフト音源を開いて確認するのが面倒だったり、MIDIノートの入力を間違えてしまうなど、僕はなかなかストレスがたまることも多いのですが、皆さんはいかがでしょう?
こんなときに便利なのが、エクスプレッションマップです。エクスプレッションマップを使用すると、すべてのアーティキュレーションを任意のMIDIノートにマッピングできます。ここではハープに特化したソフト音源を例に説明していきましょう。この音源は、ハープ特有の奏法がデフォルトでキー・スイッチに割り当てられています。
まずはこの音源を選択し、プロジェクトウィンドウの左ゾーンにあるInspectorから“エクスプレッションマップ→エクスプレッションマップ設定”を選択。現れたエクスプレッションマップ設定画面の最上段左端にある“+”をクリックしてマップを追加し、その右隣にあるサウンドスロット・セクションでも“+”を押してサウンドスロットを加えます。ここで“名前”のコラムに奏法名を記入すると分かりやすいでしょう。

次に“アーティ1”をクリックし、ポップアップ・メニューから任意のアーティキュレーションを選択します。音楽記号のある奏法/長さ/装飾音/強弱記号については“アーティキュレーション→奏法”と進んで設定してください。該当しない場合は“アーティキュレーションを追加→テキスト”と進み、奏法名を記入しましょう。
最後は、プロジェクトウィンドウからMIDIパートをダブル・クリックして“キーエディター”を開き、“コントローラーの選択と機能”メニューから“アーティキュレーション / ダイナミクス”を選択。鉛筆ツールを用いてアーティキュレーションを適用する位置をクリックすればOKです。

これで、Cubase Pro 10.5のキーエディターからアーティキュレーションを制御することができるようになりました。ソフト音源によって異なるキー・スイッチは、このエクスプレッションマップ機能を用いて整理することで、ストレスフリーで操作できること間違いなしでしょう。
MixConsoleの設定状況を
スナップショット機能で保存
3つ目は、ミックスを作成する際に用いるMixConsole画面の“スナップショット”機能。制作していると“やっぱり、さっきの設定の方が良かったかも……”というときもありますよね。そういう場合に有効です。
名前の通り、スナップショットとはMixConsoleの設定状態を保存できる機能のこと。ボリューム・レベルやパンはもちろん、インサートしたエフェクトの設定などまで含めて記録でき、すぐに呼び戻すことも可能です。また、EQ設定だけを呼び出したり、特定のチャンネル設定のみを呼び出すといったことも行えます。
やり方は簡単。MixConsole画面の最上段左側にあるカメラ・マークの“MixConsoleスナップショットを保存”ボタンを押すだけです。その右隣にある“▼”ボタンでは、リコール内容やスナップショットの更新/削除などを選択することができます。スナップショットを保存した時間も表示されるので、スナップショットが増えた場合には管理しやすいですね。

また“MixConsoleスナップショットのリコール設定”画面も表示することができ、同画面ではリコールするチャンネルをより詳しく指定可能です。

最後のTipsは、MixConsoleの各チャンネルを色分けする方法。デフォルトでは、各チャンネルはグレーで表示されますが、色別で分けておくとパッと識別できるので便利です。
設定方法は、メニュー・バーにある“編集”から“環境設定→ユーザーインターフェース→トラックおよびMixConsoleチャンネルのカラー”と進み、“トラックとMixConsoleチャンネルにカラーを付ける”セクションで“MixConsoleチャンネル”にチェックを入れます。下部にあるスライダーを調節して、チャンネルの明るさを変更することも可能ですので、よりこだわりたい方は試してみてください。

今回で僕の連載は終わりですが、いかがでしたか? 皆さんのより良いCubaseライフを願っています。ありがとうございました!
春野
【Profile】東京を拠点に活動するシンガー・ソングライター/プロデューサー。作編曲からミックス/マスタリングまで自身で行うマルチな音楽家。2019 年8月に初のCD 作品『CULT』をタワーレコード限定で発売する。ローファイ・ヒップホップやジャズ、現代的ポップスなどをクロスオーバーするグルービーなサウンドを特徴としている。また、シルキーな歌声と叙情的なリリックが話題となり、SNSやYouTubeを中心に注目を集めている。
Recent work
製品情報
STEINBERG Cubase Pro
オープン・プライス

関連記事





