
皆さんこんにちは。エレクトロニカ・ユニット木箱でプログラミング/ギターを担当している西村サトシです。今回は、STEINBERG Cubase Pro 10.5の“FXチャンネルトラック”を使ったオートメーションの簡単な設定方法や、“グループチャンネルトラック”を用いたオーディオ・ファイルの便利な書き出し方法を紹介します。
オートメーション入力を簡単に行える
書き込み/読み込み機能
ここでは木箱の楽曲「nousta」のプロジェクトを例に、ボーカルにオートメーションを使った空間系エフェクトのかけ方を説明しましょう。この曲でボーカルに用いたエフェクトは、リバーブが1種類、ディレイが5種類で、ディレイは幾つかのディレイ・タイムで使い分け、楽曲セクションや歌詞の内容に合わせてオートメーションでピンポイントに使用しています。単にエフェクトをかけるだけではなく、オートメーションで必要なところのみ処理することによって、楽曲全体のクオリティをワンランク上げることが可能です。

空間系エフェクトはセンド&リターンでかけているのですが、僕の場合チャンネル全体に施したいときはインサート、ピンポイントで効果を与えたいときなどはセンド&リターンを選ぶようにしています。
まずは空間系エフェクトをセンド&リターンでかけるために、Cubaseで“FXチャンネルトラック”を立ち上げましょう。FXチャンネルトラックは1つにつき8種類までエフェクトを格納することができます。メニュー・バーの“プロジェクト”から“トラックを追加→エフェクト”を選択すればOK。立ち上がったエフェクト・ダイアログにて、好みのプラグインをインサートすることができます。このときFXチャンネルトラックの名前を、“Vo Delay”など分かりやすい表記にしておくとよいでしょう。
次にプロジェクト画面からエフェクトをかけたいトラックを選択し、画面左端にあるInspectorタブから“e”マークのボタンをクリック。チャンネル設定の編集ダイアログが表れたら、右側にあるSendsタブから先ほどのFXチャンネルトラックを選んで電源ボタンをオンにすれば完了です。これでエフェクトをセンド&リターンでかけられるようになりました。
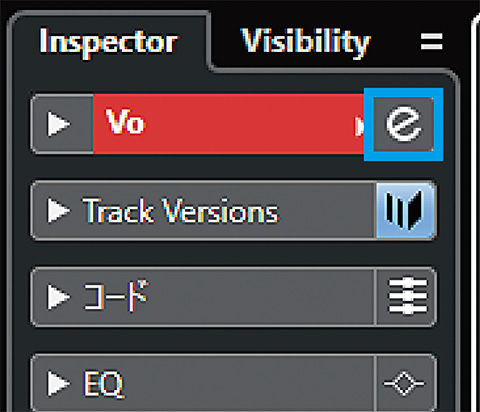
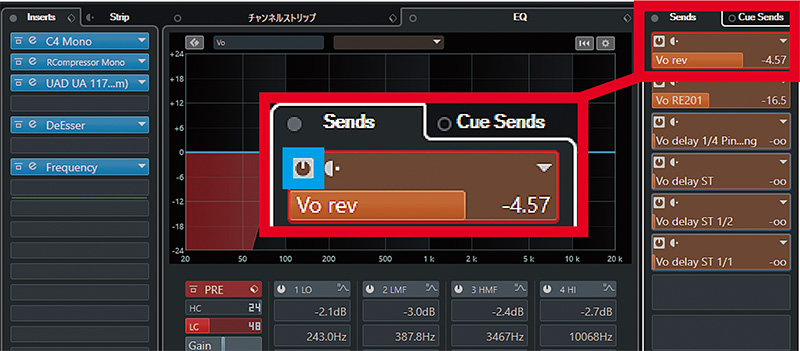
今度はプロジェクト画面から目的のトラックを選択して、トラックヘッダーにあるオートメーション書き込みボタン=[W]をオンにします。すると、その左側にあるオートメーション読み込みボタン=[R]も自動的にオンに。そしてInspectorタブにある“Sends”を選択し、曲を再生しながらセンド・レベルをマウスで動かしましょう。するとトラックの下に新しいトラックが自動的に追加され、センド・レベルのオートメーションが記録されるのが確認できます。作業が終了したら再生を止めて[W]ボタンをオフ、[R]ボタンをオンにしましょう。これで書き込んだオートメーションがあっという間に反映されるのです!
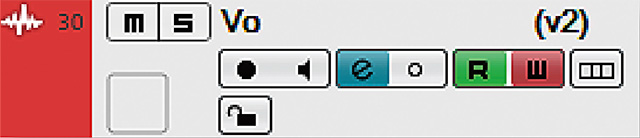
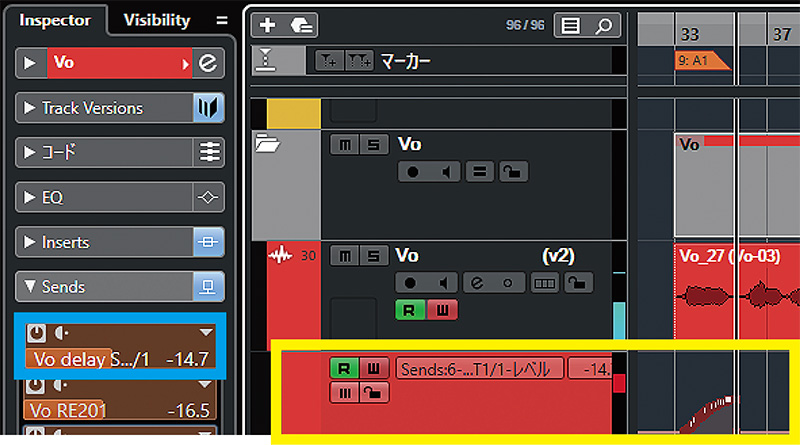
パートごとのファイル書き出しに便利な
グループチャンネルトラック
木箱のライブでは、オケを再生する際にCubaseのプロジェクトを使っているのですが、ここでは各パートのチャンネルを“グループチャンネルトラック”という機能を使ってまとめています。この機能を使うと、ここにルーティングされたチャンネルの音量や質感、エフェクト、オートメーションなどを一括で管理できるので便利です。僕の場合、各チャンネルをドラム/ベース/ギター/シンセごとにまとめて、さらにこれらを“バック・トラック”と題して一括りにします。またボーカル/コーラスのチャンネルもそれぞれにまとめ、最終段ではバック・トラックと合わせた“サブマスター”というグループチャンネルトラックで管理しているのです。
プロジェクトにグループチャンネルトラックを追加するには、メニュー・バーにある“プロジェクト”から“トラックを追加→グループチャンネル”を選択。ルーティングの設定は、プロジェクトウィンドウの下ゾーンにあるタブから“MixConsole”を選択し、MixConsole画面を開きます。MixConsoleはステレオ・ミックスを作成するための画面で、オーディオ・チャンネルやMIDIチャンネルのレベルやパンをコントロールしたり、ソロ/ミュートの切り替えなども可能です。
ドラムのグループチャンネルトラック=Dr mixを例にお話ししましょう。ここでは各ドラム・パーツに関するオーディオ・チャンネル出力先を、ステレオ・アウトからDr mixにすべて変更します。しかし、チャンネル数が多いと大変ですよね? こんなときは“テンポラリーリンクモード”がお薦めです。

テンポラリーリンクモードでは、選択したチャンネルで操作しているすべてのパラメーターを同期させることができます。手順は、リンクさせたいチャンネルをすべてクリックしてMixConsole画面上部にあるツール・バーの“Q-Link”ボタンをオンにするだけ。その後、どれか一つのチャンネルの出力先をDr mixに変更すれば、ほかのチャンネルも変更されます。作業が終わったあとは、忘れずに“Q-Link”ボタンをオフにしておきましょう。
ここで注意することがあります。それは、各ドラム・パーツに設定したFXチャンネルトラックの出力先も、目的のグループチャンネルトラックへルーティングするということ。これを怠ってしまうと、Dr mixのフェーダーを下げても、各ドラム・パーツにかけたエフェクトの量は変わらないため、バランスが崩れてしまうでしょう。
ルーティング設定が終了したら、グループチャンネルトラックごとにオーディオ・ファイルを書き出しましょう。プロジェクト上にある左右のロケーターで範囲を選択し、メニュー・バーにある“ファイル”から“書き出し→オーディオミックスダウン”を選択します。するとオーディオミックスダウン書き出しダイアログが開くので、“チャンネルの選択”セクションで“複数”をクリックし、書き出したいグループチャンネルにチェックを入れましょう。

続いて“ファイルの場所”セクションにある歯車マークの設定ボタンを押して名前の設定パターン・ダイアログを開き、“属性”の欄から“チャンネル名”を選択。これで書き出すファイル名に、グループチャンネルトラックの名前がそのまま反映されます。あとはオーディオミックスダウン書き出しダイアログに戻ってファイルの保存先や形式などを設定し、画面右下にある“オーディオを書き出し”ボタンをクリックすれば完了です。
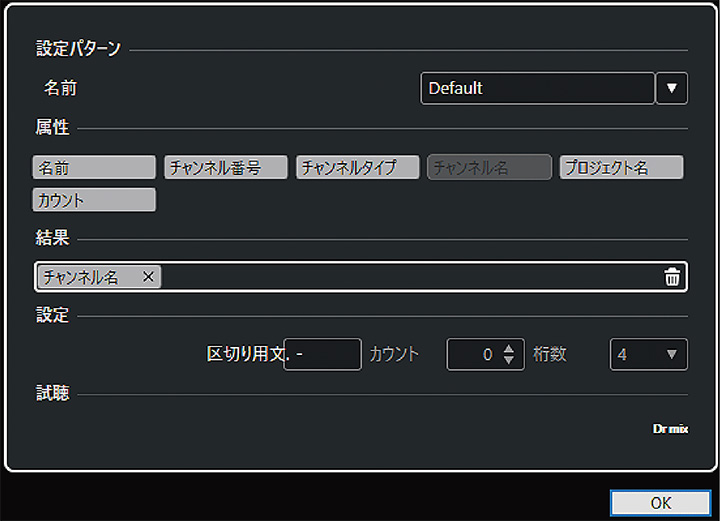
それでは、また次回お会いしましょう!
西村サトシ
札幌在住。2010年にエレクトロニカ・ユニット、木箱のプログラマー/ギタリストとしてビクターBabeStar Recordsからメジャー・デビューする。2012年には自主レーベルkitorina recordsを主宰。サウンド・エンジニアとしても活動し、サカナクションの作品などを手掛ける。また、木箱としてはアジアを中心とした海外ツアーのほか、国内ではプラネタリウムでのライブや、森の中でのキャンドル・ライブを行っている。
Recent work
製品情報
STEINBERG Cubase Pro
オープン・プライス






