
クリエイティビティを支える進化を遂げた万能オーディオ・エディター
私は複数のDAWを使い分けていますが、ボーカル編集に関してはAVID Pro Toolsを使用することが多いです。理由は波形編集のしやすさと、ミックス・バスの構築やルーティングなどの操作がしやすいこと。また商業スタジオとの互換性もその一つです。今回はそんなPro Toolsと組み合わせてMelodyne 5を使う際の話からスタートしますが、ほかのDAWの方も参考にしていただけたら幸いです。
ARA非対応のDAWでは
オフライン処理での読み込み高速化を試す
バージョン4.2以降のMelodyneは、ARAという機能を搭載しました。PRESONUSと共同開発されたもので、同社のStudio Oneのほか、STEINBERG Cubase/Nuendo、APPLE Logicなどが対応しています。これにより、DAW上で実時間をかけてMelodyneにオーディオを取り込む必要が無くなったのが大きなメリット。DAW上で波形編集によるリージョンの部分的な移動などが起こり得る場合にも、先にMelodyneでの編集を済ませてから行いやすくなりました。
現在のバージョンのPro ToolsはARAに対応していません。将来のアップデートに期待したいところですが、ARAのように時間を短縮する方法があります。Melodyneの画面を開いて転送ボタンを押した後に、そのトラックをオフラインでコミット(画面①)。すると実時間をかけることなくオーディオを転送することができます。長時間のライブ音源の編集や時間の無いときの編集作業に大変便利です。

用途に合わせて選べるピッチ背景
スナップのオン/オフも使い分ける
Melodyne 5は画面の横軸に音階を表す線=ピッチ背景を表示でき、表示したピッチ背景のグリッドにスナップすることも可能です。背景のルーラーとスナップが連動することで、素早く自動的に楽曲にふさわしいピッチへと補正することができます。スナップに関しては、スナップ無し、半音階(クロマティック)、そして以下で紹介するキーやコードのピッチ背景に合わせたスナップが可能です(画面②)。
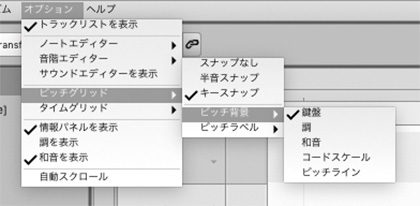
【鍵盤】 ピアノの黒鍵と白鍵を模したグリッド。素材のピッチをピアノの鍵盤上に展開した場合に、どのような音高になるかを視覚的に判断することができます。調がCメジャーもしくはAマイナーであれば、白鍵部分が長音階もしくは短音階のスナップとして機能しますが、ほかのキーでは使い道に悩むところでしょう。
【キー】 現在のキー(調)のノートが白色、それ以外は灰色で表示されます。キースナップがオンの場合、白色のみアクセス可能になります。ソングの途中でキーが変わる場合、白線と灰色線のパターンもそれに合わせて変わります。
【和音(コード)】 背景パターンがコードからコードへと変化し、白線が現在のコードの構成音を、灰色線がそれ以外をそれぞれ示します。つまり、コードがシンプルな3和音をベースとしている場合(C、Fmなど)、オクターブごとに3音のみ選択可能となります。より複雑なコードの場合、より多くの音高が選択可能となります。Maj7コードの場合、オクターブごとに4音です(画面③)。
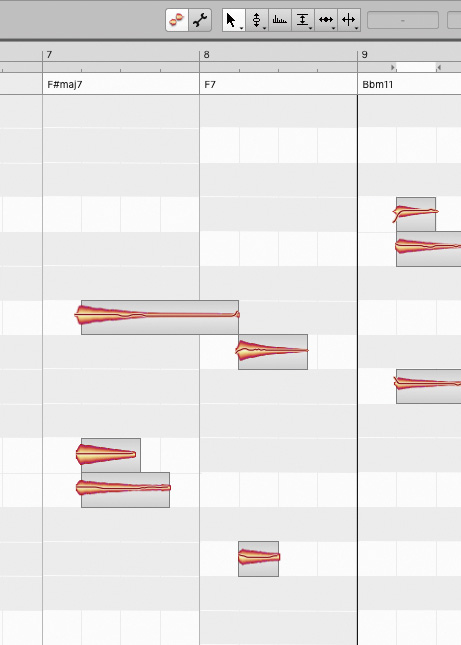
【コードスケール】 コードに応じたスケールを表示するものです(任意のスケールの選択も可能)。キー・スナップが選択されている場合であっても、現在のキーのノートではなく、現在のコードを反映するスケールのノートが表示される点に注意してください。
【ピッチライン】 このオプションが選択されている場合、各横線の中央だったところに罫線が表示され、水平の白やグレーの線は表示されなくなります。このピッチラインはキーを反映していますが、コードは反映していません。太線はそのキーに属するノートのピッチを示しており、そのキーに属さないノートのピッチは細線で示されます。この表示モードは、線によって狙いのピッチが正確に表示されるため、イントネーション、つまり1音内のピッチ変化を修正する際に便利です。
また、ピッチ・ラベルという機能もあり、ピッチ・ルーラーに音階名(C、D、Eなど)または音階の度数(I、II、IIIなど)のどちらを表示するかを選択できます(画面④)。
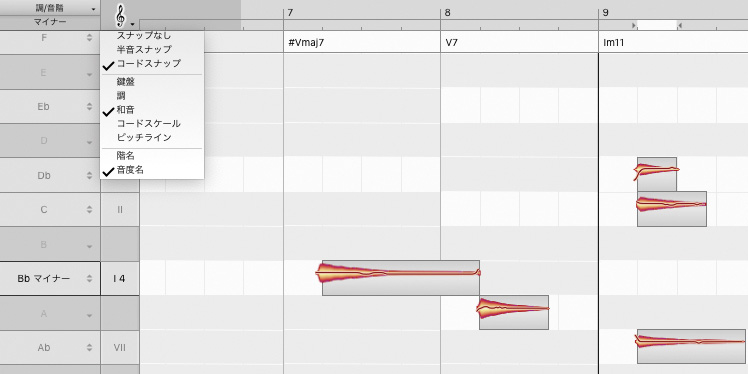
ピッチ修正マクロでの自動処理と
スナップをオフにした修正を併用する
これら画面上に示されるラインはもちろん正確なものですが、Melodyneが解析したブロブ(サウンド)が示すピッチは、人間が感じているピッチとは異なる部分もあります。トラックとの兼ね合いもありますが、グリッドにスナップさせてしまうと、フラットしてしまったりシャープしてしまったりということも起こりえます。バージョン5になり“音楽的な重み付け”によってうまく処理できる部分が増えました。とはいえ、まだ人間の聴覚に合わない部分もあるので、歌い手の個性であるピッチの揺れの魅力を損なわないように、ふさわしいピッチを探るためにはそのような微調整が欠かせません。
筆者は普段キー/コードのスナップはオフの状態で連続的に無段階にピッチを変更することが多いです。Melodyneが計算したピッチ・センターとは関係なくピッチを操作することが可能なので、必要な分だけ感覚でピッチ修正します。もちろん、筆者もMelodyneの自動ピッチ修正ででラフに直した後に、手動で微調整したりということも行っています。その自動補正は、ピッチ修正マクロが便利です(画面⑤)。
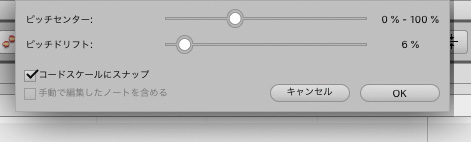
自動的にボーカルのピッチ修正を行う場合、画面上部のピッチ修正マクロ・ボタンを押すか、ショートカットでピッチ修正マクロを表示して、選択した複数のノートのピッチ・センターを自動で動かす、という手順です。ピッチ修正マクロでは自動的にピッチの揺れや間違いを修正できますが、楽曲の調性を理解してMelodyneにキーやコードを入力し、このマクロでキー/コード・スナップのオプションにチェックを入れれば任意のキーやスケール、コードの音高へと自動的にスナップすることができます。
スライダーは位置に応じてノートがどれだけスナップするかを設定できます。低めの値に設定することで大きく外れた音だけに作用し、ふさわしいピッチに近い音は影響されません。100%になると選択されている音すべてのピッチが正確に合わせられます。
ビブラート&ドリフト修正の見極め
ノート分割でピッチセンターを変更する
Melodyneにはさまざまなピッチ変更ツールが用意されています。基本的なピッチ変更ツールで任意の場所へ自由に素材をピッチ・シフトしたりすることも可能です。また、ピッチモジュレーションツール、ピッチドリフトツールなどさまざまな便利ツールが用意されています(画面⑥)。ピッチモジュレーションとはトリルやビブラートなど効果を意図して演奏されたピッチの揺れのこと。ピッチドリフトとは、説明書によれば“演奏技術が未熟なために意図せず起こったピッチの変化のこと”で、いわゆる音高を探っている状態を指します。
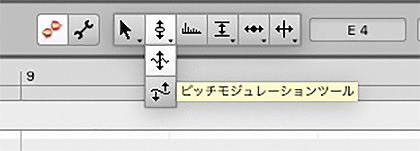
音高の基本周波数に対して、振幅と周波数の一定した変調はビブラートとなり、歌の深みを増しますが、ランダムな揺れや非常に低い周波数での変調は、いわゆる音痴として感じられます。ピッチモジュレーションツールやピッチドリフトツールでは、そのような不快な揺れを安定させることで、上手な歌にすることができます。
逆に言えば、上手な歌手の歌の多くは、ピッチグリッドに合わせたり揺れを除去して真っすぐな歌にしてしまうよりも、揺れを保ったままフレーズ全体で平行に、数centピッチシフトした方がふさわしいピッチになることが多いです。
Melodyneは読み込んだ素材を自動的にある程度のセグメントに分割して、ピッチ修正マクロなどを利用して自動的にふさわしいピッチに修正することが可能ですが、自動で行われる音の分割以外に、Melodyneユーザーが能動的に分割するために、ノート分割ツールが用意されています(画面⑦)。
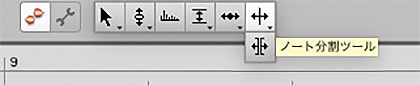
Melodyneでのボーカル編集において、このノート分割ツールが最も重要だと筆者は考えています。なぜかと言えば、ノートを分割すると、分割されたノートのピッチ・センターがMelodyne内部で再計算され、結果として分割する前の一つのノートだったときのピッチ・センターとは異なる新しいピッチが表示されるからです(画面⑧)。複数のノートがつながったものが切り離されることで、Melodyneが自動的に分割したセグメントのピッチ・センターよりも自分の感覚に近いものになっていきます。ですので、ピッチ修正マクロを使用する際は必ずセグメント分割が音楽的にふさわしい状態か確認することにしています。
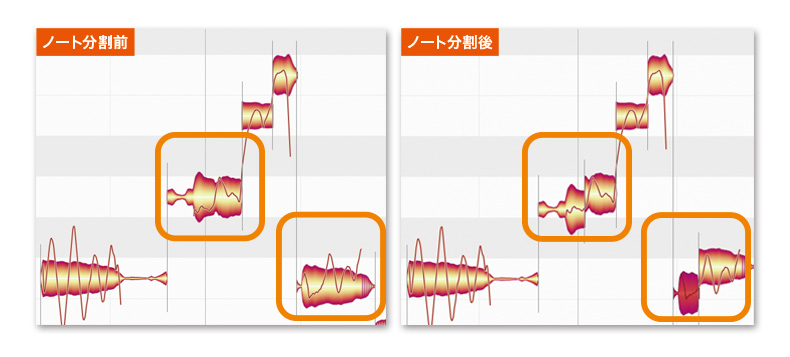
今回のバージョン・アップではピッチ感の希薄な歯擦音を自動的に判断することが可能になりました。副次的にセグメント分割もそれによってピッチ・センターの計算もより的を射たものに近付いたと感じましたが、次回はその機能を利用したディエッサー的な歯擦音の調整も紹介したいと思います。
Mine-Chang
【Profile】作編曲家/プロデューサーとしてアーティストへの楽曲提供やCM音楽などで活躍するとともに、prime sound studio form所属のレコーディング・エンジニアとしても活躍中。
製品情報
CELEMONY Melodyne 5
Melodyne 5 Studio:100,000円
Melodyne 5 Editor:60,000円
Melodyne 5 Assistant:36,000円
Melodyne 5 Essential:9,000円
(Essentialはダウンロード版のみ)

【REQUIREMENTS】
▪Mac:INTEL製デュアル・コア・プロセッサー(クアッド・コア以上を推奨)、4GBのRAM(8GB以上を推奨)、macOS10.12以降(64ビット)、DAWと連携する場合はARAもしくはAAX/AU/VST3互換のアプリケーション
▪Windows:INTELまたはAMD製デュアル・コア・プロセッサー(クアッド・コア以上を推奨)、4GBのRAM(8GB以上を推奨)、 Windows 10(64ビット)、ASIO準拠のオーディオ・インターフェース、DAWと連携する場合はARAもしくはAAX/VST3互換のアプリケーション



