
kors kによるSTEINBERG Cubase Pro 11の連載 第3回です。今回は制作をサポートしてくれる機能を幾つか紹介していきます。
音楽制作で迷ったとき役立つ機能
音楽制作をしていると、エフェクトのかかり具合やソフト・シンセの音色が決められない場面、多いですよね。むしろそんなことばっかりな僕たちですが、そういうときに便利なのが、プラグインのセッティングA/Bの切り替え機能です。使い方は非常に簡単で、プラグイン画面上部のⓐをクリックするだけ。そうすると現在の設定を保持したままの状態で、別の設定も試せるようになります。元に戻したいときは、また同じ部分をクリックすればOKです。ソフト・シンセの場合は音色もセッティングに保持されるので、例えばギターとピアノで聴き比べて好きな方を選ぶといったことも簡単にできます。

また、各トラックにはトラックバージョンという機能が備わっています。これはトラック内のイベントを裏に複数保持する機能で、違う音色やフレーズを試したりする際に威力を発揮します。オーディオ素材のドラムやブレイクビーツの種類をそれぞれトラックバージョンに保持しておいて、楽曲の完成度に応じて試しながら決定したり、MIDIで弾いたフレーズやメロディを吟味したり、使いどころはさまざまです。プロジェクト・ウィンドウ左にあるInspectorタブで、“トラックバージョン→新規バージョン”を選択すれば、新たなトラックバージョンが作成されます。

この機能を知るまでは、トラックをプロジェクトの後方に丸ごとコピーして置いておいたりしていましたが、同一のトラック内に別バージョンとして保存されるのは非常に便利です。“バージョンを複製”から、現在のバージョンをコピーして編集することも可能。現在のトラックバージョン名は、トラック名の右側に表示されます。

鍵盤を演奏しながらアレンジを考えていると“今の良かったのに!”とか“いざ録音するとなると緊張して何度もミスをしてしまう”なんて状況に陥ることはありませんか? なんとCubaseはそこまでサポートしてくれます。最後に演奏したMIDIデータが一時保持されているので、その機能を使いましょう。画面上部のメニュー・バーから“トランスポート→非録音時のMIDI入力データ記録→「All MIDI Inputs」から挿入”を選択すれば、最後に演奏していたMIDIデータをトラックに復活させることができます。あらかじめ“Shift+パッド*”でショートカットが割り当てられているので、必要に応じて使いやすくカスタマイズするのがお勧めです。
複数の波形を比較しながらタイミング/ピッチの調整が可能
ボーカルを扱う楽曲はハモリやコーラス、ダブルやトリプルなど音を重ねる機会が多いですよね。僕は一曲の中でも6人以上、場合によっては10数人分の声を重ねることがあります。こういう場合は各パートの音程やタイミング、歌い終わりの長さもそろえた方がまとまって聴こえます。とはいえ、人間の声は毎回同じにはならないので、編集がモノを言うわけです。Cubaseには指定したパートを基準となるパートに自動的に合わせてくれるオーディオアライメントの機能もありますが、必ずしもイメージ通りに処理されるとは限りません。そこで僕は手で確実に編集するようにしています。
まずはメイン・パートのタイミングなどを完ぺきに修正し、それを基準にほかのパートを編集していきます。その際にそれぞれのパートを色分けしておきましょう。トラック名の左部分をShiftキーを押しながらクリックしてカラーを選択します。

続いてオーディオ素材のタイミングを個別に調整可能なフリーワープ機能を使って編集していきましょう。基準になるパートとこれから修正するパートを同時に選択した状態でエディターを開くと、トラックの色別に波形が重なって表示されるようになります。これでどこがズレているかは一目りょう然ですね。

あとは“AudioWarpタブ→フリーワープ”を選択して、基準になるパートの波形に修正するパートの波形を合わせていくだけです。どのパートを編集するかは、ウィンドウ右上から選択可能。

同じようにオーディオ・ファイルの音程を編集することができるVariAudioにおいても、複数パートを同時に表示させた状態でのピッチ調整が可能です。これらが一つの画面内で簡単に切り替えながら編集できるのが強みですね。
複数トラックをまとめて一括管理
楽曲制作も終盤になるとトラック数が増え、グループ・トラックやセンド・トラックが入り乱れ、オートメーション・カーブが氾濫する状態になります。目的のトラックにたどり着くまでの時間はなるべく短くしたいですよね。そこでグループ・トラックやフォルダ、色分け機能を使ってうまくまとめていきましょう。
グループ・トラックを作る際の手順としては、まずメニュー・バーから“プロジェクト→トラックを追加→グループ”を選択し、新規のグループ・トラックを追加します。その後、任意のトラックの出力先をグループ・トラックにアサインしていくのが基本です。しかし、まとめたいトラックが多いとその都度出力をアサインしていくのは手間ですよね。そんなときに、選択したトラックを一発でグループ・トラックにまとめ、さらにVCAフェーダーもアサインしてくれる機能があります。“編集→マクロ→Add VCA and Group Channel to Selected Tracks→名前を付けてトラックを追加”を選択することで、複数トラックを一発でグループ・トラックにまとめることが可能です。ちなみに第1回でお伝えした方法で“選択したトラックを新規フォルダに移動”をショートカットに登録しておくと、上記作業をさらにスピーディーに行うことができます。グループ・チャンネルとVCAフェーダー、元のトラックを一つのフォルダに入れて、さらに色分けをすると、視覚的にも分かりやすく画面を管理することができますね。

画像の曲は歌のパートが多く、また一つのシンセの音色においても複数重ねて鳴らしています。したがってトラック数も膨大になってしまうので、とにかくフォルダ化とグループ化をして管理しやすくしています。
さて、次回は制作に煮詰まったときを打開するちょっとしたアイデアなどを紹介できたらと思います。それではまた!
kors k
【Profile】ダンス・ミュージックを基軸に多様なジャンルの楽曲制作を行うアーティスト/作曲家。KONAMI『beatmania IIDX』シリーズをはじめ、各種音楽ゲームへ100曲を超える楽曲を提供。ダンス・ゲームDANCERUSH STARDOM初のサントラ『DANCERUSH STARDOM ORIGINAL SOUNDTRACK Vol.1』に楽曲提供と収録楽曲のプロデュースで参加している。
【Recent work】
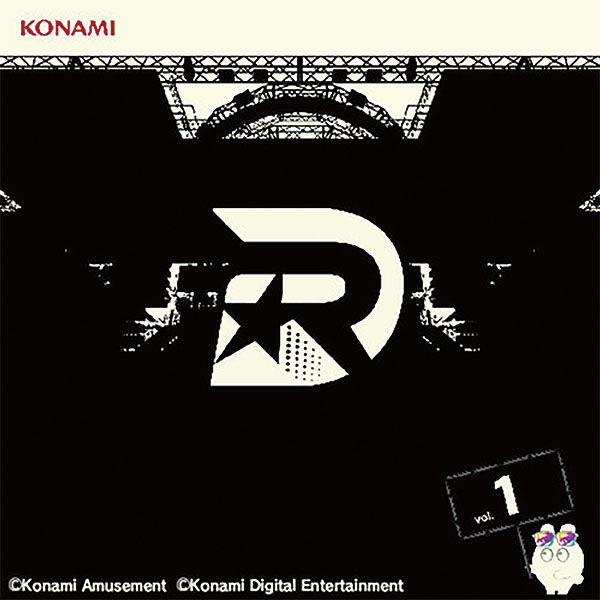
『DANCERUSH STARDOM ORIGINAL SOUNDTRACK Vol.1』
©Konami Amusement
製品情報
STEINBERG Cubase

LINE UP
Cubase LE(対象製品にシリアル付属)|Cubase AI(対象製品にシリアル付属)|Cubase Elements 11:13,200円前後|Cubase Artist 11:35,200円前後|Cubase Pro 11:59,180円前後
*オープン・プライス(記載は市場予想価格)
REQUIREMENTS
▪Mac:macOS X 10.14以降
▪Windows:Windows 10 Ver.1909以降(64ビット)
▪共通:INTEL Core I5以上またはAMDのマルチコア・プロセッサー、8GBのRAM、35GB以上のディスク空き容量、1,440 x 900以上のディスプレイ解像度(1,920x1,080を推奨)、インストール時に使用するインターネット接続環境



