
初めまして、kors kです。リズム・ゲームや音楽ゲーム系の音楽作りをメインに活動しています。家族や相棒と呼ぶにふさわしい時間を共にしたSTEINBERG Cubase。この連載では、僕なりの一歩踏み込んだワークフローやTipsを紹介できたらと思います。第1回は、EDM制作で役立つテクニックを交えながら、Cubaseの操作面の扱いやすさについてお話ししましょう。
エフェクト処理を波形に瞬時に反映する機能を搭載
Cubaseにはプラグイン・エフェクトやオーディオ処理を波形に瞬時に反映することができる“ダイレクトオフラインプロセシング”という機能が、かなり昔から搭載されています。MixConsoleでインサート・エフェクトを使用するときとは異なり、同じトラック上の各イベントに異なるエフェクトをかけることも可能な機能です。イベントを選択した状態で“Audio→ダイレクトオフラインプロセシング”を選択すると、ウィンドウが開きます。このウィンドウ左上部の“プラグイン”あるいは“処理”から目的の機能を選択すれば、波形に直接エフェクトをかけることができます。この機能は創造力をかき立ててくれる刺激的なツールで、エフェクティブな音作りが必要な場面でかなり強力にサポートしてくれますし、CPUへの負荷を軽減するという意味でも有効です。
僕はハイハットにオート・パンやピンポン・ディレイで広がりを演出することが多いので、ダイレクトオフラインプロセシングにより、オート・パンがかかったハイハットを生成しています。
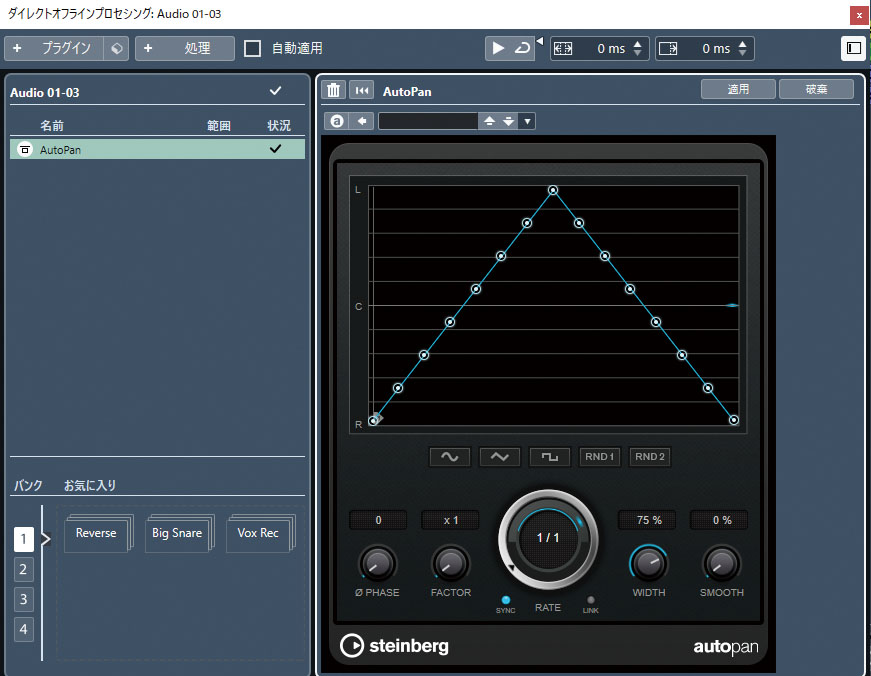
また、ウィンドウ上でエフェクトをドラッグ&ドロップすることで、自分が好きなチェインをお気に入りとして保存することもできます。“ボーカルの一言目にリバーブを深くかけて、残響成分だけをリバースさせる”“スネアに深いリバーブをかけ、コンプなどで残響ごと持ち上げて、減衰音をバッサリ切る”といったダンス・ミュージックの定番と言える音作りも、保存さえしておけばクリック一つで再現可能です。

また特定の処理だけ外したり編集し直したりできるので、かなりの自由度! ダイレクトオフラインプロセシングは、無駄な時間をかけずに的確に創造力を刺激する良いツールと言えますね。
ここで、注意点が一つあります。ディレイやリバーブといった余韻が伸びていくタイプのエフェクトをかける際は、ウィンドウ上部の“処理範囲を拡張”と、“テール”から余韻の長さを設定する必要があります。この設定を行うことで、残響が途切れることなく、余韻を持たせたオーディオを作成することができます。以上のように、選択した素材から新しいオーディオ素材を簡単に生成できることが、自分にとって非常に重要な手順だったりします。

ループ作成時に役立つTips
次はループを作る際などに僕がよく行う、編集画面におけるTipsを紹介しましょう。トラック上のイベントをのりツールで結合すると、複数のレーンを用いた編集がそのトラック内でできるようになります。オーディオを異なるトラックに振り分けてそれぞれに処理を施すよりも、コピペをする際にミスが起きづらくなるため、非常に重宝するテクニックです。
まず、オーディオ素材同士をのりツールで結合させて新しいイベントを作ります。次にイベントをダブル・クリックしてエディター・ウィンドウを表示させ、“ヒットポイントでオーディオイベントを分割”によりオーディオを分割し、音色やタイミングごとにレーン別に振り分けます。最後に各イベントのゲインを調整して強弱を付けるなどし、新しいループを作成します。
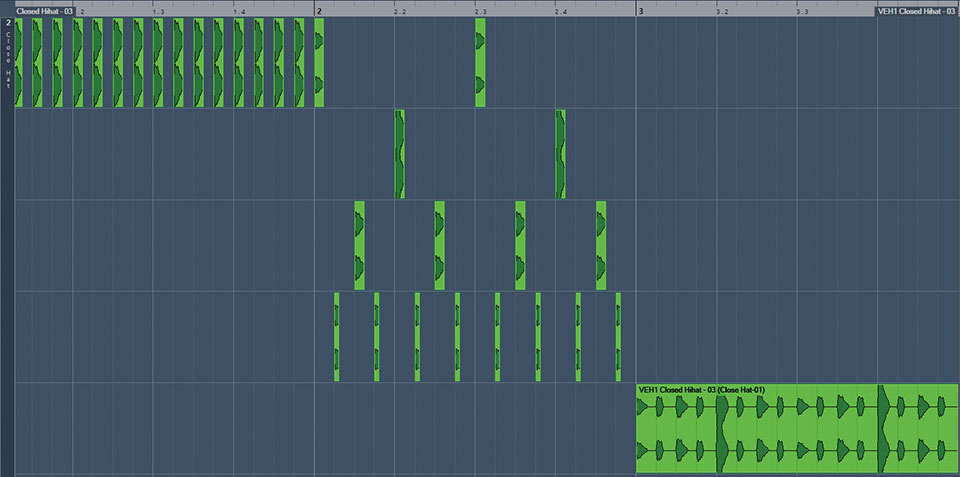
画面上部の情報ラインからは、ボリューム、フェードの処理、ピッチ変更まで元の素材に変更を加えることなく簡単に編集することが可能。情報ラインを表示するには、ツールバーの“ウィンドウレイアウトの設定”をクリックして“情報ライン”をオンにします。“移調”フィールドで移調値を変更すれば、歌録りの際にキー変更を試したり、転調したりを一瞬で行うことができるでしょう。

また、情報ラインの上に表示される矢印選択ツールには3つのモードを搭載。中でも伸縮した分だけタイム・ストレッチをしてくれる、“タイムストレッチしてサイズ変更”のモードは扱いやすい上、長く引っ張れば破壊的なタイム・ストレッチ・ツールにも早変わりします。
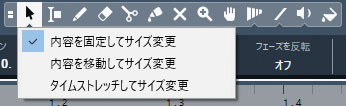
ショートカットで作業を効率化
最後に、僕がCubaseを20数年使い続ける一番大きな理由である、ショートカットによる作業効率の最適化について紹介します。
スタジオでの共同作業時に皆さんに驚かれるのが、僕の編集作業の速さです。Cubaseでは、コピペや逆再生などの基本的な操作は言わずもがな、こんなことまで?と思うような部分まで、ショートカットをカスタマイズすることができます。メニュー・バーから“ファイル→キーボードショートカット”を選択すると、キーボードショートカットのウィンドウが開きます。このウィンドウで、コマンドから設定したい機能を選択、ショートカットキーを入力し割り当てます。
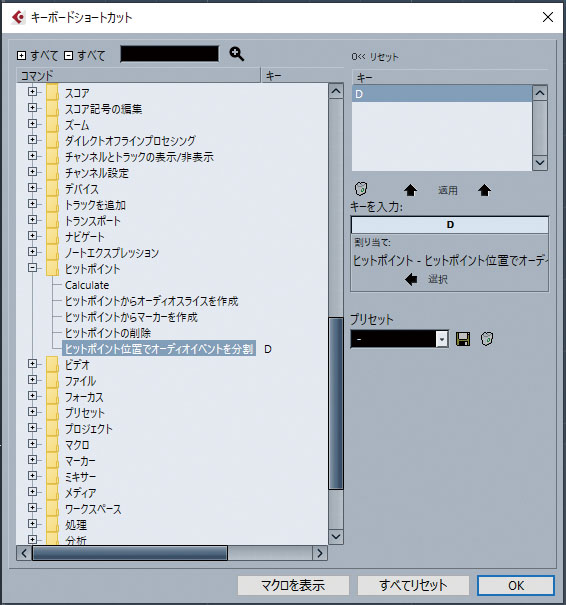
ここで僕がショートカットを設定している機能を幾つか紹介しましょう。ドラム・ループや歌素材などのオーディオ素材を切り刻む“ヒットポイントでオーディオイベントを分割”は、既存の素材を入れ替えたりして新しいフレーズを生成する際に重宝します。また、編集した素材を選択して新しいオーディオ素材として書き出したりすることもできます。これらがショートカット数回とマウスだけでパパッとできてしまうのはすごいですね。ステレオ素材の左右チャンネルを入れ替えたり、もしくは片方だけの音を取り出したりする機能も、ショートカットを設定しており、非常によく使います。このようにショートカットを自分好みにカスタマイズすることで、作業効率が格段にアップします。
ツールの選択はクリエイターにとって重要な要素ですが、古典的な機能から創造力を刺激する機能まで幅広くカバーしているCubase。使えば使うほどなじんできて離れられなくなります。次回はミキサーやオーディオ・ルーティングなどについて触れていこうと思います。
kors k
【Profile】ダンス・ミュージックを基軸に多様なジャンルの楽曲制作を行うアーティスト/作曲家。KONAMI『beatmania IIDX』シリーズをはじめ、各種音楽ゲームへ100曲を超える楽曲を提供。またクラブDJとしての活動も行っており、音楽ゲーム初のプロ・リーグBEMANI PRO LEAGUE 2021のレジデントDJを務める。ネット配信で“esports×音楽”の新感覚エンタテインメントを体験することができる。
【Recent work】

『beatmania IIDX 28 BISTROVER Original Soundtrack』
©Konami Amusement
製品情報
STEINBERG Cubase Pro
オープン・プライス




