
kors kによるSTEINBERG Cubaseのテクニック紹介2回目です。今回はミキサーとルーティングに着目してみましょう。
サイド・チェイン・コンプなどに使えるルーティングのテクニック
僕がよく使うルーティング・テクニックを2つ紹介しましょう。まずは定番の“サイド・チェイン・コンプ”(以下SC)です。これは外部の音をトリガーとしてコンプレッサーをかけるテクニックで、僕はキックをトリガーにしています。SCをかける際に、個々のパートごとにかかり具合を調整するとなると、そのトラックの分だけトリガーが必要になるので、MixConsoleのSENDSをうまく使ってルーティングします。まず、SCをかけたいトラックそれぞれに適切なコンプレッサーをインサートし、“Side-Chainを有効化する”をオンにしておきます。これで、SENDSの出力タブの“Side-Chains”の部分にコンプレッサーが表示されるようになりました。
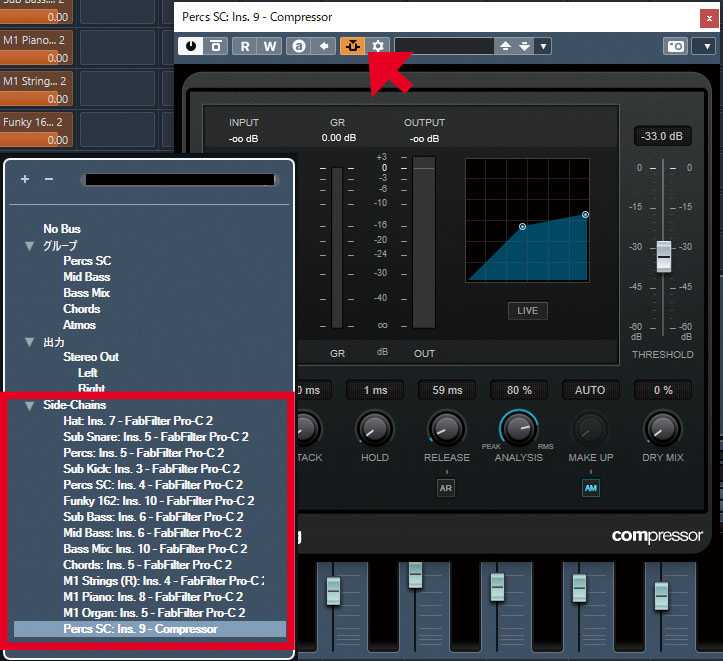
その後、トリガーのSENDSからそれぞれのコンプレッサーを選択することで、SCをかけることができるようになります。ただ、センドできるチャンネル数は1チャンネルにつき8つまでと制限があるので、僕は“トリガーのアウトを無限に増やす”という用途でグループチャンネルを使います。“プロジェクト→トラックを追加→グループチャンネル”を選択し、トリガーのハブとなるグループチャンネルを作成後、トリガーのトラックからグループチャンネルへSENDSで音を送ります。このときトリガーのトラックの音は鳴らないように出力をNo Busに設定。さらにトリガーのアウトを増やしたいときは、また新しくグループチャンネルを作成し、ROUTINGで音を送れば、いくらでも増やすことが可能です。
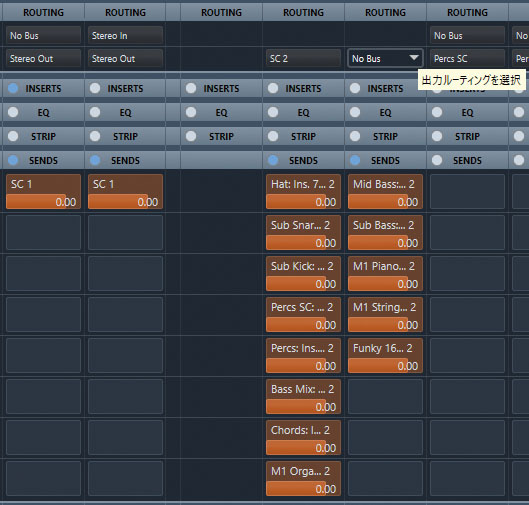
続いて、再生中の音をオーディオ・トラックへレコーディングするテクニックを紹介します。MIDIデータを瞬時にオーディオ・トラックに変換する機能“インプレイスレンダリング”が登場する前のいにしえの技ではありますが、モジュレーションなどを強くかけて再生するたびに音が変わってしまう場合に、適当に録音して後からおいしい部分を編集して使ったりできるので今でも重宝するテクニックです。通常、オーディオ・トラックの入力は別のオーディオ・トラックからの出力をルーティングできないのですが、グループチャンネルからの出力はルーティング可能です。したがってまず、録音したいものが収録されているトラックと新規トラックの間を経由するグループチャンネル(以下Rec Thru)を作ります。録音したいものが収録されているトラックからSENDSでRec Thruへ送り、新規トラックの入力をRec Thruに指定して録音を開始すれば再生中の音が録音されます。Rec Thruは単なる中継地点なので、音が鳴らないように出力をNo Busにしておきましょう。
ほかにもSENDSを使ったルーティングにより“グループチャンネルを2つ作ってパンを左右に振り切り、左右でエフェクトのパラメーターを変えて厚みを出す”といったエフェクティブな音作りをすることもできます。また、独立した複数トラックに同じ処理を行いたいときはQ-Linkが便利です。リンクしたいトラックを選択してQ-Linkをオンにすると、選択したトラックが一時的にリンクしてプラグインの立ち上げや挙動を連携してくれます。
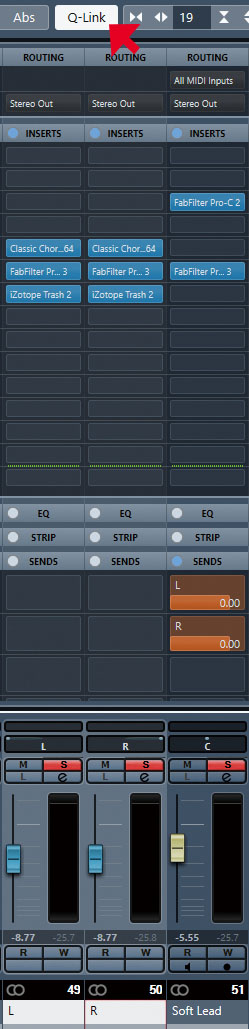
チャンネル設定のウィンドウでパートごとに音作りが完結
MixConsoleでは、チャンネルごとにチャンネル設定のウィンドウを開くことができます。これはEQとチャンネルストリップがメインのウィンドウで、音作りや設定をチャンネルごとに完結できる仕様になっています。

まずEQは、PREセクションに加え4バンドのEQ設定を行うことができます。僕は手軽で使いやすいことから、PREセクションがお気に入りです。このセクションは、ローカット・フィルター/ハイカット・フィルター/ゲイン/位相の設定機能を搭載しています。フィルターはどちらもカーブを6/12/24/36/48dBから選択できるので、まず困ることは無いでしょう。ゲインは-48~+48dBの広範囲をカバーしており、リミッターなどをインサートした後+20dBぐらい過大入力をして、音割れしないようにボリュームを調整すると太くてパツパツな音になったり、音色作りとしても効果を発揮します。また、ウィンドウ上部のボタンから選択することで、別チャンネルの周波数を表示しながら編集できるのも便利なポイントです!
チャンネル・ストリップも洗練された見た目で、手軽に現代的な音処理を施すことができます。ノイズ・ゲート/コンプレッサー/EQ/ツール/サチュレーション/リミッターが搭載されており、左部ツール・バー内でチャンネル・ストリップのモジュールの順番が入れ替え可能になっています。特に、サチュレーションで倍音を付加しリミッターで音圧を稼ぐというプロセスが、チャンネル・ストリップ内で行えるのは大幅な時間のセーブになると思います。インサート・スロットでの音色作りに、さらに集中できますね。
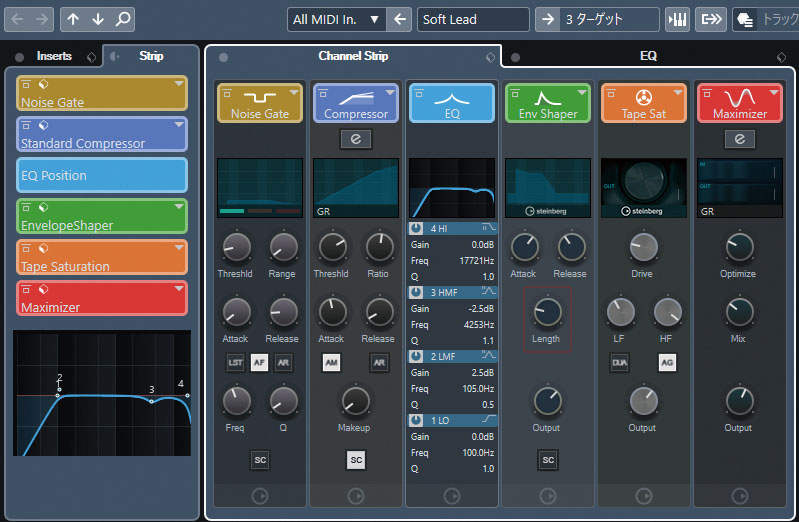
トラックをゾーンごとに管理。MixConsoleの配置テクニック
最後に僕が普段使用しているミキサーの画面をお見せしましょう。左側にはドラム・トラック、右側にはマスター・トラック、中央にその他のトラックというように、ゾーンごとに管理することで多数あるチャンネルを把握しやすくなるように配置しています。MixConsoleのウィンドウ左上部のVisibilityタブを選択し、最下段のZoneタブを開くとチャンネル名の左側に●が3つ表示されるので、そこをクリックして3つのゾーンに分けてチャンネルを管理することができます。
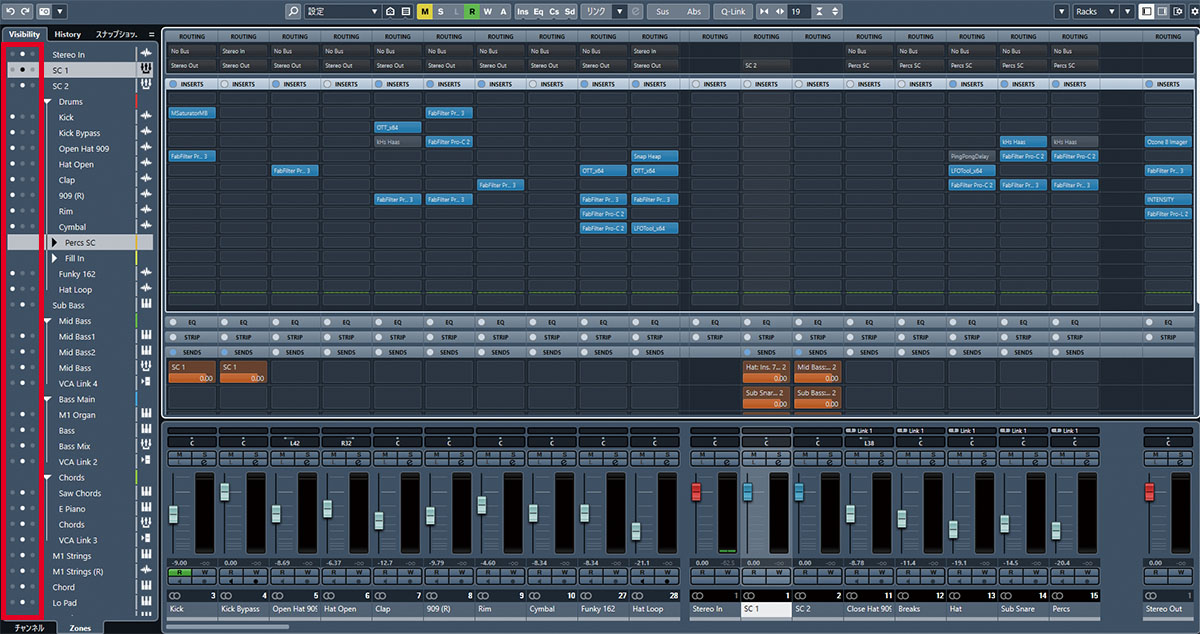
Cubaseはアップデートのたびにトレンドの機能や音色が備わるので“あの曲のあの質感はこういうことだったのか!”と教えてくれることが多くあります。僕はアップデートを早め早めにして、常に最新の状態に保つようにしています。大事ですね!
また、先ほど紹介したEQの“別チャンネルの周波数を表示しながら編集できる”という機能はこの記事を書きながら見付けました。こうして常に新しい機能やショートカットを偶然見付けたりするのもCubaseの楽しさですね。懐の深さが見えないぜ! 次回は制作中に便利なサポート系の機能を中心に紹介したいと思います。
kors k
【Profile】ダンス・ミュージックを基軸に多様なジャンルの楽曲制作を行うアーティスト/作曲家。KONAMI『beatmania IIDX』シリーズをはじめ、各種音楽ゲームへ100曲を超える楽曲を提供。1990年代サウンドが特徴のユニット、ハレトキドキがm.o.v.eのMotsuを迎えリリースするシングル『ユーロビートを止めないで/RAVE ON feat.motsu』にリミックスで参加している。
【Recent work】
『ユーロビートを止めないで/RAVE ON feat.motsu』
(HYPER POP RECORDS)
製品情報
STEINBERG Cubase Pro
オープン・プライス




