
YUC'eが使うSTEINBERG Cubase Pro 12連載第4回です! 私の担当もついに最終回となりました。トラック・メイカーとして活動していると、ほかのクリエイターとコラボレーションをして作品を作ることがよくあります。今回は、コラボレーション作品を作る際のCubase間でのプロジェクト・データのやりとりについて紹介したいと思います。
インプレイスレンダリングでトラックを簡単に書き出せる
コラボレーションをする際、自分か相手のどちらかが先にデータを送ることになりますよね。今回は自分から先にアイディアなどのデータを相手に送るとして、順番に説明していきます。
まずは、自分がプロジェクト内で使っているインストゥルメントやプラグインを確認します。相手が持っていないものを使っていると、データを送っても自分が作った音とは違うものになってしまったり、ファイルが開けない場合があります。
自分が使用しているインストゥルメントやプラグインを相手が持っていないときは、トラックをオーディオ・ファイルとして書き出すことができる“インプレイスレンダリング”を活用しましょう。Cubase 7.5までは、1つのトラックをレンダリングするためにオーディオ・ミックスダウンをする必要がありましたが、今では“インプレイスレンダリング”で簡単に書き出せるようになりました。

書き出し方法は必要に応じて次の4種類から選択することができます。
1つ目は“ドライ”。トラックにかけたエフェクトやパンナーなどを含まない素の状態のオーディオが、新たなトラックに書き出されます。このトラックには、元のトラックにかかっていたエフェクトなどがインサートされ、引き継がれる形になります。
2つ目は“チャンネル設定”。インサート・エフェクトの設定がオーディオ・ファイルに反映された状態で書き出されます。Sendエフェクトやグループチャンネル設定、パンナーなどは反映されず、新たに作成されたトラックに引き継がれます。
3つ目は“完全なシグナルパス”です。これはインサート・エフェクトに加え、パンナーの設定やSendエフェクト、グループチャンネルの設定までをオーディオ・ファイルに反映させた状態で書き出すことができます。
4つ目は“完全なシグナルパス+マスター・エフェクト”です。3つ目の“完全なシグナルパス”とほぼ同じですが、そこにマスター・エフェクトが追加されてレンダリングされます。
必要に応じてこの4種類を使い分けましょう。インプレイスレンダリングをした状態でデータを共有すれば、インストゥルメントやプラグインのやり取りが滞りなくできるかと思います。

必要なファイルのみをパッケージできる機能
データをやり取りする中でよく起こる問題として、“使っているオーディオ・ファイルが相手に送るプロジェクト・フォルダの中に入っていない”ということがあります。こういう場合に相手がプロジェクトを開くと、使われているオーディオ・ファイルが見つからず、無音になってしまいます。
そんなとき、プロジェクトのバックアップ機能を利用するとスムーズにオーディオ・ファイルを相手に送ることができるのでやってみましょう。こちらの機能は、プロジェクト・ファイルを作成したパソコンからほかの環境にデータを移す際によく使います。必要な作業データのみが書き出されるようになっているほか、使われているオーディオ・ファイルがまとめてフォルダーにパッケージされるので、コラボレーション相手にデータを送る際にも使いやすいです。
メニュー・バーから“ファイル→プロジェクトのバックアップ”を選択しましょう。プロジェクトフォルダーの保存先を設定する画面が開くので、空の状態の新しいフォルダーを作って保存します。Cubaseは使っていないテイクなども保存する仕様になっていますが、“プロジェクトバックアップのオプション”で“未使用のファイルを削除”を選択すると、プロジェクトに使用されているファイルのみがバックアップされます。以上の手順で作成されたフォルダーを相手に送ってみましょう。
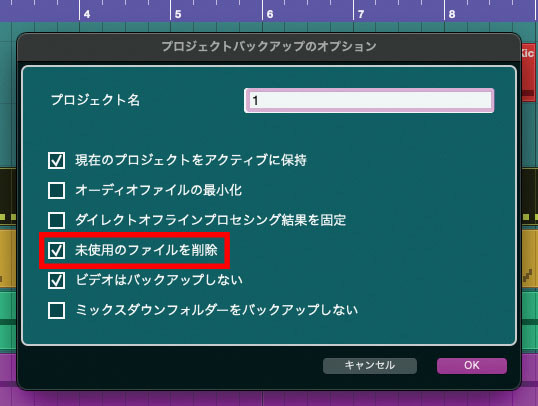
曲の展開をメモできるマーカー機能&ほかのDAWに曲を送る際の注意点
最後に、コラボレーションの際に覚えておくと便利なTipsや注意点について紹介します。
まずはマーカー・トラックについて。曲を作っていると“プロジェクトを一見しただけでは展開がよく分からない……”ということはありませんか? コラボ相手に分かりやすく展開を伝えられたらいいですよね。メニュー・バーから“プロジェクト→トラックを追加→マーカー”を選びます。鉛筆ツールを使ってトラックをクリックすると、マーカーが作成されるので、そのマーカーを選択して“内容”にパートが分かるように名前を付けていきましょう。自分で自由に名前を変えられるので、この機能を使って相手に伝えたいことをメモすることも可能です。要望を曲と同時に伝えられるので、ぜひ活用してみてください。もちろん自分で曲を作るときも展開がすぐに分かるようになり、作業効率が上がるので試してみてくださいね。

続いて、他社のDAWを使用している方とコラボレーションをする際の注意点をお伝えします。パラデータを書き出して共有するのが一般的かと思いますが、書き出したステレオ・オーディオ・ファイルが、他社のDAWでは2つのモノラル・ファイルとして読み込まれてしまうという現象が起きる場合があります。そんなときは、パラデータを書き出す際に、オーディオミックスダウン書き出し画面で“iXMLチャンクを挿入”からチェックを外しましょう。これはプロジェクトにサウンド・メタ・データなどの情報をファイルに含めるためのオプションです。コラボレーション用のパラデータを書き出す際は、必ずこちらのチェックを外すようにしましょう。
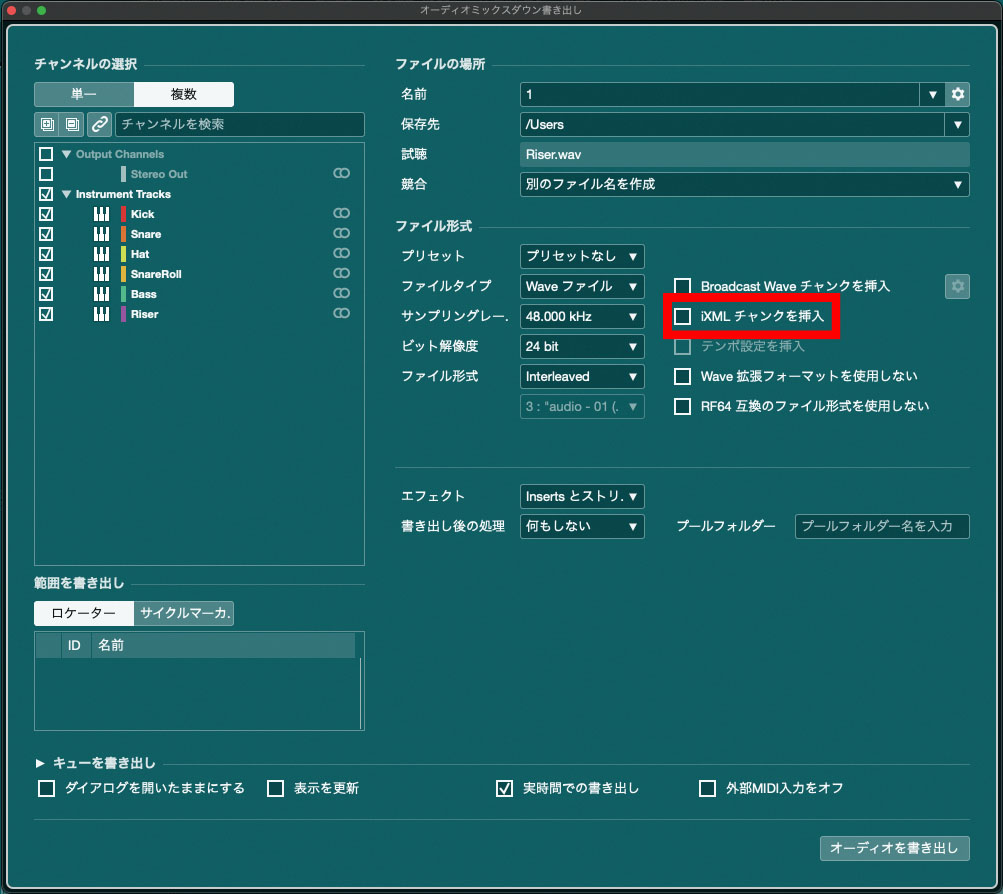
YUC’e担当のCubase Pro 12連載の最終回では、コラボレーションについて紹介させていただきました! コラボレーションをすることはトラック・メイカーにとって大変刺激になります。そんな機会だからこそ、直感的に効率よく曲を作れるということは作品にとっても大切です。この4カ月の連載で、改めてCubaseには機能がたくさんあるなと感じました。これからもいろいろ試してみたいなと考えています。
ありがとうございました! それではYUC’eでした!
YUC'e
【Profile】作詞/作曲/編曲に加え、歌唱やミックスまですべて1人で手掛けるマルチクリエイター。特定のジャンルに縛られない独自の音楽スタイルが特徴。2017年発売のアルバム『Future Cαke』はSpotifyバイラル・チャート、iTunesエレクトロニック・ミュージック・チャートで1位を獲得した。海外での人気も高く、Spotifyではリスナーの半数がアメリカを中心とした海外からの視聴者が占めている。
【Recent work】
『Cosmic Air Ride』
YUC'e × Snail's House
製品情報
STEINBERG Cubase

LINE UP
Cubase LE(対象製品にシリアル付属)|Cubase AI(対象製品にシリアル付属)|Cubase Elements 12:13,200円前後|Cubase Artist 12:35,200円前後|Cubase Pro 12:62,700円前後
*オープン・プライス(記載は市場予想価格)
REQUIREMENTS
▪Mac:macOS 11以降
▪Windows:Windows 10 Ver.21H2以降(64ビット)
▪共通:INTEL Core I5以上またはAMDのマルチコア・プロセッサー、8GBのRAM、35GB以上のディスク空き容量、1,440×900以上のディスプレイ解像度(1,920×1,080を推奨)、インターネット接続環境(インストール時)



