
YUC'eが使うSTEINBERG Cubase Pro 12の連載第2回です! 今回はセルフ・ボーカル・レコーディングをしてエディットをする際に、私がよく使う機能について順を追いながら紹介していきたいと思います。
“X”でイベントをクロスフェードして複数テイクを一本化
レコーディングしたボーカルのオーディオ・ファイルを一本化する作業は、人それぞれのやり方があると思います。何本か歌った中で後から良い部分をセレクトし1本につなげる場合もありますが、私がセルフ・レコーディングをするときは、1つのトラック上に歌を部分ごとに録音し、その都度録り直しながら良いテイクだけを前のテイクとつなげています。
実際に2つのボーカル素材をつなげてみましょう。クロスフェードを使用すれば、同じトラック上の連続するイベントを滑らかにつなぐことが可能です。クロスフェードのショートカット・キーはデフォルトでXに割り当てられています。同じトラック上のオーディオ・ファイルをまとめて選択し、Xを押してみましょう。これで複数のトラックをつなぐことができました。ここでクロスフェード部分をダブル・クリックすると、クロスフェードエディターが開きます。Cubase Pro 12ではCubase Pro 11より機能が発展しており、エディター上でオーディオ・ファイルやフェードを動かすことができるようになりました。フェードのカーブ・シェイプを選択することも可能です。


以上のようにボーカルのオーディオ・ファイルをつなぎ終えたら、トラックを書き出します。私はつなげたイベントから新しくファイルを作成することで、ボーカルのオーディオ・ファイルを一本化しています。
まずはすべてのオーディオ・ファイルを選択した状態で、メニュー・バーから“Audio→選択イベントから独立ファイルを作成”を選択しましょう。そうすると“選択したイベントを新しいものに置き換えるか”というポップアップ・ウィンドウが表示されます。新しいファイルを作成するには、“置き換え”をクリックしましょう。以上の手順で、クロスフェードでつなげたすべてのオーディオ・ファイルがまとまり、一本化できました。
スマートコントロールの調整で自然なピッチ補正が可能
ここからはタイミングやピッチ、フォルマントなどの調整を行っていきます。ボーカル・エディットをする際はCELEMONY Melodyneなどのサード・パーティ製プラグインを使うことが多いかと思いますが、Cubase Pro 12にはVariAudio 3が搭載されています。VariAudio 3は、DAWのデフォルトの機能とは思えないほど自由度が高いです。ちなみにCubase Artistでは以前までVariAudioを使うことができなかったのですが、バージョン11以降で使えるようになっています。Artist版をお使いの方もぜひ試してみてくださいね。それでは実際に使ってみましょう。
まず、オーディオ・ファイルをダブル・クリックしてサンプルエディターを立ち上げます。もしプロジェクトウィンドウの下部にサンプルエディターが表示されて見づらい場合は、サンプルエディター右上の矢印のマークをクリックすると別のウィンドウで表示され、作業スペースが広がります。
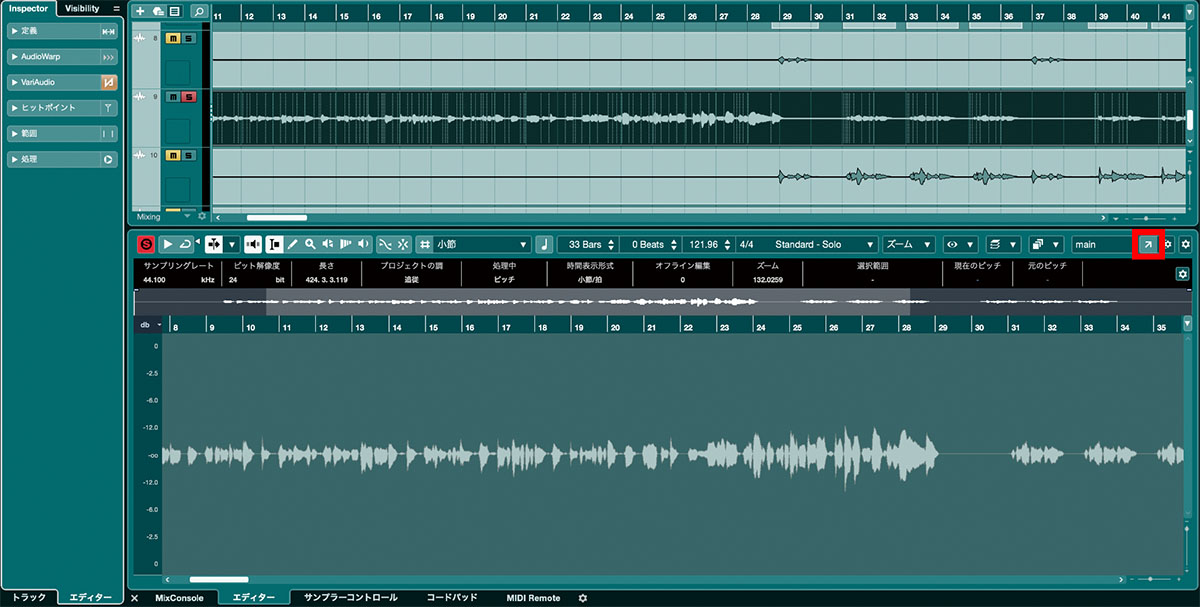
プロジェクトウィンドウ左部にあるInspectorからVariAudioを選択し、“VariAudioを編集”の左側に表示されている矢印をクリックします。そうするとオーディオ解析が行われ、VariAudioの機能が使えるようになります。“VariAudioを編集”の下にある“スマートコントロール”を、“デフォルトのスマートコントロールを表示”から“すべてのスマートコントロールを表示”に切り替えると、より細かく調整できるようになるのでお勧めです。ノートの上下に表示される■を動かすことで、ピッチ・カーブを傾ける、フォルマントをシフトする、ボリュームを変えるなど、さまざまなエディットができます。それらを調整しながら少しずつ思う形に仕上げていきましょう。

ピッチを補正していると、ノート間に違和感が生まれてしまうことがありますよね。そんなときにもスマートコントロールの機能が役に立ちます。ノート上部の左右に表示される■を上げ下げしてみましょう。ピッチ・カーブを傾けることで、滑らかにつなぐことができました。ノート左下の■はフォルマントの調整、ノート右下の■はボリューム調整が可能です。
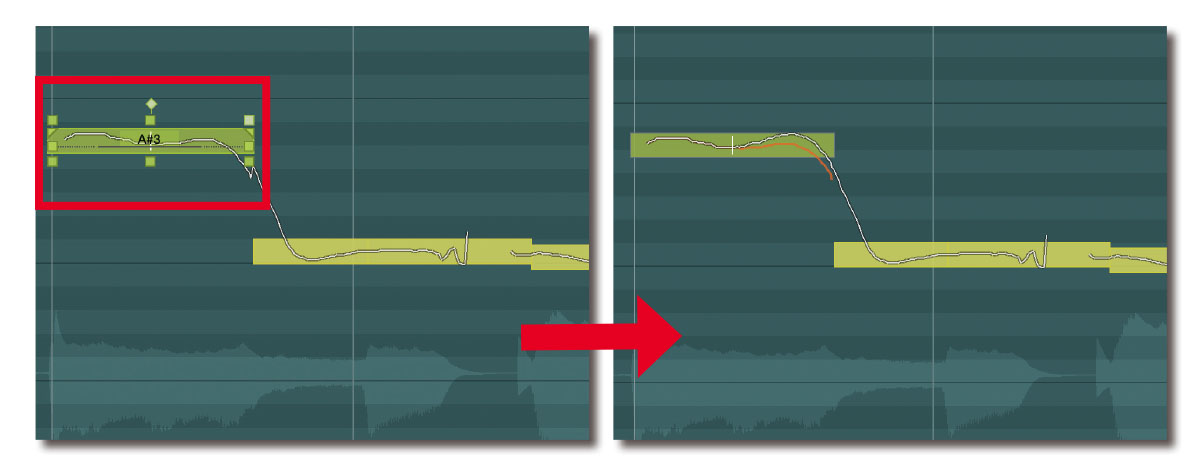
前回の連載でも触れましたが、Cubase Pro 12より追加されたスケールアシスタント機能も使ってみましょう。VariAudio内のスケールアシスタント設定セクションで曲に合ったスケールを指定し“ピッチ編集をスナップ”にチェックを入れると、指定したスケールに合わせてノートがスナップするようにアシストしてくれます。こちらも活用してみると大変便利です。
最後にAudioWarpでタイミングを調整
最後にタイミングの調整を行いましょう。VariAudioでも調整可能なので、ピッチ編集の際に気になる部分があれば、その都度直していくのもいいかもしれませんね。
タイミングのみを調整する場合は、AudioWarpを使います。プロジェクトウィンドウ左部のInspectorからAudioWarpを選択しましょう。フリーワープ機能をオンにして調整する拍の位置をクリックすると、ワープ・マーカーが作成されます。これを移動させながらタイミングを合わせていきましょう。前回も紹介しましたが、Cubase Pro 12では、サンプルエディターを開かなくてもプロジェクトウィンドウ上でタイミングを調整できるようにアップデートされているので、作業がとてもやりやすくなりました。私のように曲を作りながら歌をレコーディングしていくような人にはもちろん、楽器をレコーディングする方にもお薦めの機能です。

ここまで紹介してきたすべての調整を終えると、ボーカル・エディットは完了となります。今までは根気が必要な作業だったのですが、Cubase Pro 12では操作感も良くなって、思った通りの形により近付けられるようになりました!
今回はCubase Pro 12を使って私がボーカル・エディットをする際に使用する機能を紹介させていただきました。Cubaseは機能がたくさんある分、やり方もたくさんあります。ぜひいろいろ試してみてくださいね。それではYUC’eでした!
YUC'e
【Profile】作詞/作曲/編曲に加え、歌唱やミックスまですべて1人で手掛けるマルチクリエイター。特定のジャンルに縛られない独自の音楽スタイルが特徴。2017年発売のアルバム『Future Cαke』はSpotifyバイラル・チャート、iTunesエレクトロニック・ミュージック・チャートで1位を獲得した。海外での人気も高く、Spotifyではリスナーの半数がアメリカを中心とした海外からの視聴者が占めている。
【Recent work】
『Cosmic Air Ride』
YUC'e × Snail's House
製品情報
STEINBERG Cubase

LINE UP
Cubase LE(対象製品にシリアル付属)|Cubase AI(対象製品にシリアル付属)|Cubase Elements 12:13,200円前後|Cubase Artist 12:35,200円前後|Cubase Pro 12:62,700円前後
*オープン・プライス(記載は市場予想価格)
REQUIREMENTS
▪Mac:macOS 11以降
▪Windows:Windows 10 Ver.21H2以降(64ビット)
▪共通:INTEL Core I5以上またはAMDのマルチコア・プロセッサー、8GBのRAM、35GB以上のディスク空き容量、1,440×900以上のディスプレイ解像度(1,920×1,080を推奨)、インターネット接続環境(インストール時)



