
柊マグネタイトです。作詞作編曲、ミックス、マスタリングなど、いろいろやっています。今回の連載では、私がSTEINBERG Cubase Pro 12を使ってどのように制作を行っているのか、どの機能を使っているのかなどを私の考えとともに解説するほか、Cubase Pro 12に新たに搭載された機能で注目しているものなども紹介していきます。あくまで私の制作方法ですので、より効率の良いやり方やご自分のやりやすい方法などがあれば、カスタマイズしていただくとよいかもしれません。出し惜しみせず、できる限り私が行っている作業の内容をそのままお話していきます。
リズム・トラックの系統を決めておくとメロディやコードをスムーズに作れる
まず、作曲を行う際に最初に何を考えるのかについてお話していきます。
私は実際の作業に入る前に、リズム・トラックの系統(生ドラム系なのか、EDMなどの打ち込み系なのか)と、テンポ感(バラードやダンス、ロックなど、どのジャンルのテンポ感なのか)を決めます。これは大まかに楽曲の方向性を決めるためです。リズム・トラックの系統を決めておくと、その後のメロディやコードをどのように制作していけばよいかの感覚がつかみやすく、制作の流れがスムーズになります。また、リズム・トラックの系統によって立ち上げるトラックの種類も変わってきます。私は生ドラム系の音色を使うときは“インストゥルメントトラック”を、EDMなどの打ち込み系の音色を使うときは“サンプラートラック”を立ち上げます。

例えばここで、リズム・トラックの音色をEDMなどの“打ち込み系”に、テンポ感は“ダンス系”に決めるとしましょう。そうすると、私が最初に立ち上げるトラックは“サンプラートラック”になります。サンプラートラックとは、オーディオ・データを取り込んで、ピッチや音の強さなどをカスタマイズしながら使用できるCubaseの機能です。打ち込みが楽でピッチの調整も容易なので、いつも使っています。
サンプラートラックを立ち上げるには、メニュー・バーから“プロジェクト→トラックを追加”を選択して表示される一覧から“サンプラー”を選び、お好きな名前を付けて“トラックを追加”をクリックします。ここで名前を設定しなくても自動で“Sampler Track 01”という名前になりますし、後から変更することも可能です。
MediaBayで音源を一括管理 Rating機能で仕分けも可能
サンプラートラックを立ち上げたら、使用するオーディオ・データを選びましょう。今回は、オーディオ・データを一度に表示して管理できるMediaBayという機能を使います。メニュー・バーから“メディア→MediaBay”を選択すると表示可能です。F5キーがデフォルトでショートカットに割り当てられているので、こちらを使って表示させるとよりスムーズでしょう。
Cubase Pro 12にはMediaBayにもとからオーディオ・データが入っていますが、自分で新たにデータを追加したい場合は専用のフォルダを作成して読み込んでおきましょう。
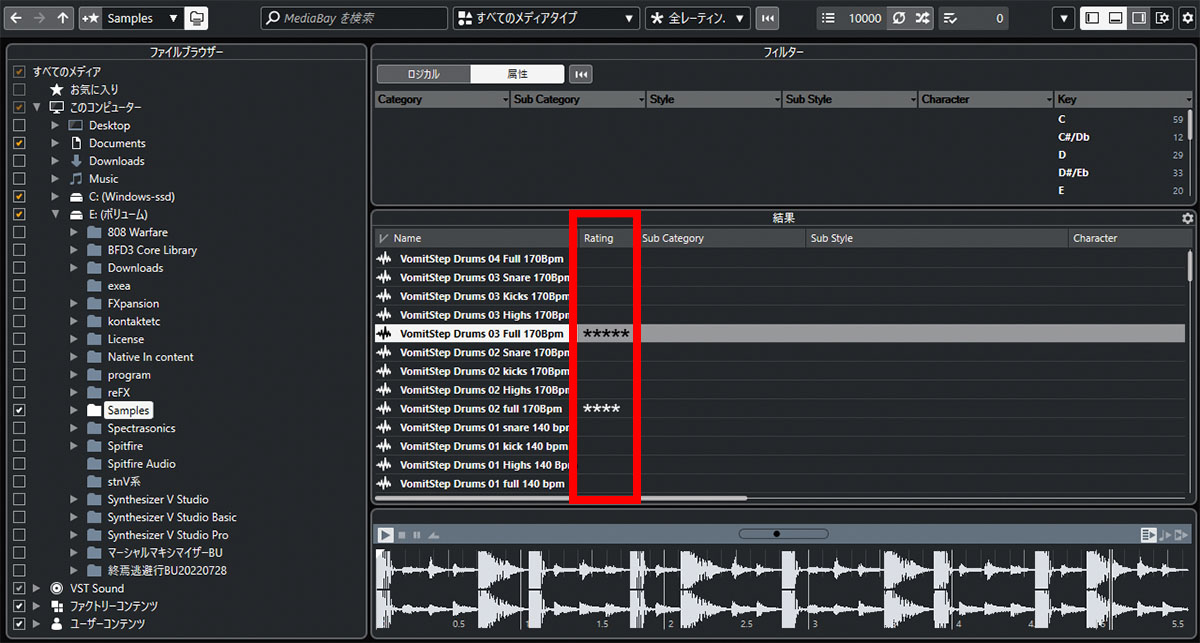
MediaBayにはデータの管理に便利なさまざまな機能がありますが、私は基本的にRating機能を使っています。汎用性が高く良い音だと思ったものには★5、そのどちらかだと思ったものには★4など、星の数を変えておくことが可能です。一度使用した音源に何かしらのRatingを付けておくと、自分の好みの音色が分かりやすく管理できてよいかと思います。実際に過去に使ったということは、また別の曲にも使える可能性がありますし、同じものを2回使いたくないという場合に使用を避けるという意味の目印にもなるので便利でしょう。
私は、EDMなどの打ち込み系の楽曲を制作する際は最初にキックを立ち上げることが多いので、ここではキックを選択することにします。キックにはさまざまな音色があり、ピッチ感の強いものと弱いものがありますが、ピッチ感が弱いものを選ぶと作曲が非常にやりやすいです。楽曲のキーが確定した後で、それに合ったキーや音色のキックを再選択するか、ピッチの調整をするとよいかもしれません。曲のキーに合ったピッチのキックにすると、音の濁りが少なくなり奇麗に聴こえる場合が多いです。ハードスタイルなど、キックのピッチが主役になるジャンルの場合は、作曲をする時点で音程感の強いものを選ぶのもよいでしょう。また、タイトで余韻の少ないキックの方が曲の邪魔にならず、作業が進めやすいと思います。これは好みによるところも多いので、自分が一番テンションが上がる!という音色を選ぶとよいでしょう。
使うオーディオ・データが決まったら、サンプラートラック画面下部の“サンプラーコントロール”タブを選択し、“オーディオサンプルまたはMIDIパートをここにドロップ”の部分にドラッグ&ドロップすると、読み込まれたデータの波形が表示されます。早速キーエディター上などで音程を変えながら鳴らしてみましょう。
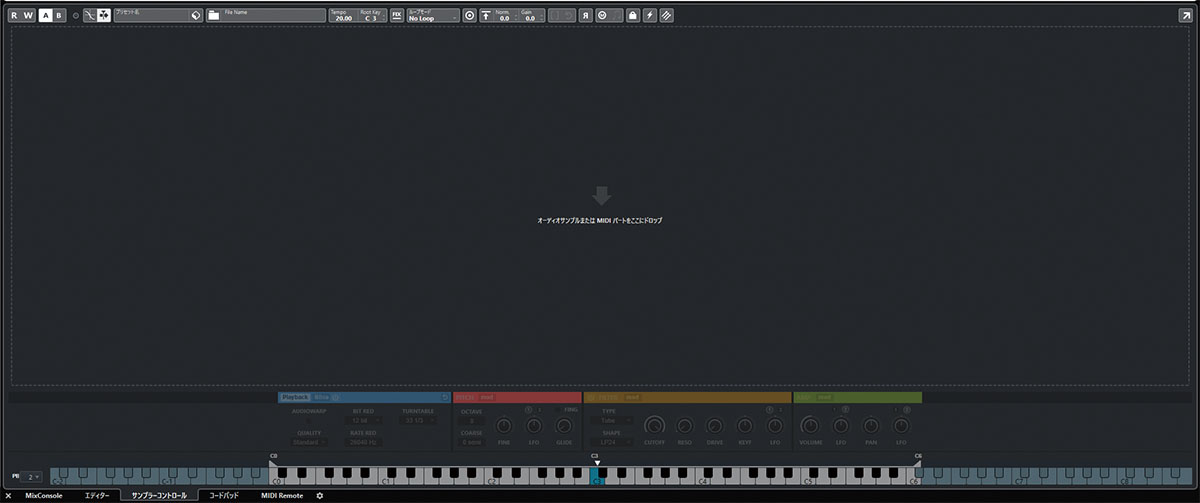
キックの4つ打ちをループさせながら仮のコードを作る
キックをサンプルエディターに読み込んだら、音を打ち込んでいきます。私の場合ダンス系の楽曲であれば、4つ打ちを入力してループさせながら作曲を進めていきます。キーエディターの画面を開き、好きなピッチで4分音符のノートを打ち込んだ後、それを選択した状態でCtrl(Macの場合はcommand)+Dを3回押すと、4つ打ちのループが完成します。
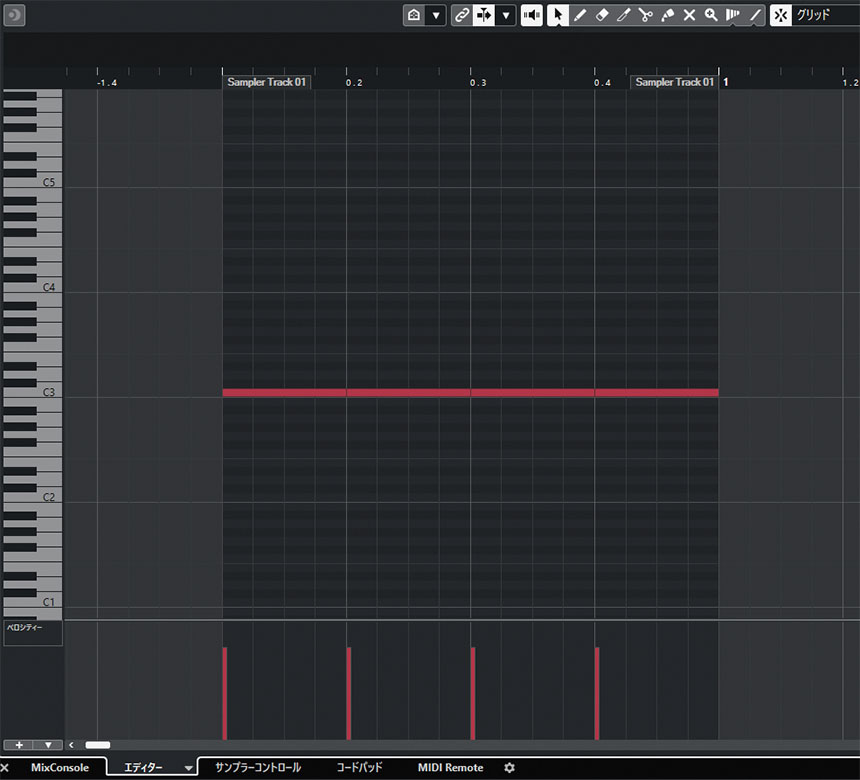
キックを打ち込み終わったら、コードを打ち込んでいきます。メロディを先に作ってコードを後で付けるという方法もありますが、私がお勧めするのは、①仮でコードを付ける ②メロディを付ける ③コードをメロディに合わせて付け直す という方法です。③を“リハーモナイズ”(通称リハモ)といいます。コードからメロディを作ると“定番のコード進行”という感じになりますし(それが悪いわけではありませんが)、メロディからコードを付けると最初のメロディの作成が難しくなります。私がお勧めする方法なら、両者の欠点を補い、効率良く作曲を始めることができます。
次回は具体的なメロディやコードの作成方法に加え、Cubaseの便利機能などを解説していきたいと思います。
柊マグネタイト
【Profile】VOCALOIDやCeVIOなどの歌声合成ソフトを使用した楽曲を制作するクリエイター。2020年9月に「或世界消失」を動画サイトに初投稿し、活動を開始。『The VOCALOID Collection -2020 Winter-』にて発表した「終焉逃避行」で、ルーキーランキング1位に入賞。多くのアーティストやバーチャル・シンガーへの楽曲提供も行う。代表作は「マーシャル・マキシマイザー」。
【Recent work】
『撫でんな』
柊マグネタイト
製品情報
STEINBERG Cubase

LINE UP
Cubase LE(対象製品にシリアル付属)|Cubase AI(対象製品にシリアル付属)|Cubase Elements 12:13,200円前後|Cubase Artist 12:35,200円前後|Cubase Pro 12:62,700円前後
*オープン・プライス(記載は市場予想価格)
REQUIREMENTS
▪Mac:macOS 11以降
▪Windows:Windows 10 Ver.21H2以降(64ビット)
▪共通:INTEL Core I5以上またはAMDのマルチコア・プロセッサー、8GBのRAM、35GB以上のディスク空き容量、1,440×900以上のディスプレイ解像度(1,920×1,080を推奨)、インターネット接続環境(インストール時)



