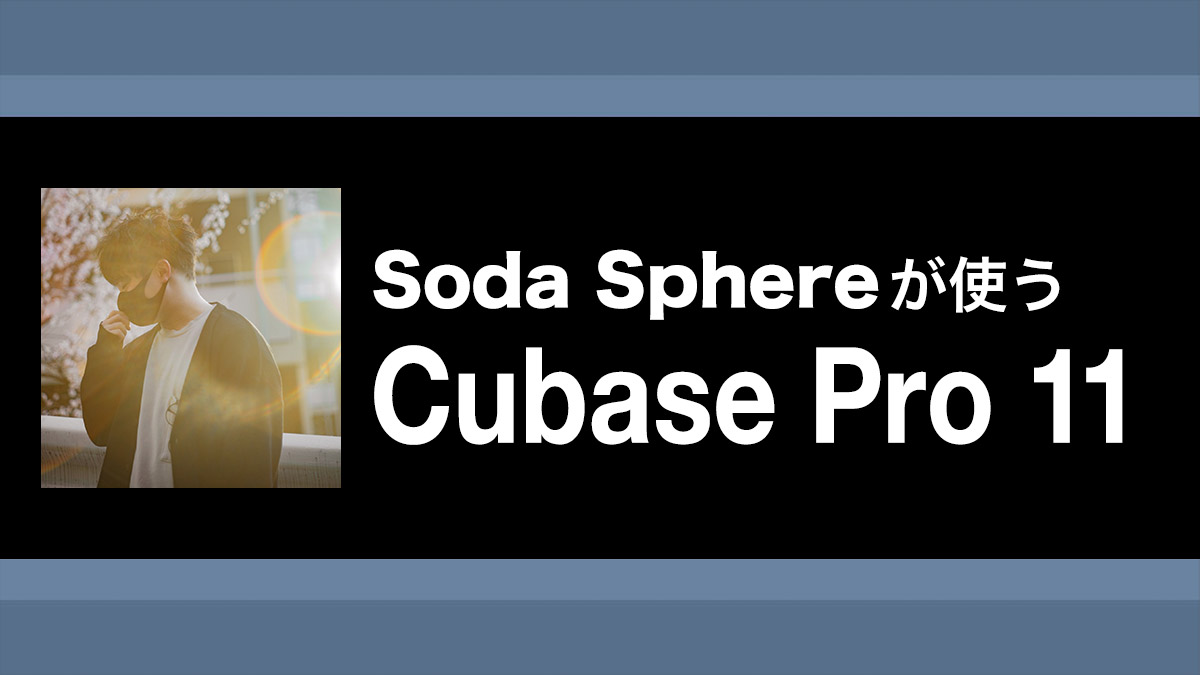
皆さん、こんにちは。DJ/トラック・メイカーのSoda Sphereです。僕は作編曲/録音/ミックス/マスタリングをすべてSTEINBERG Cubase Pro 11で行っています。第3回ではスケールアシスタントやコードトラックなど、作曲する際に役立つCubase Pro 11の機能についてお話ししてみたいと思います。
指定スケールでMIDIを打ち込める
スケールアシスタント
皆さんは作曲中に音が外れている、もしくはスケールの構成音を覚えていないので曲のキーに沿った正しいノートが分からない、といった経験はありませんか? そんな方には“スケールアシスタント”機能がお薦めです。これは、MIDIノート打ち込み時に用いるキーエディター内においてスケールを指定することで、そのスケールに沿ったMIDIノートを簡単に打ち込めるようになる機能のこと。
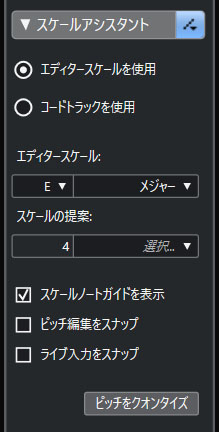
スケールアシスタントを使用するには、プロジェクトウィンドウにあるMIDIイベントをダブル・クリックしてキーエディターを開きます。そして、左端の“キーエディターインスペクター”にあるスケールアシスタント・セクションでスケールアシスタントの設定をすることが可能です。
ここで“エディタースケールを使用”と“スケールノートガイドを表示”にチェックを入れると、ピアノロールの明暗部分が、指定スケールに対応するように変化します。
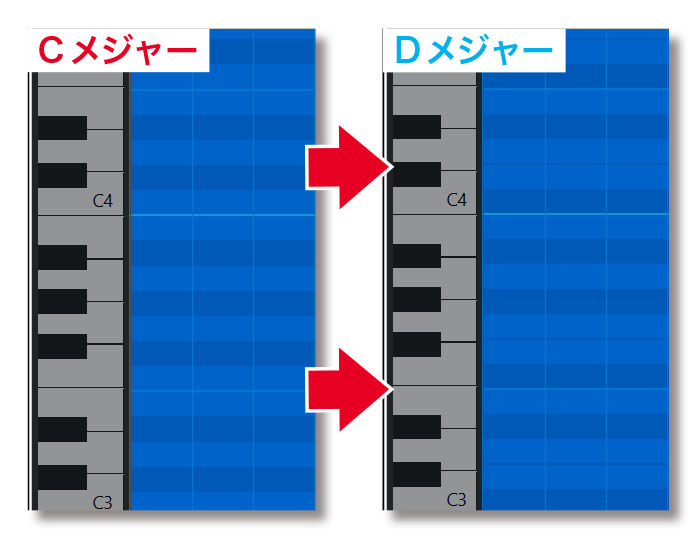
また“スケールノートガイドを表示”の下にある“ピッチ編集をスナップ”を選択すると、指定したスケール内にしかMIDIノートを置けなくなります。こうすれば、絶対にスケールから外れることは無いため非常に便利です。
さらに、この下にある“ライブ入力をスナップ”にチェックを入れると、MIDIキーボードを演奏して入力したMIDIノートも、必ず指定スケール内に配置されるようになります。これでメロディを探るときでも、誤ってノートを入力することがなくなりますね。
スケールが分からない場合には、スケールアシスタント・セクションの中央部分にある“スケールの提案”機能を使えば、楽曲に適切なスケールを見つけることができます。
やり方は簡単です。まずは“エディタースケールを使用”にチェックを入れた状態で、スケールが分からない部分のMIDIノートを選択。続いて“スケールの提案”のプルダウン・メニューをクリックすると、使用可能なスケールが複数提示されます。なおMIDIノートを何も選択しない状態でこの作業を行うと、イベント内にあるすべてのノートから判断されたスケールが提案されるのも、非常に実用的ですね。
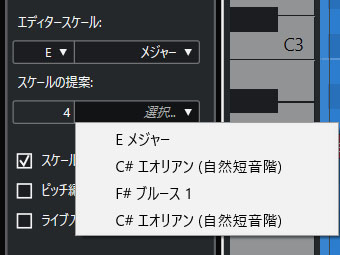
任意のコードを鳴らすコードトラックと
スケールアシスタントを併用する
Cubaseには、目的の位置に任意のコード名を入れると自動でそのコードを指定の音源で鳴らすことができる“コードトラック”機能があるのですが、スケールアシスタントではこのコードトラックを併用可能です。コードトラックは、メニュー・バーから“プロジェクト→トラックを追加→コード”とクリックすると、プロジェクトウィンドウに追加することができます。
スケールアシスタントとの併用方法としては、コードトラックが立ち上がった状態でスケールアシスタント・セクションから“コードトラックを使用”にチェックを入れ、すぐ下に表示される“コードトラックモード”のプルダウン・メニューから各モードを選択するだけです。
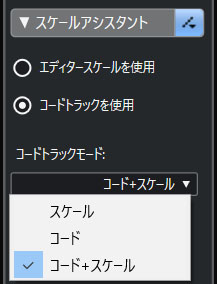
選べるモードは“スケール”“コード”“コード+スケール”の3つがあります。例えばここで“コード”を選択すると、コードトラックで指定したコードの構成音にピアノロール上の明暗部分が変化。曲のスケッチ段階からコードトラックを使って作曲するCubaseユーザーも多いと思いますので、こういった場合にはこの方法を知っておくと役に立つでしょう。
余談ですが、Cubase 11ではピアノロール上にあるMIDIノートをダブル・クリックで削除できるようになりました。また、これまではピアノロールのE/FとB/Cの間に微妙なすき間があったため、ほかのDAWから移行してきたユーザーからは違和感を持たれがちだったのですが、Cubase 11ではそれも無くなったのです。これは、MIDIノートでコードを組んだ際などにおける視認性の向上につながりました。また、ほかのDAWユーザーにとってはよりCubaseに取っつきやすくなったのではないでしょうか。
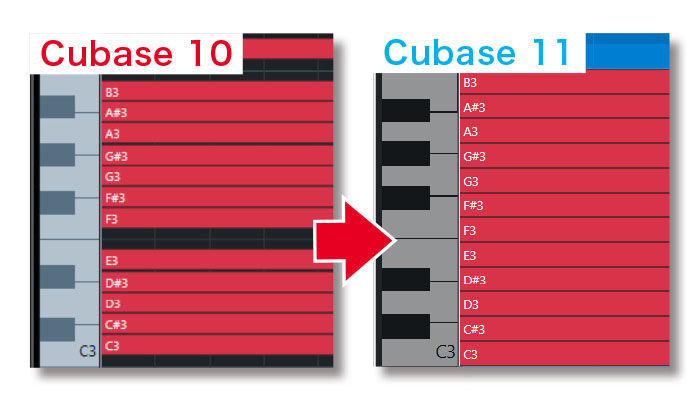
これらは地味な部分ではありますが、確実に作業効率がアップしたことには間違いありません。アップデートするたびに新しい機能が加わるのはもちろん、細かい改善が行われるのもCubaseの魅力の一つと言えるでしょう。
リアルタイムにコード演奏が可能な
コードパッドを活用する
Cubaseは、前後に置かれたコードの関係性から新たにコード進行を提案してくれるChord Assistant機能も装備。エディター/Chord Assistantダイアログを出現させるには、先述したコードトラック上にあるコードイベントをダブル・クリックすればOKです。
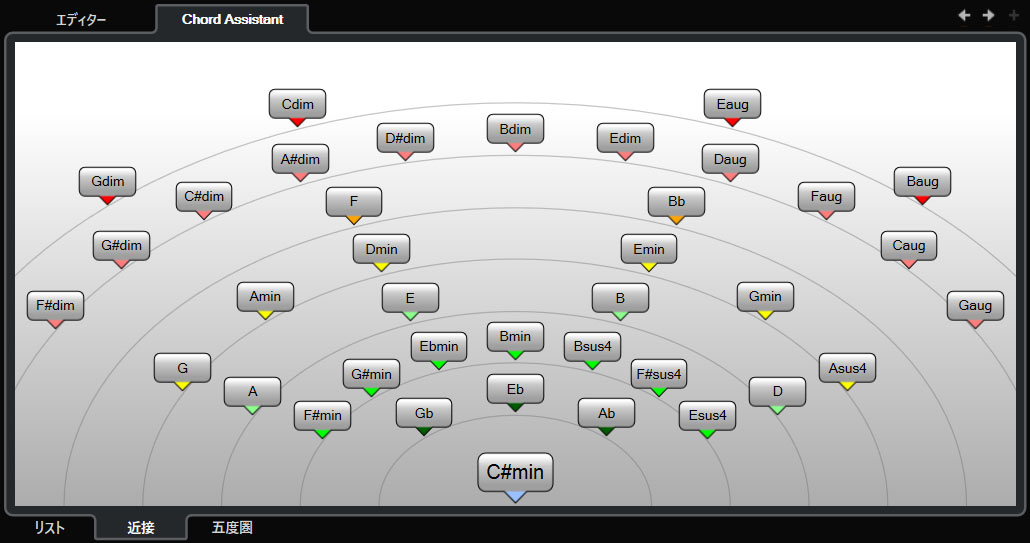
さらに、これと近しい機能で“コードパッド”というものもあります。コードパッドを使用すると、MIDIキーボードを使用してリアルタイムにコードを演奏したり、コードのボイシングやテンションを変更したりすることが可能です。
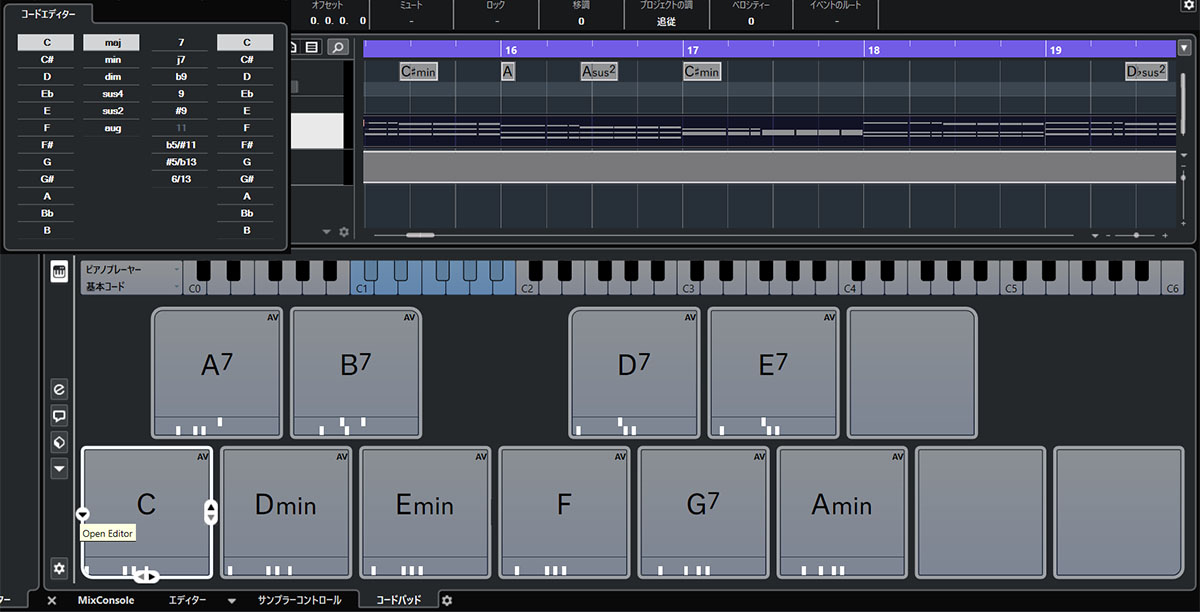
コードパッドを出現させるには、メニュー・バーから“プロジェクト→コードパッド→コードパッドを表示/隠す”とクリック。各コードパッドの左端にある“▼”ボタンを選択すると“コードエディター”ダイアログが表示されるので、ここでアサインしたいコードを選択することができます。また右端にある“▲▼”ボタンをクリックすると、ボイシングの変更も可能です。
コードパッドはプリセットも多数収録。コードパッド画面左端にある“コードパッドのプリセット”ボタン→“コードパッドのプリセットを読み込み”とクリックすると、プリセット選択が可能です。ピアノが弾けない私は、よくこの機能を使って打ち込んだり、イメージに合う響きのコードを探したりしています。
このように、Cubaseは音楽理論にあまり詳しくなくても簡単に作曲できるお役立ち機能が満載。うまく活用することで、知識も学びながら音楽制作を行えることでしょう。
Soda Sphere
【Profile】DJ/作曲家。18歳のころにSTEINBERG Cubaseを用いて作曲を始める。3年後には登録者数283万人を誇るYouTubeチャンネルAirwaveMusicTVから、自身の代表曲となる「You And Me」を発表し、世界のトップDJの一人であるニッキー・ロメロからサポートを受ける。2021年には、KONAMIのアーケード・ゲーム『DANCERUSH STARDOM』に楽曲提供を行う。
【Recent work】
『Until the End (Soda Sphere Remix) [feat. Rachie] 』
Soda Sphere
(SODA SPHERE)
製品情報
STEINBERG Cubase Pro
オープン・プライス




