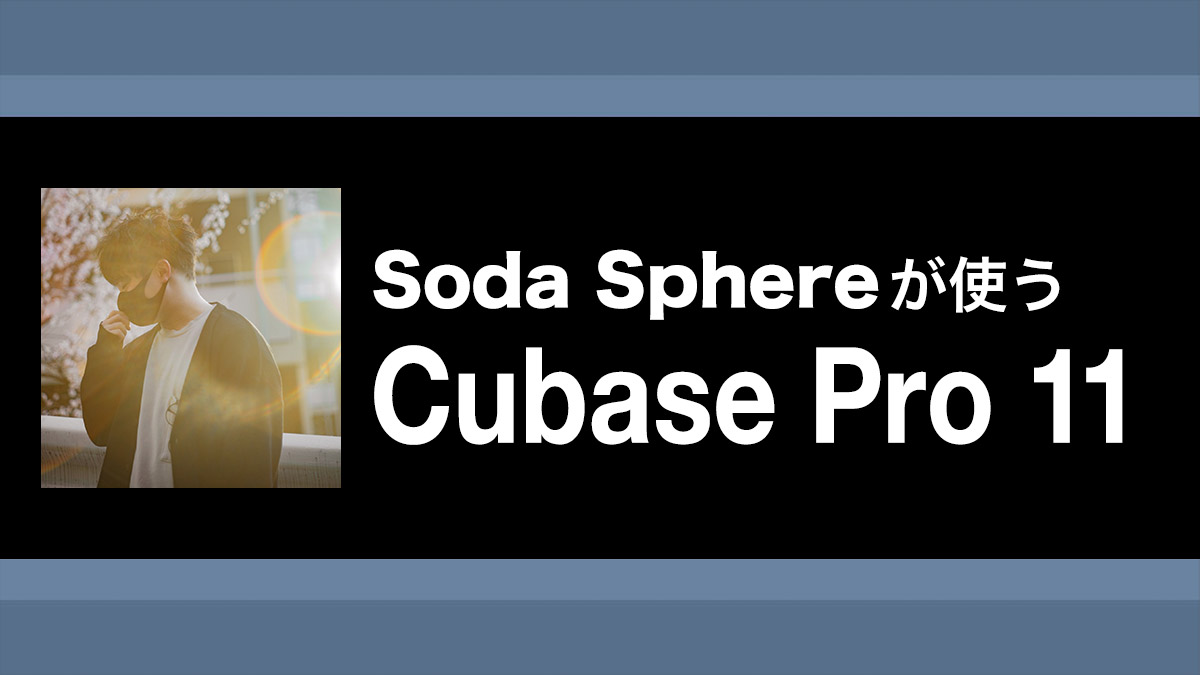
皆さん、こんにちは。DJ/トラック・メイカーのSoda Sphereです。僕は作編曲/録音/ミックス/マスタリングをすべてSTEINBERG Cubase Pro 11で行っています。第2回は、Cubase Pro 11とCubase Artist 11に付属し、単体プラグインとしても購入可能なソフト・シンセPadshop 2を使ったアトモスフィア・サウンド制作術のほか、Cubase Pro 11で進化したオーディオ書き出し機能や、ボーカル・スライスなどについてお話ししましょう。
好みのオーディオ・サンプルで作る
Padshop 2のアトモスフィア・サウンド
皆さんは“雰囲気のあるアトモスフィア・サウンドを、自分の曲で取り入れたい!”と感じたことはありませんか? そんな方にはPadshop 2がお薦め。Padshop 2は、その名の通りシンセ・パッドに特化したグラニュラー式のソフト音源なのですが、収録プリセットだけでなく、好きなオーディオ・サンプルを画面上部にあるオシレーター部分に取り込んで使用することも可能です。好きな曲のある部分を“エッセンス”としてこっそり自分の曲に組み込んだりなどといった使い方もできるため、大変重宝しています。

僕なりのアトモスフィア・サウンドの作り方をお伝えしましょう。Padshop 2の画面上部には横長のオシレーター・セクションが搭載されており、画面下部にはピッチやフィルター、アンプ、モジュレーション・マトリクスなどのセクションが並んでいます。まずはオシレーターに好みのオーディオ・サンプルをドラッグ&ドロップでインポートし、Durationを200~1,000の間に、Numberを6に、Speedを−50%に設定します。Randomは30〜50%辺りにすると、音が柔らかくなるのが分かるでしょう。出音を聴きながら行うことが、うまくサウンド・メイキングするコツです。
最後に画面最上段にあるFXボタンをクリックし、内蔵エフェクトのディレイとリバーブを良い具合でかけてあげれば完成。Padshop 2とほかのグラニュラー系ソフト・シンセを比べて思ったのは、プリセットが充実していることとCPU負荷が軽いこと、そして少ない工程で簡単に良い音が作れるということです。こういった手軽さがPadshop 2の強みなので、いろいろなオーディオ・サンプルをインポートして自分だけのアトモスフィア・サウンドを作ってみてください。
プラス・アルファのアイディアとして、僕はここにCubase付属のパンニング・プラグインAutoPanをインサートしています。L/Rに動きを付けてあげることによって、アトモスフィア・サウンドの空間的な広がりをさらに演出することが可能です。ちなみにこのテクニックは、ダブステップ界の貴公子と呼ばれるバーチャル・ライオットが「Lunar」のドロップで登場するシンセ・コードに使用していたものでもあります。浮遊感を出したいパートに使うとよいでしょう。

Sampler Trackのスライス機能で
ボーカル・チョップを簡単作成
ここからは、個人的に好きなCubase Pro 11の新機能についてお話ししましょう。Cubase Pro 11では、オーディオ書き出し機能が大幅に進化。“オーディオミックスダウン書き出し”ダイアログでは複数トラックを一括して書き出しすることが可能となりました。

便利だと思ったのは、“チャンネルの選択”セクションのリンク・ボタンが点灯している状態でプロジェクト画面のトラックを選択すると、“チャンネルの選択”セクションにも反映されるようになったこと。各トラックの色やステレオ/モノラルの判別も一目でできるようになり、かなり快適になったと言えます。設定の違うステム書き出しも一括で行えるため、コラボレーションやお仕事の際におけるデータ作成の手間が省けるでしょう。アップデートごとにユーザーの期待を超えてくるCubaseには、とても好感が持てます!
そのほか僕が好きなCubase Pro 11の新機能として、あらゆるオーディオ・サンプルをピアノロール上で演奏できるSampler Trackに“スライス機能”が追加されたことが挙げられます。これは、Sampler Trackがオーディオ・ファイルのトランジェントを自動的に検知し、スライスして鍵盤に割り当ててくれるというもの。僕はこの機能を利用して、よくボーカル・チョップを作っています。

やり方はシンプル。好みのボーカル・サンプルをSampler Trackにドラッグ&ドロップして“SLICE”を押し、MIDI鍵盤で演奏するだけです。トランジェントの検知具合は、“MODE”や“THRESH”などのパラメーターで微調整することもできます。Sampler Trackは、僕が見てきた中では最も簡単にボーカル・チョップが作れるツールだと言えるでしょう。
クイックリンク機能を使って
チャンネルのパラメーターを同期させる
最後は2つのTipsをご紹介。皆さんは制作中のプロジェクトにおいて、使っていないプラグインやソフト音源があるけれど“後で使うかもしれないから、念のため挿しっぱなしにしておきたい”と思ったことはありませんか?
そんなときはMixConsole上でWindowsのAltキー(Macではoptionキー)を押しながら、INSERTSスロットに備わる目的のプラグインのバイパス・ボタンをクリックすることで、パラメーター設定はそのまま、“完全オフ”にすることができます。単にバイパスするだけだとエフェクトはオフになりますが“プラグインは起動したままの状態”となり、CPU負荷はかかり続けてしまうのです。オートメーションでエフェクトをオン/オフしたい場合はバイパスするだけでよいのですが、プラグイン自体を完全に使わない場合はお伝えした方法で“完全オフ”にした方が効率的だと言えるでしょう。

2つめのTipsは“クイックリンク”機能。これは、選択した複数チャンネルのボリュームやパン、そのほかのチャンネル・ストリップ上のパラメーターを同期させることができるというものです。これによって作業がより効率的になります。

やり方は、まずMixConsole上でリンクさせたいチャンネルを選択し、MixConsoleのツールバーにある“Q-Link”ボタンをオンにするだけ。初めてこの機能を知ったときは、“もっと早く気付いていれば”と頭を抱えたほどです(笑)。それでは、また次回お会いしましょう!
Soda Sphere
【Profile】DJ/作曲家。18歳のころにSTEINBERG Cubaseを用いて作曲を始める。3年後には登録者数283万人を誇るYouTubeチャンネルAirwaveMusicTVから、自身の代表曲となる「You And Me」を発表し、世界のトップDJの一人であるニッキー・ロメロからサポートを受ける。2021年には、KONAMIのアーケード・ゲーム『DANCERUSH STARDOM』に楽曲提供を行う。
【Recent work】
『Until the End (Soda Sphere Remix) [feat. Rachie] 』
Soda Sphere
(SODA SPHERE)
製品情報
STEINBERG Cubase Pro
オープン・プライス




