
こんにちは、JUVENILEです。今回はsteinberg Cubaseに搭載されている便利な機能、サンプラートラックを深堀りしていきつつ、ビートメイク術をご紹介したいと思います。
ハードウェアサンプラーのように扱える高品質なサンプル集が付属
DAWを使った楽曲制作におけるリズムセクションの打ち込みは、インストゥルメント音源を使用する方法と、プロジェクトウィンドウにオーディオ素材を並べる方法の、大きく2種類のやり方があります。このとき、作りたいサウンドのイメージが生ドラムや特定のドラムマシンの音である場合は、その楽器に特化したインストゥルメントを使う方がいいかもしれません。
しかし、ダンスミュージックのリズムセクションでは、一つの楽曲内でさまざまなキックやスネア、パーカッションなどを複数組み合わせてビートを作り上げることが多いです。この場合、DAWのプロジェクトウィンドウ上に直接サンプルを並べていく方法が最もシンプルではありますが、サンプルの差し替えがしづらかったり、複雑なサウンドメイキングをするには不向きでしょう。そういったときに威力を発揮するのがサンプラーです。
Cubaseには“サンプラートラック”というものが用意されていて、オーディオをドラッグ&ドロップするだけで、まるでハードウェアサンプラーのようにループの設定やスライス、エフェクトの追加などが行えます。
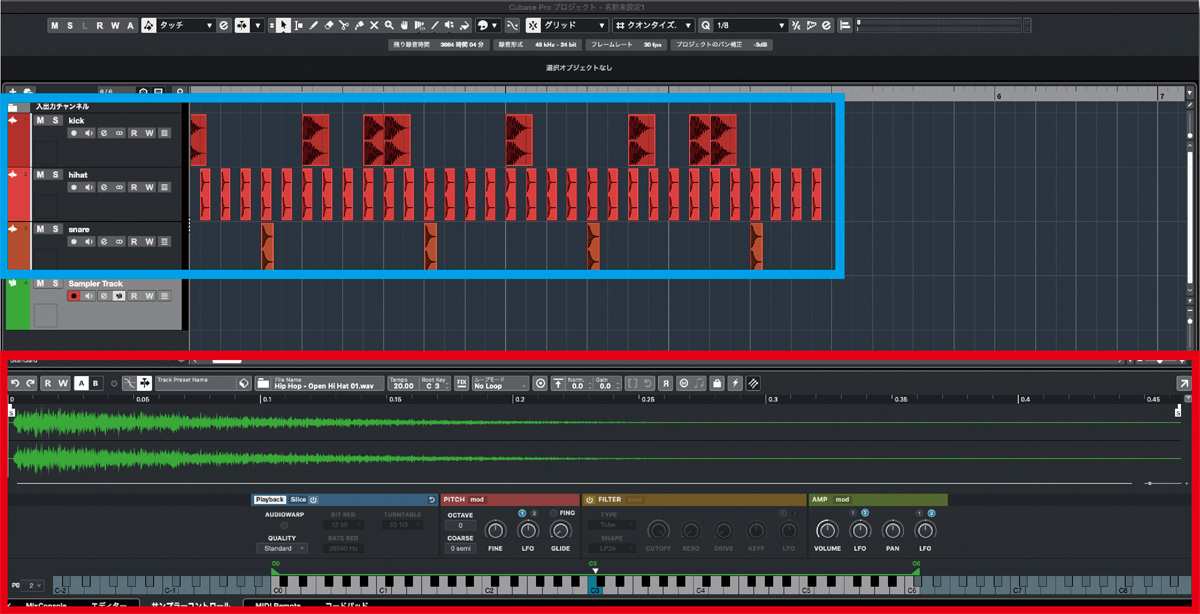
さらに、高品質なサンプル集も付属しているので、そちらも活用するのがお勧めです。プロジェクトウィンドウ右側にあるウィンドウから、“メディア→ループ&サンプル”をクリックすると、カテゴリー分けされたサンプルライブラリーが表示されます。ここから好きな素材を選んでプロジェクトウィンドウ下に表示されるサンプラーコントロールの画面にドラッグ&ドロップすると、サンプラートラックが立ち上がります。
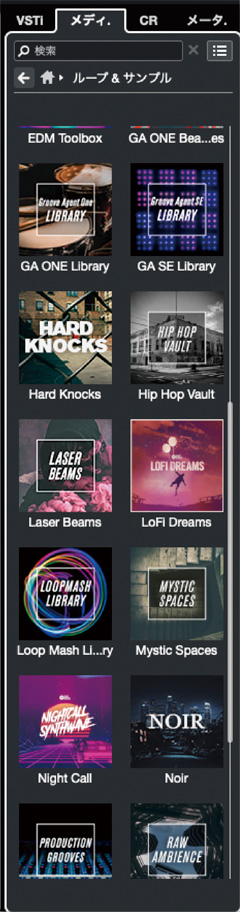
サンプルの再生品質を設定する3つのモード
サンプラートラックと、Cubaseに付属するサンプラープラグインGroove Agent SEとの最大の違いは、Groove Agent SEが複数のサンプルを4×4の16個のパッドで扱うのに対し、サンプラートラックは単一のサンプルを扱うことに特化しているということ。サンプラートラックの鍵盤を弾いてみると分かりますが、C3のキーがオリジナルの音程に設定されていて、そこから自由に音程を変化させることが可能です。シンセやボーカルなどの音階があるものだけでなく、ドラムも自由に鍵盤上に並べて演奏ができるので、アイディア次第でさまざまな使い方ができるでしょう。
リズムセクションにおいては、自由な音程変化を求められるケースが決して多いわけではありませんが、トラップなどのヒップホップのビートにおいて、ハイハットの音程が変化していたり、スネアの連打フィルで音程が動いているのを耳にすることがあります。こういったものは、サンプラートラックを使用すれば非常に簡単。キーエディタ上にMIDIノートを配置していくだけで作り上げることができます。
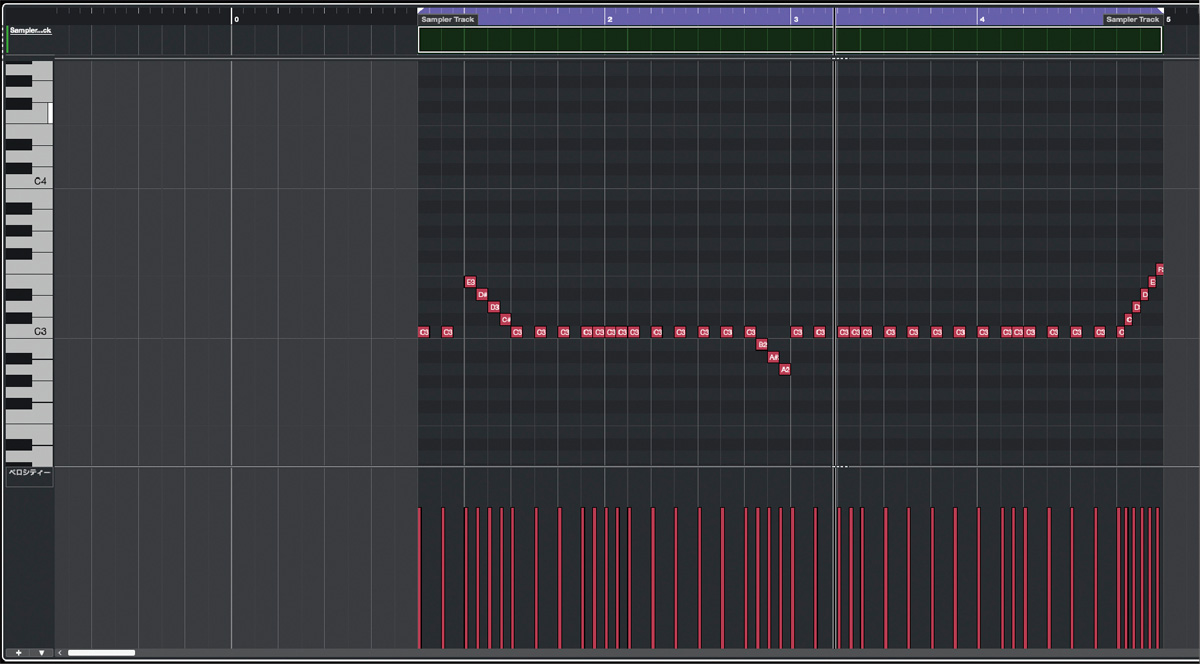
“こうやるとそれっぽいサウンドになる”という並べ方は確かにありますが、ここはオリジナリティの見せ所。絶対的な正解も不正解もありません。思うままに自由に配置しましょう。もちろん、EDMなどでよく耳にするライザーサウンドなども、このサンプラートラックを駆使して作ることができます。音程がはっきりしているシンセ音色で作るのもよいですし、スネアやクラップで作るのもよいでしょう。
またサンプラートラックには、サンプルの再生品質やピッチ、音色、ボリュームやパンなどを設定する各種パラメーターが用意されています。Cubase 13になり、サンプルの再生品質を設定する“Playback”内にある“AUDIOWARP”(サンプルにタイムストレッチとフォルマントシフトを適用する機能)に、新たなモードが3つ追加されました。オールマイティに対応する“Spectral”、より低い周波数/周波数密度の高い素材に向いている“Spectral HD”、ボーカルサウンドの処理に向いている“Spectral Vocal”の3つです。これは目安ですので、あくまでご自身の耳で聴いて、そのときほしいサウンドに合ったものを選択するのがよいでしょう。

テープストップ的な音色加工も行える
さらにCubase 13では、ピッチやフィルターなどのモジュレーションに使用できる、複数のカーブシェイプが新たに搭載されました。シェイプを選択してそれを調整するだけで、テープストップのような効果や、ローファイサウンドのようなユニークな音などを簡単に作ることができます。独自のシェイプを保存しておくことも可能です。
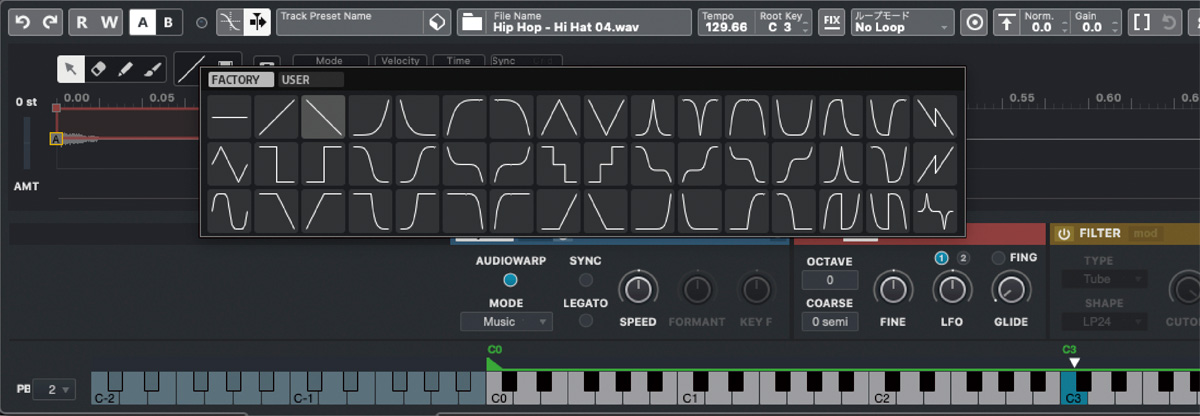
Slice機能で切り分けた素材をGROOVE AGENT SEに自動アサイン
ここまで、いわゆる“単発系”のオーディオ素材を扱うことを想定して使い方をご紹介してきましたが、サンプルには何小節かのループになっているようなものも多くあります。例えばあるドラムループを見つけて“音の雰囲気はとても良いんだけど、これをそのまま使うのではなくフレーズパターンを変えたい”と思ったときに、サンプラートラックのSlice機能が役に立ちます。

PlaybackセクションのSliceボタンを押すと、各スライスを個別に再生できるようにキーボードにマッピングすることが可能です。さらに、Drag MIDI Phrase to Project(MIDI端子の差し込み穴のような形のボタン)をプロジェクトウィンドウにドラッグ&ドロップすることで、サンプルのフレーズに対応するMIDIノートをプロジェクト内に作ることができます。これを組み替えればフレーズの変更も可能です。
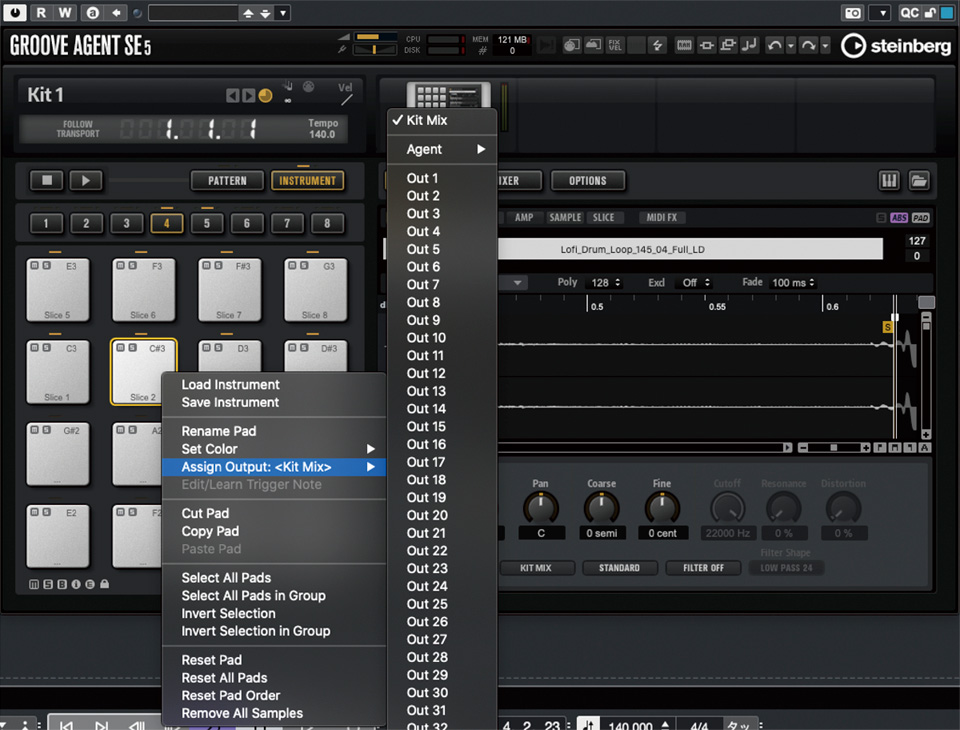
さらにスライスしたサンプルをGROOVE AGENT SEに転送することも可能。サンプラートラック上部にある3本矢印のボタンをクリックしてGROOVE AGENT SEに送ると、スライスしたサンプルが、パッドに自動的にアサインされます。その際オーディオをパラアウトすると個別にチャンネルが立ち上がるので、それぞれにプラグインエフェクトをインサートすることも可能。音作りの幅が広がります。
サンプラートラックもGROOVE AGENT SEも、どちらも優秀なサンプラーですが、それぞれ得意とする機能があるので使い分けが大事。Cubaseの純正機能ならではの自由な行き来も可能なので、うまく使いこなせるとよいでしょう。
JUVENILE
【Profile】独自のCity musicを発信するアーティスト/音楽プロデューサー/トークボックスプレイヤー。2020年より“愛”をテーマにアルバム『INTERWEAVE』プロジェクトを始動。2023年11月29日に日中韓のアーティストをフィーチャリングした第3弾『INTERWEAVE 03』を配信。RADIO FISH「PERFECT HUMAN」の作編曲、舞台『ヒプノシスマイク』の楽曲を担当、活動の方面は多岐にわたる。トークボックスプレイヤーとしても『INTERMISSION』をリリース、精力的に活動している。映画『バックトゥザフューチャー』をこよなく愛す。
【Recent work】
『INTERWEAVE 03』
JUVENILE
steinberg Cubase

LINE UP
Cubase LE(対象製品にシリアル付属)|Cubase AI(対象製品にシリアル付属)|Cubase Elements 13:13,200円前後|Cubase Artist 13:39,600円前後|Cubase Pro 13:69,300円前後
*オープン・プライス(記載は市場予想価格)
REQUIREMENTS
▪Mac:macOS 11以降
▪Windows:Windows 10 Ver.21H2以降(64ビット)
▪共通:Intel Core i5以上またはAMDのマルチコアプロセッサーやApple Silicon、8GBのRAM、1,440×900以上のディスプレイ解像度(1,920×1,080を推奨)、インターネット接続環境(インストール時)



