
初音ミク V4Xなどのパッケージに同梱されているエディター・ソフト、Piapro Studio。このページでは、Piapro Studioの使い方と基本的な調声方法について、ボカロPとしての活動のほか、数多くの楽曲のミックスやマスタリング、インターネット配信業務を手掛ける、かごめP氏に解説していただきます。
- Piapro Studioの画面構成と基本機能
- ノート/歌詞の入力方法
- 子音を調整してみよう
- ピッチを編集する
- 声色を変えてみよう
- 音量を細かくコントロール
- ビブラートをかける
- Piapro Studioの独自機能
- 【特集】ボカロPに学ぶ調声テクニック
Piapro Studioの画面構成と基本機能
ここではCRYPTONが開発するエディター・ソフト、Piapro Studioの画面構成と基本機能を見ていきましょう。

❶ツールバー:Piapro Studioは、基本的にPiapro Studio NTと同じ仕様ですが、細かい部分が異なります。ツールバーには、トラックやノートの入力/編集時に使用する選択ツール、時間範囲選択ツール、鉛筆ツール、直線ツール、曲線ツール、消しゴムツール、ナイフツール、ミュートツールなどを搭載。Piapro Studio NT同様に、スナップのオン/オフ・ボタンも備えています。
❷トラックヘッダー/トラック:左側にあるトラックヘッダーでは、ボリュームやパンニング、ソロ/ミュートが行えるだけでなく、ベロシティやダイナミクス、ピッチ・ベンドなど、オートメーション用のパラメーターのトラックを表示させることができます。そのまま鉛筆ツールでトラックにオートメーションを描き込むことも可能です。もちろん、左端にある四角いアイコンをクリックして、使用するボイス・ライブラリーを変更することも行えます。
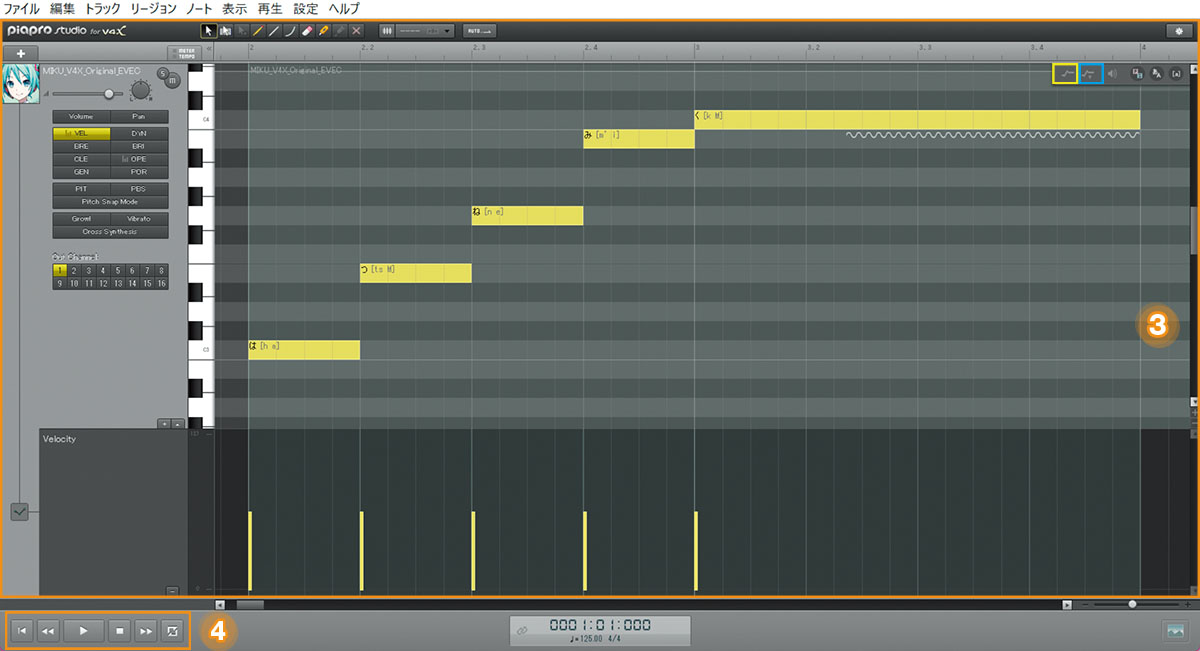
❸エディター:ピアノロールにおけるノートの打ち込みから歌詞の入力まで、ボーカル・エディットのほとんどの作業はこの画面で行います。画面左にあるトラックヘッダーでは、ダイナミクスやブレス、ピッチ、ビブラートなどさまざまなパラメーターを選択して調整できます。また画面右上には“ピッチカーブの表示”ボタン(黄枠)以外に、“ビブラート効果を含むピッチカーブの表示”ボタン(青枠)なども採用されています。
❹トランスポートバー:プロジェクトの再生/停止/ループ以外に、“曲の最初に戻る”ボタンや“1小節戻る”ボタン、“1小節進む”ボタンが用意されています。
ノート/歌詞の入力方法
ここからは、Piapro Studioにおけるノートや歌詞の基本的な入力方法について解説します。
1. トラックヘッダーの真上にある“+”ボタンをクリックして、トラックを作成します。

↓
2. ツールバーで鉛筆ツールを選択し、トラック上でクリックしてから任意の長さで右にドラッグして“クリップ”(ノートを入れる箱のような役割のもの)を作成します。

↓
3. 作成したリージョンをダブル・クリックするとエディター画面が開きます。ピアノロール上でクリックして右にドラッグするとノートが入力されます。ピッチやタイミングの調節は他のエディター・ソフトと同様です。ピッチレンダリング・ボタンでピッチカーブも表示できます。

↓
4. デフォルトの歌詞は“ら”で、ノートをダブル・クリックして、ひらがな、カタカナ、ローマ字(半角スペース区切り)を入力可能。複数ノートへの“歌詞の流し込み”にも対応しています。
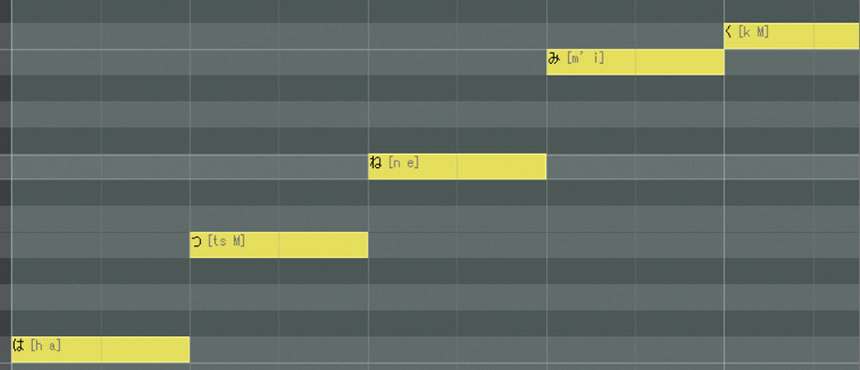
子音を調整してみよう
言語の音声には、大きく分けて子音と母音の2種類があります。子音とは舌や唇を使って作り出された音のことで、これはエディターで調声する際、非常に重要な部分になってきます。また“あさ〜♪”を“あっさ〜♪”と歌わせたり、“な〜♪”を“んな〜♪”と歌わせたりする際にも、ここで紹介する子音の長さや強さのパラメーターが役に立つでしょう。
1. Piapro Studioの子音は“VEL”で調整します。VOCALOID5 Editorと同じく、値を上げるほど子音が短く、下げるほど子音が長く発音されます。エディター画面左上にある“VEL”ボタンをクリックすると、画面下段にオートメーショントラックが表示されます。
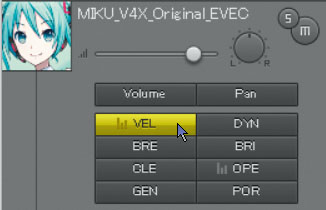
↓
2. このVelocityのオートメーショントラックに表示された縦のバーを鉛筆ツールで描き込むことで、Velocityの値を変更できます。デフォルトでは、値は64に設定されています。

↓
3. ベロシティ値を上げると“はーつーねー”とベタっとした歌い方になります。
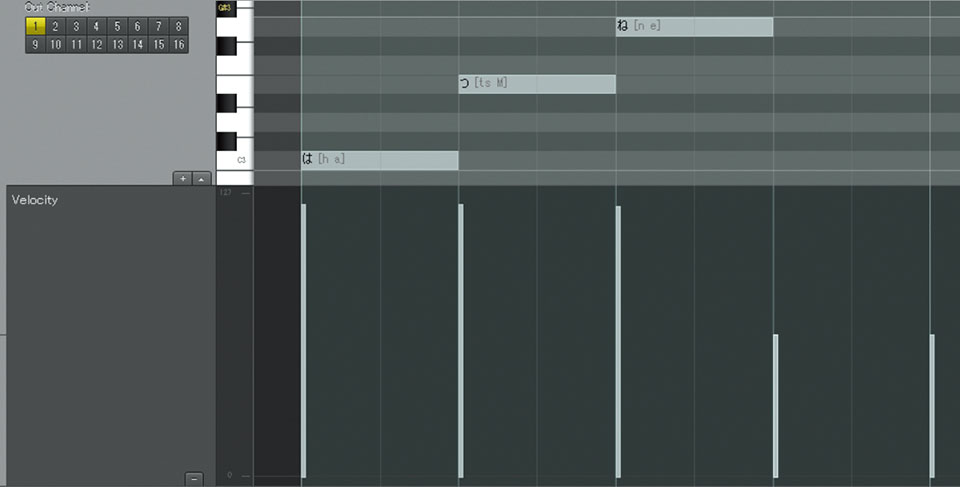
↓
4. 逆にベロシティ値を下げると、“はっつんねーっ”と小気味良く歌わせることができます。歌詞や曲調によって使い分けるとよいでしょう。
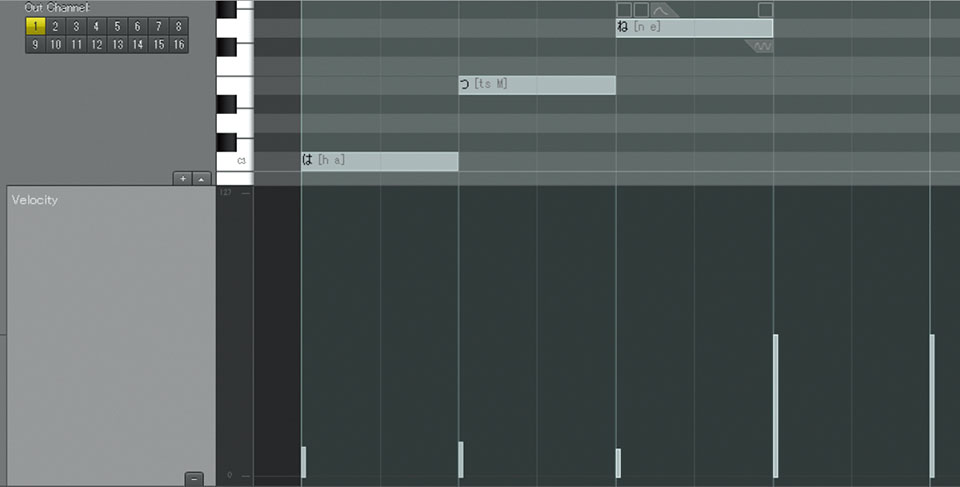
ピッチを編集する
ピッチ編集は歌の表情を付ける際に多用します。例えばメロディの出だしで“しゃくり上げ”をしたり、ロング・トーンの語尾をピッチ・ダウンさせたり。グリッドをオフにした状態にして、鉛筆ツールで自由にカーブを描くことでよりリアルな表現ができることでしょう。
1. Piapro Studioでは、エディター画面の左側にある“PIT”ボタンをクリックします。この右隣にはピッチ・ベンドの幅を設定する“PBS”ボタンもあります。
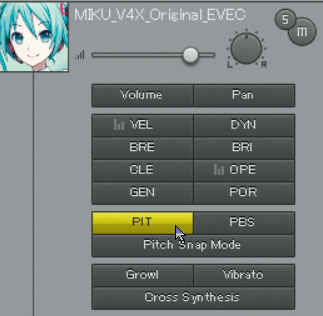
↓
2. PITボタンをクリックすると、エディター下部にPitch Bend専用のオートメーショントラックが出現するので、鉛筆ツールなどを選択して自由に描き込んでいきましょう。手間がかかるかもしれませんが、丁寧にやると歌に細かいニュアンスが出ます。
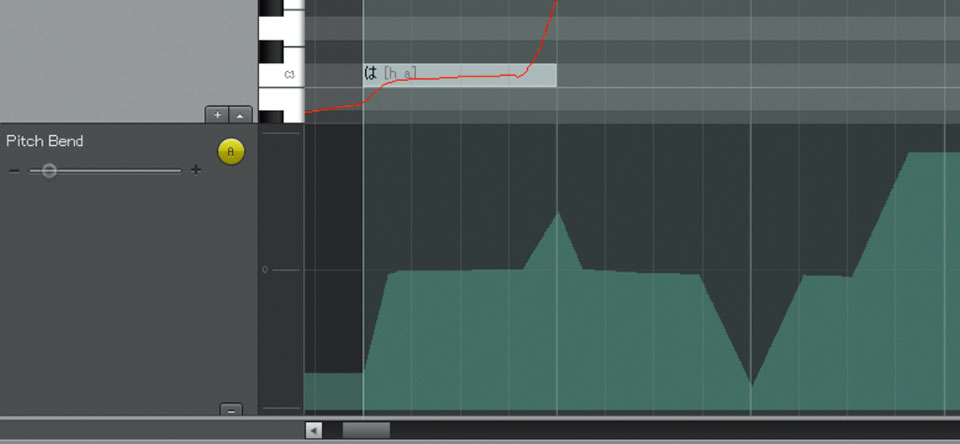
↓
3. PBSボタンをクリックすると、エディター下部にPitch Bend専用のオートメーショントラックがあらわれます。ピッチ・ベンドの幅を±2オクターブの範囲で決めることができます。

声色を変えてみよう
“この曲で歌わせるには、ちょっと声が大人っぽすぎるなあ”や、逆に“もっとハスキーな声にしたい”といった際、エディター・ソフト上で声のキャラクターを変化させ、幼い声や大人っぽい声に変えることができます。自分の好みの声色を見つけたり、曲の雰囲気に合わせて調整したりしてみましょう。
1. Piapro Studioで声色を変えるには、エディター画面左端から“GEN”をクリックしましょう。GENはジェンダーファクターとも呼ばれており、女性らしい声から男性らしい声まで幅広く調声することができます。

↓
2. エディター画面下部にオートメーショントラックが表示されます。鉛筆ツールで自由に描き込んでみましょう。
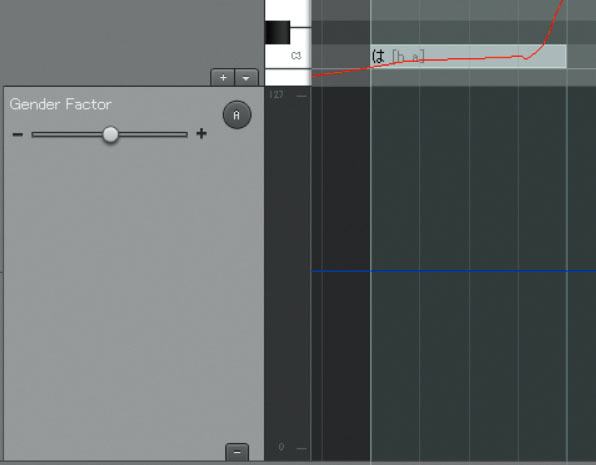
↓
3. 最大値が127で、最小値が0となっており、値が大きくなるほど低く太い感じ、小さくなるほど高く幼い感じになります。いろいろ遊んでみるとよいでしょう。

音量を細かくコントロール
“この発音がちょっと聴き取りづらい”“ここの子音をハッキリさせたい”といった際に、ピンポイントで音量調整ができたら便利ではないでしょうか? また、感情のこもった歌を表現するには抑揚は不可欠です。そんなときにも音量をコントロールし、調声にさらなる磨きを加えていきましょう!
1. Piapro Studioでは、エディター画面左端にあるパラメーター群から“DYN”(ダイナミクス)をクリックしましょう。
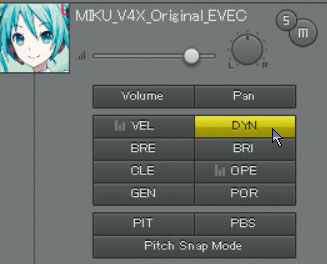
↓
2. DYNをクリックすると、エディター画面の下部にDynamicsのオートメーショントラックが表示されます。
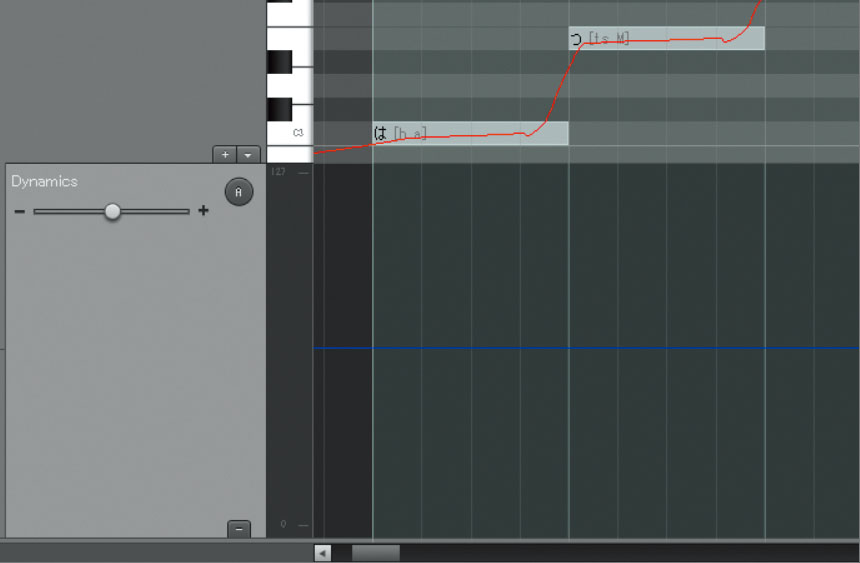
↓
3. ノートを見ながら、画像のように鉛筆ツールでピンポイントな音量調整や、フェードイン/フェードアウトなどのオートメーションを描くことができます。
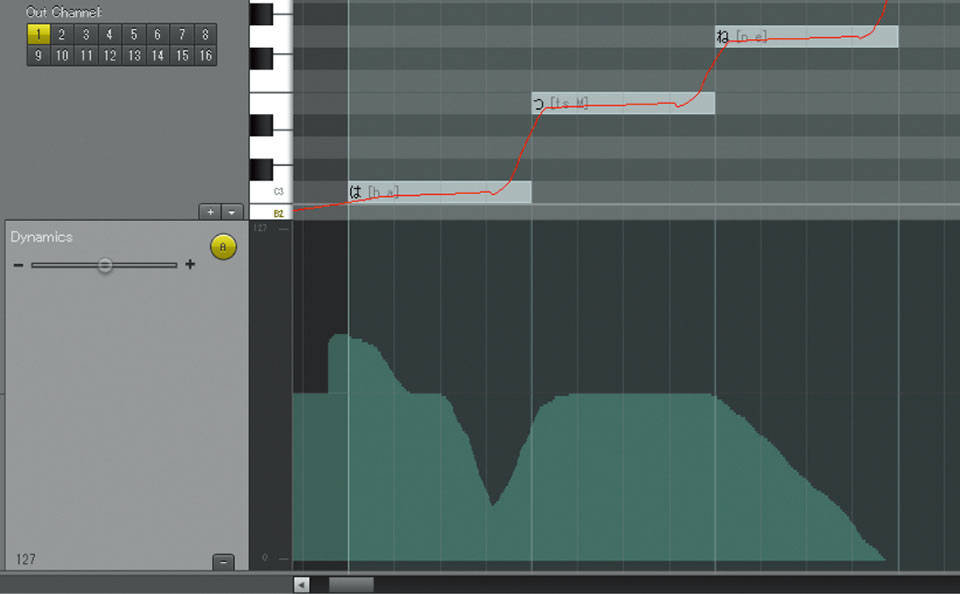
ビブラートをかける
歌にビブラートは欠かせません! 特にロング・トーンでビブラートがあると映えますよね。ビブラート一つで歌全体の印象も大きく変わることでしょう。どのエディター・ソフトでも、ビブラートは手軽に、かつ細かく調整することができます。
1. Piapro Studioのビブラート設定は、Piapro Studio NTの場合とほとんど同じです。ピアノロール上に入力したノートにマウス・カーソルをかざすと、ノートの右下部分に波マークが現れますので、こちらをダブル・クリックしましょう。

↓
2. Piapro Studio NTと同じく、“ノートの設定”画面が現れますので、“ビブラート”の欄からビブラートの長さやビブラートの種類を選択することができます。
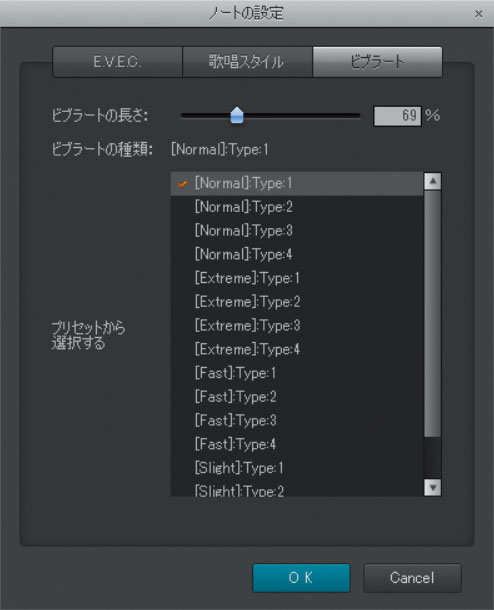
↓
3. ビブラートを設定したノートには、波線が表示されるようになります。マウスで先頭部分をドラッグすることで、ビブラートがかかる範囲を調整することが可能です。

↓
4. Piapro Studioも、先述の“オートビブラート”機能を搭載しています。ツールバーの右端にある歯車アイコンから“VOCALOID→ビブラート”とクリックすることでビブラートの詳細設定が可能です。ビブラートの使い方がある程度決まっている人は、ぜひ活用してみましょう。
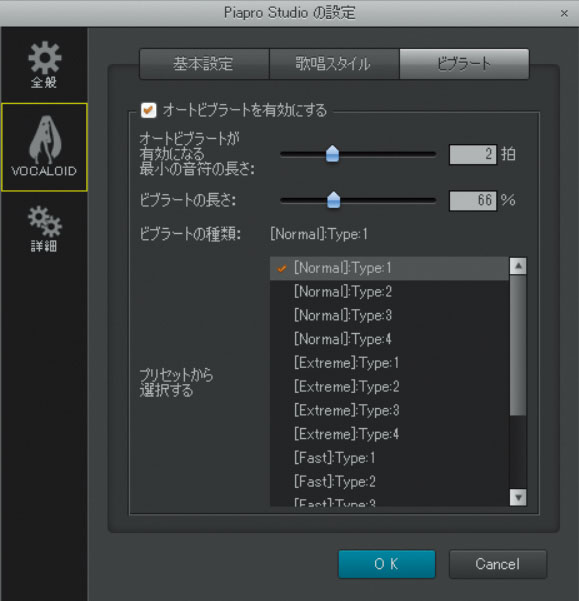
Piapro Studioの独自機能
VOCALOID5 EditorやPiapro Studio NT/Piapro Studioは、それぞれ独自機能を搭載しています。これらは主に、声のアタック/リリース部分に細かな変化を加えたり、エフェクト処理をしたりするもの。ここまで紹介してきた基本機能と併用することで、より表情豊かなボーカルを作れます。
シンプルな操作感でより細かい調声が行えるE.V.E.C.
Piapro Studio NTとPiapro Studioは、独自機能のE.V.E.C.を搭載しています。E.V.E.C.とはEnhanced Voice Expression Controlの略で、簡単に言うならば歌声における表現の可能性を拡張する機能。E.V.E.C.を使用することで、声に細かい表情を付けたり、子音を補強したりすることができます。
Piapro Studioの場合、ノートを右クリック(Macではcontrol+クリック)し、メニューから“E.V.E.C.の設定”を選択しましょう 。
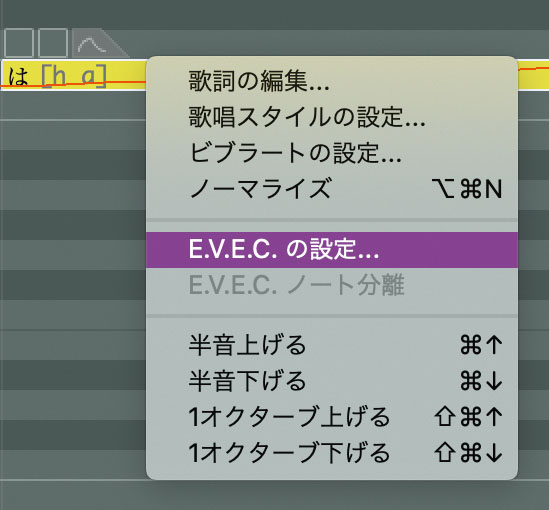
すると“ノートの設定”画面が現れるので、そこから“E.V.E.C.”をクリックします。ここでは発音拡張(赤枠)、子音拡張(青枠)、Voice Color(黄枠)、Voice Release(緑枠)があり、それぞれで詳細設定が行えます。
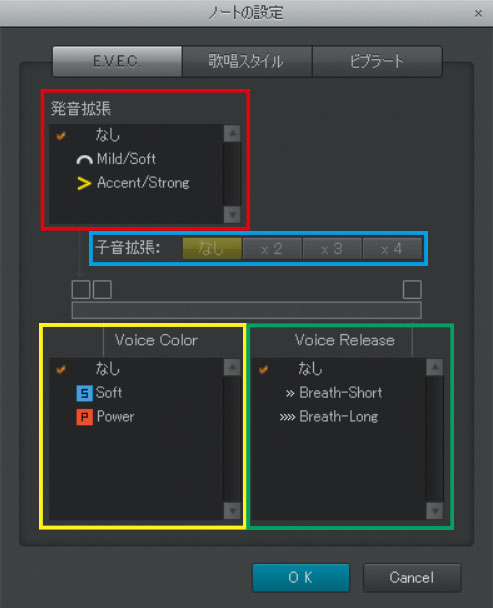
発音拡張で“Mild/Soft”にチェックを入れると、発音は弱くなり、“Accent/Strong”では強くなります。下部にある子音拡張は、子音のみを連続入力してくれる機能。歌詞を強調して歌わせたいときに有効です。
Voice Colorは声が伸びているときのトーンを決めるパラメーター。“Soft”では優しい声、“Power”では張りのある声になります。隣のVoice Releaseは声の語尾の部分、つまり息の成分をコントロールするパラメーター。“Breath-Short”では吐息成分を短めに、“Breath-Long”では長めに設定することが可能です。
このようにE.V.E.C.では、声全体だけでなく、各ノートのアタック/リリース部分においてもさまざまな表情を付け加えることができます。E.V.E.C.を使いこなすことで、ワンランク上の調声が実現できることでしょう。

かごめP
【Profile】ボカロPとしての活動のほか、数多くの楽曲のミックスやマスタリング、インターネット配信業務を手掛けている。クリエイター集団VOCALOMAKETSとしても活動する。
【Recent Work】



