
初音ミク NT専用エディター・ソフトのPiapro Studio NT。このページでは、Piapro Studio NTの使い方と基本的な調声方法について、ボカロPとしての活動のほか、数多くの楽曲のミックスやマスタリング、インターネット配信業務を手掛ける、かごめP氏に解説していただきます。
- Piapro Studio NTの画面構成と基本機能
- ノート/歌詞の入力方法
- 子音を調整してみよう
- ピッチを編集する
- 声色を変えてみよう
- 音量を細かくコントロール
- ビブラートをかける
- Piapro Studio NTの独自機能
- 【特集】ボカロPに学ぶ調声テクニック
Piapro Studio NTの画面構成と基本機能
ここではCRYPTONが開発するエディター・ソフト、Piapro Studio NTの画面構成と基本機能を見ていきましょう。

❶ツールバー:トラックやノートの入力/編集時に使用する選択ツール、鉛筆ツール、曲線ツール、消しゴムツール、ナイフツール、ミュートツールなどを搭載。スナップのオン/オフ・ボタン(青枠)をクリックすると、ノートやリージョンの入力/移動をグリッドに沿わせるか、沿わせないのかを選択できます。
❷トラックヘッダー/トラック:②の部分の左端をトラックヘッダーと呼び、ボリュームやパン、ソロ/ミュートなどの操作を行えます。左端にある四角いアイコンをクリックすると、使用するボイス・ライブラリーを変更することが可能です。トラックヘッダーの右側にあるのがトラックです。打ち込んだノートやオーディオ・ファイルを移動したり、削除したりすることができます。
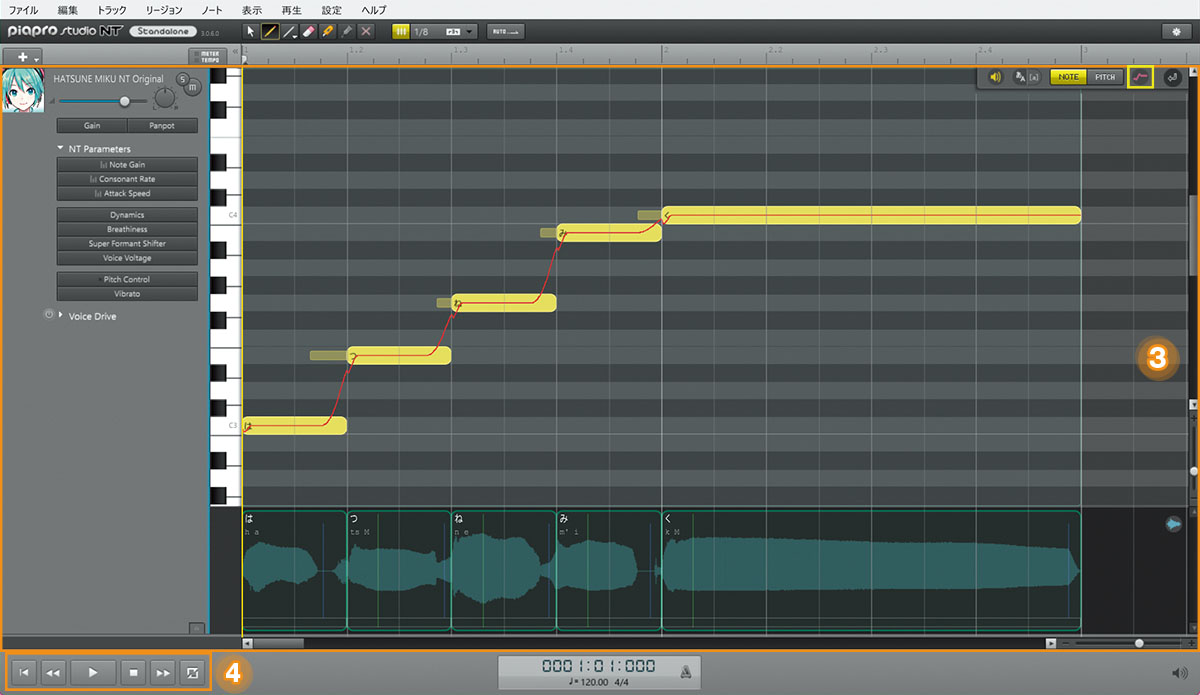
❸エディター:②のトラックをダブル・クリックすると開く画面です。ここではピアノロール上でノートの打ち込みから歌詞の入力まで、ボーカル・エディットのほとんどの作業を行えます。画面左の“NT Parameters”ではダイナミクスやブレス、ピッチ、ビブラートなど、さまざまな調整が可能です。画面下段には波形が表示されるので、視覚的にも分かりやすいでしょう。画面右上にある“ピッチカーブの表示”ボタン(黄枠)を押すと、ノート上にピッチの変化を赤い線で表示させることができます。
❹トランスポートバー:プロジェクトの再生/停止/ループのほかにも、“曲の最初に戻る”ボタンや“1小節戻る”ボタン、“1小節進む”ボタンを備えています。
ノート/歌詞の入力方法
ここからは、Piapro Studio NTにおけるノートや歌詞の基本的な入力方法について解説します。
1. Piapro Studio NTを起動すると、初音ミク NTのトラックが作成されています。このトラック上の何もないところをダブル・クリックします。すると、エディター画面が開きます。リージョンなどを作らなくてもエディタ画面が開くのが便利です。
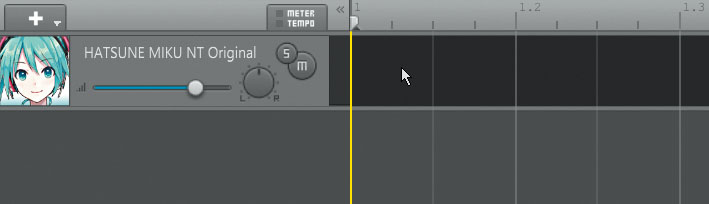
↓
2. 画面上部にあるツールバーで鉛筆ツールを選択し、ピアノロール上でクリックするとノートを入力できます。ノートをドラッグしてピッチやタイミングを調節できるのはVOCALOID5 Editorと同様です。ピッチカーブも自動生成され、画面下部の波形とともに更新されるため、視覚的に分かりやすくなっています。
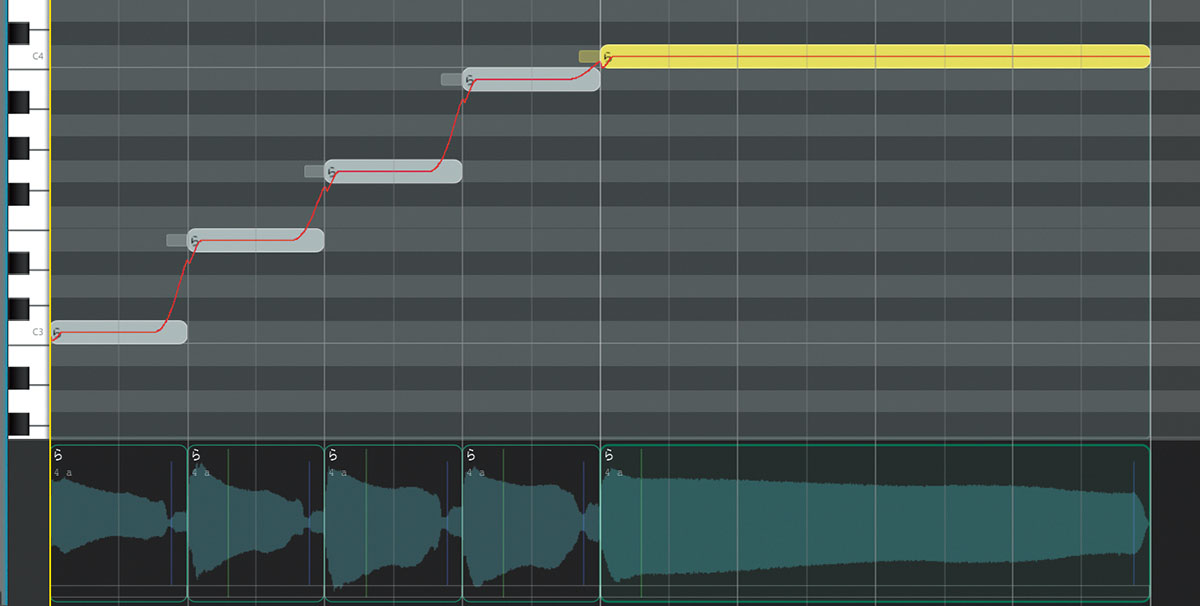
↓
3. デフォルトで歌詞は“ら”が割り当てられており、ノートをダブル・クリックして文字を入力します。ひらがな、カタカナ、ローマ字(半角スペース区切り)を使用可能です。VOCALOID5 Editorと同様、一度に複数の文字を複数のノートへ入力する“歌詞の流し込み”も行えます。
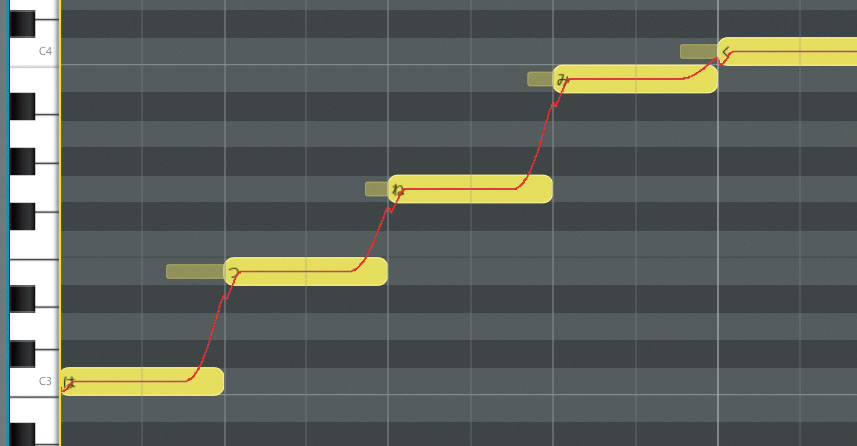
子音を調整してみよう
言語の音声には、大きく分けて子音と母音の2種類があります。子音とは舌や唇を使って作り出された音のことで、これはエディターで調声する際、非常に重要な部分になってきます。また“あさ〜♪”を“あっさ〜♪”と歌わせたり、“な〜♪”を“んな〜♪”と歌わせたりする際にも、ここで紹介する子音の長さや強さのパラメーターが役に立つでしょう。
1. Piapro Studio NTでは、子音の長さと母音のアタックの速さを調整できます。子音の長さを変えたい場合は、エディター画面左端の“NT Parameters”から“Consonant Rate”をクリック。すると、画面下段にオートメーショントラックが表示されます。
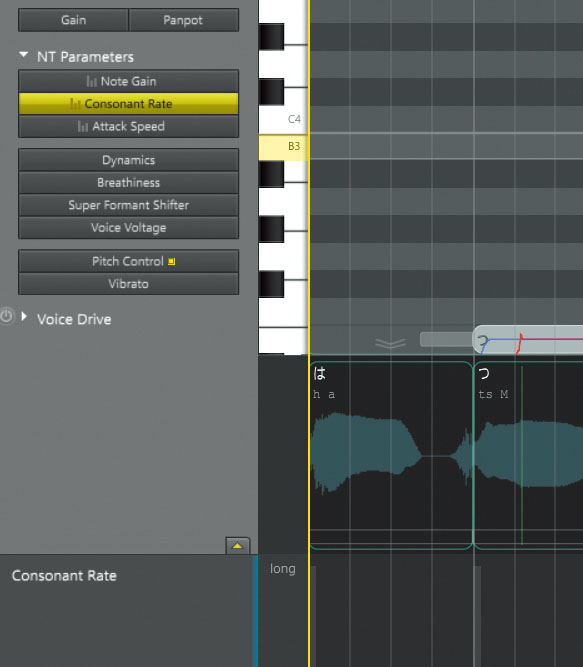
↓
2. オートメーショントラックには、ノートごとに縦のバーが表示されています。上方向に伸ばすと子音が長くなり、下方向に短くすると、子音も短くなります。波形もリアルタイムで変わるので分かりやすいですね。

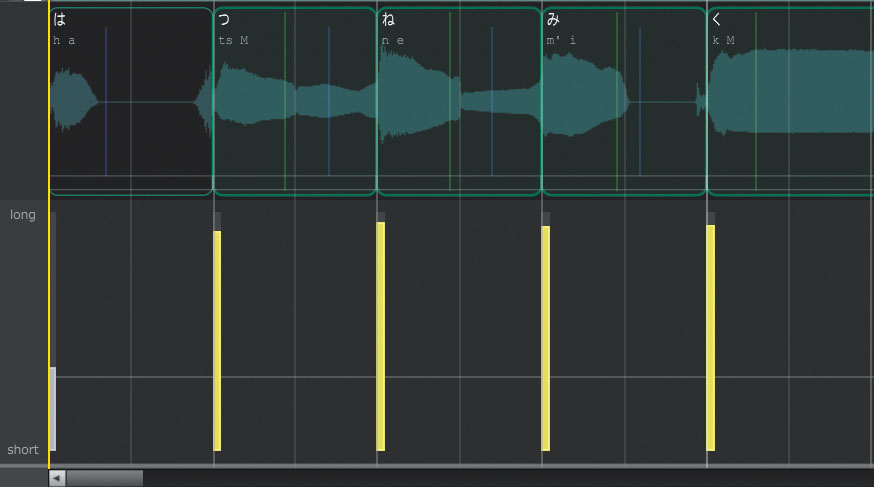
↓
3. 母音の速さを変えたいときは、NT Parametersから“Attack Speed”をクリック。
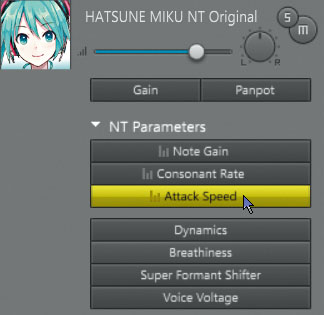
↓
4. 画面下段にあるオートメーショントラックに縦のバーが表示されます。上方向でアタックが速くなり、下方向で遅くなります。Attack Speedは、アクセントを付けたいノートに使用すると効果的でしょう。
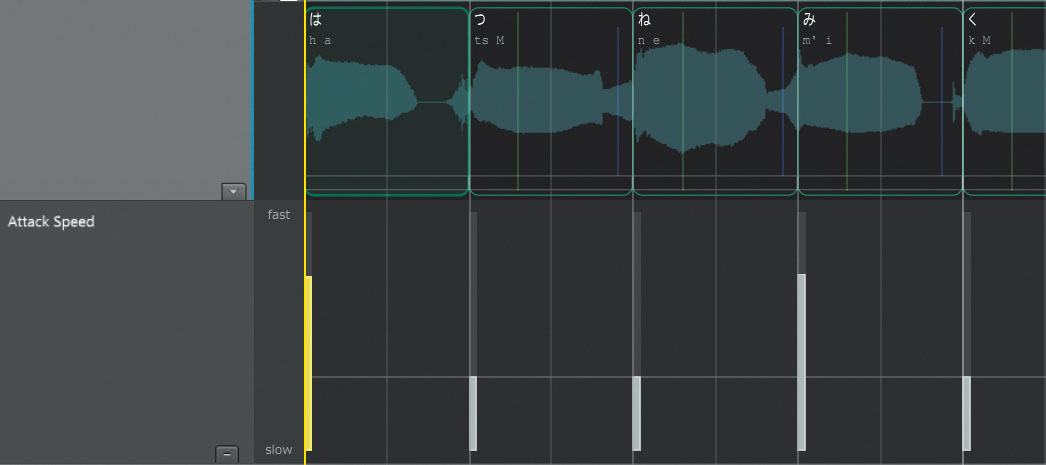
ピッチを編集する
ピッチ編集は歌の表情を付ける際に多用します。例えばメロディの出だしで“しゃくり上げ”をしたり、ロング・トーンの語尾をピッチ・ダウンさせたり。グリッドをオフにした状態にして、鉛筆ツールで自由にカーブを描くことでよりリアルな表現ができることでしょう。
1. Piapro Studio NTでのピッチ編集は、エディター画面のピアノロール上で行います。画面右上にある“PITCH”ボタンをクリックするとピッチカーブの編集モードに切り替わります。
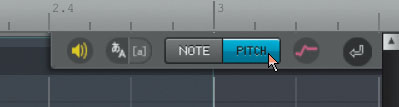
↓
2. エディター画面の最上段にあるツールバーから鉛筆ツールを選択します。その隣にある直線ツール(青枠)を選択してもよいでしょう。グリッドにとらわれない曲線のピッチカーブを描きたい場合は、スナップ・ボタン(赤枠)をオフにすると効果的です。

↓
3. ピッチカーブの編集モードでは、ピアノロール上に直接ピッチカーブを描き込むことができます。青い線が編集前のピッチカーブで、赤い線が編集後のものです。

声色を変えてみよう
“この曲で歌わせるには、ちょっと声が大人っぽすぎるなあ”や、逆に“もっとハスキーな声にしたい”といった際、エディター・ソフト上で声のキャラクターを変化させ、幼い声や大人っぽい声に変えることができます。自分の好みの声色を見つけたり、曲の雰囲気に合わせて調整したりしてみましょう。
1. Piapro Studio NTでは、エディター画面左端のNT Parametersにある”Super Formant Shifter”を選択します。
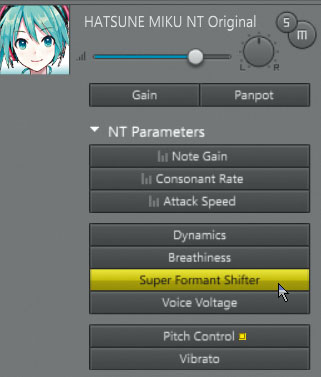
↓
2. すると、エディター画面の下部にオートメーショントラックが表示されます。Super Formant Shifterの最大値(cute)は100%、最小値(cool)は−100%となっており、自分の好みでオートメーションが描き込めるようになっています。

↓
3. 実際に鉛筆ツールや直線ツールなどでオートメーションを描いてみました。曲全体でSuper Formant Shifterの値を固定してもよいし、このようにメロディの中で変えるのも新鮮な使い方かもしれません。ぜひお試しください!
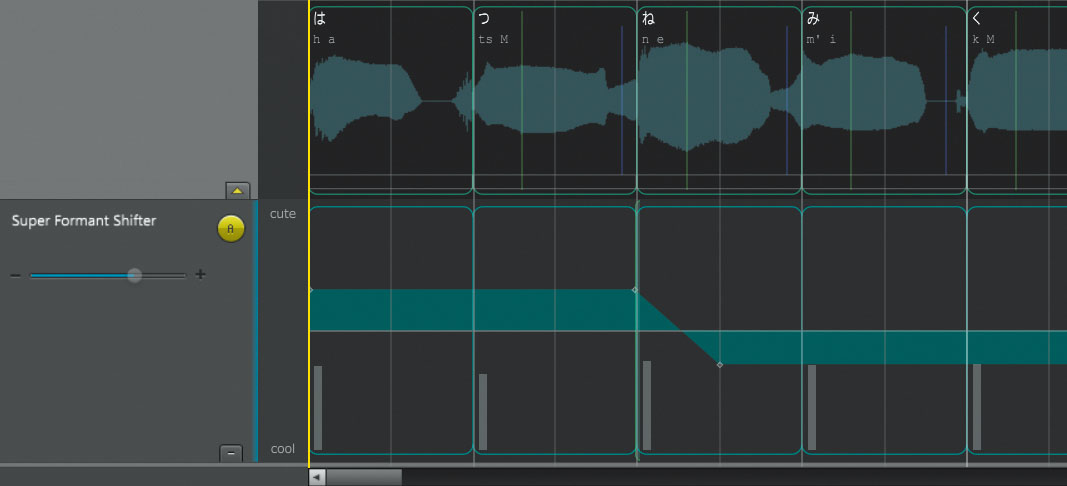
音量を細かくコントロール
“この発音がちょっと聴き取りづらい”“ここの子音をハッキリさせたい”といった際に、ピンポイントで音量調整ができたら便利ではないでしょうか? また、感情のこもった歌を表現するには抑揚は不可欠です。そんなときにも音量をコントロールし、調声にさらなる磨きを加えていきましょう!
1. Piapro Studio NTでピンポイントな音量調整を行いたい場合、2つの方法があります。それは“Dynamics”と“Note Gain”です。Dynamicsは声の大きさや質感を調整するパラメーターで、Note Gainはその名の通りノートのゲインを調整するパラメーター。どちらもエディター画面のNT Parametersにそのボタンがあり、クリックするとそれぞれオートメーショントラックが展開されます。
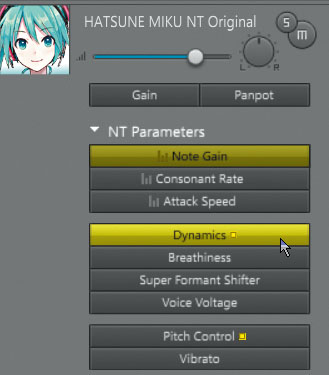
↓
2. Dynamicsのオートメーショントラック。鉛筆ツールや直線ツールなどでオートメーションを描くことができます。上の段には波形が映し出されるので、視覚的にも作業がしやすいです。

↓
3. こちらはNote Gainのトラック。DAWでいうベロシティのような感覚で縦のバーの高さを変えて、ノート単位での音量調整を行います。ノートの大まかな音量調整はNote Gainで、細かいところはDynamicsという具合に使い分けるのもよいかもしれません。
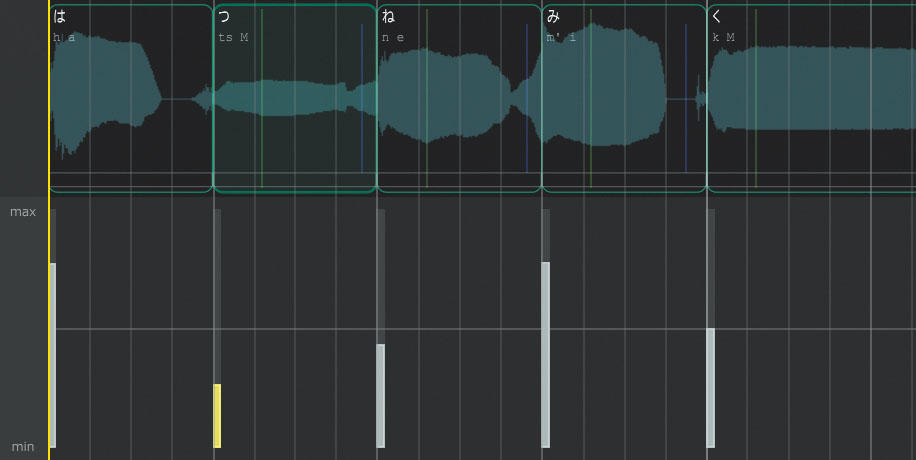
ビブラートをかける
歌にビブラートは欠かせません! 特にロング・トーンでビブラートがあると映えますよね。ビブラート一つで歌全体の印象も大きく変わることでしょう。どのエディター・ソフトでも、ビブラートは手軽に、かつ細かく調整することができます。
1. Piapro Studio NTでも、ビブラートはノートごとに設定可能です。ピアノロール上に入力したノートにマウス・カーソルを乗せると、ノートの右下にサイン波のような波線(赤枠)が表示されるので、これをダブル・クリックしましょう。

↓
2. “ノートの設定”画面が表示され、ここでビブラートの長さと、さまざまなビブラートの種類を選択することができます。イメージに合ったものをセレクトし、OKボタンをクリックしましょう。
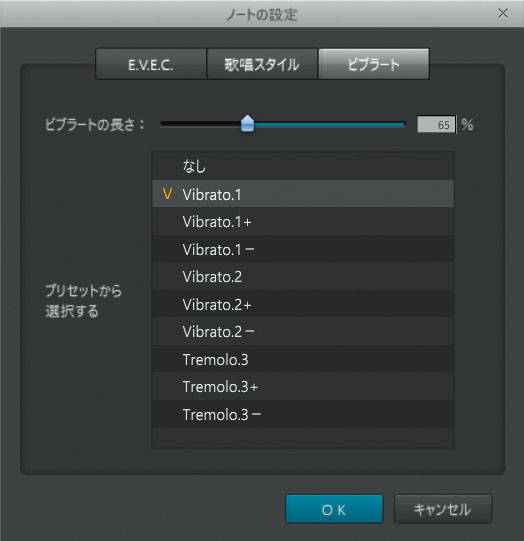
↓
3. ノートにビブラートが設定されると、波形部分に波線が現れます。この波線の左端をドラッグすることで、ビブラートの長さをエディター上から調整することができるので便利です。
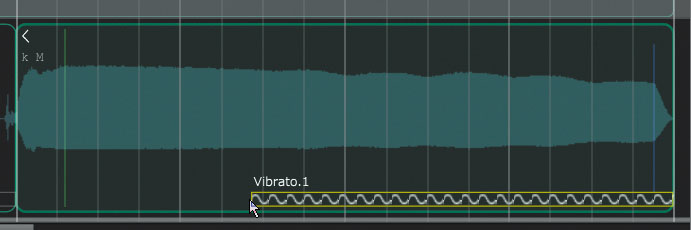
↓
4. なおPiapro Studio NTは、ある一定の長さのノートが入力されたら自動でビブラートをかけてくれるという、“オートビブラート”機能を搭載。ツールバーの右端にある歯車アイコンから“NT Engine→ビブラート”とクリックすることで設定可能です!

Piapro Studio NTの独自機能
VOCALOID5 EditorやPiapro Studio NT/Piapro Studioは、それぞれ独自機能を搭載しています。これらは主に、声のアタック/リリース部分に細かな変化を加えたり、エフェクト処理をしたりするもの。ここまで紹介してきた基本機能と併用することで、より表情豊かなボーカルを作れます。
シンプルな操作感でより細かい調声が行えるE.V.E.C.
Piapro Studio NTとPiapro Studioは、独自機能のE.V.E.C.を搭載しています。E.V.E.C.とはEnhanced Voice Expression Controlの略で、簡単に言うならば歌声における表現の可能性を拡張する機能。E.V.E.C.を使用することで、声に細かい表情を付けたり、子音を補強したりすることができます。
Piapro Studioの場合、ノートを右クリック(Macではcontrol+クリック)し、メニューから“E.V.E.C.の設定”を選択しましょう 。
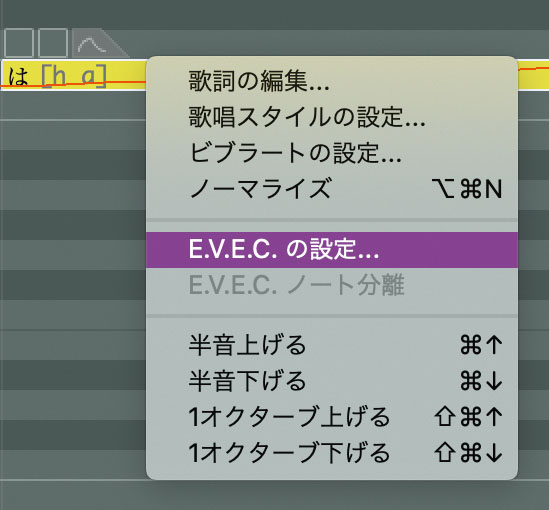
すると“ノートの設定”画面が現れるので、そこから“E.V.E.C.”をクリックします。ここでは発音拡張(赤枠)、子音拡張(青枠)、Voice Color(黄枠)、Voice Release(緑枠)があり、それぞれで詳細設定が行えます。
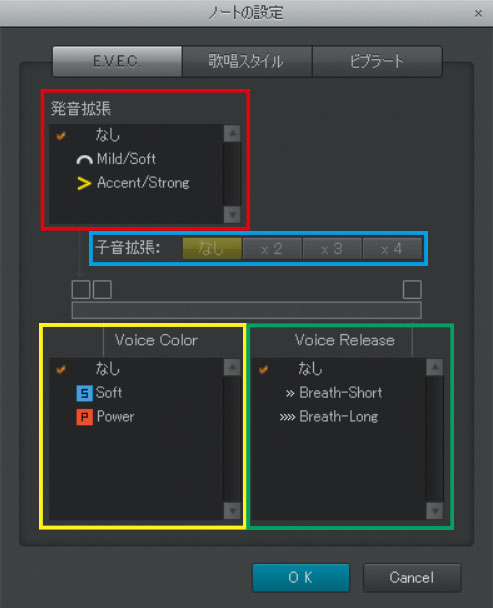
発音拡張で“Mild/Soft”にチェックを入れると、発音は弱くなり、“Accent/Strong”では強くなります。下部にある子音拡張は、子音のみを連続入力してくれる機能。歌詞を強調して歌わせたいときに有効です。
Voice Colorは声が伸びているときのトーンを決めるパラメーター。“Soft”では優しい声、“Power”では張りのある声になります。隣のVoice Releaseは声の語尾の部分、つまり息の成分をコントロールするパラメーター。“Breath-Short”では吐息成分を短めに、“Breath-Long”では長めに設定することが可能です。
なおPiapro Studio NTにおける“ノートの設定”画面では、Voice Color(黄枠)とVoice Release(緑枠)が設定可能 。
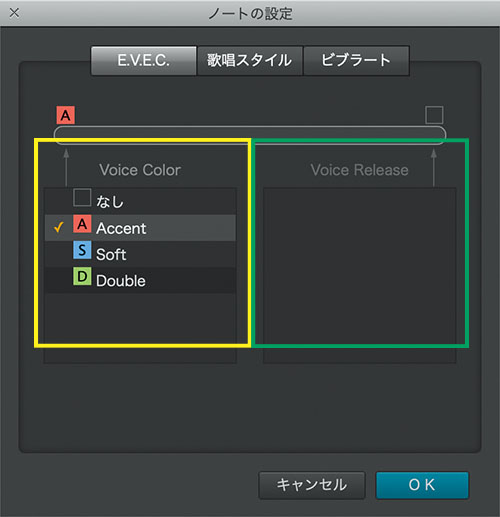
“Accent”では、文字通り声にアクセントが付けられ、“Soft”にすると優しい印象になります。“Double”では、なんとなく声に厚みが出るように感じるでしょう。このようにE.V.E.C.では、声全体だけでなく、各ノートのアタック/リリース部分においてもさまざまな表情を付け加えることができます。E.V.E.C.を使いこなすことで、ワンランク上の調声が実現できることでしょう。
声の震えを編集できるVoice Drive
Piapro Studio NTのエディター画面左端には、“Voice Drive”という機能が備わっています 。これはうなり声、グロウル効果、声の震えを付与できるパラメーターです。Piapro Studioにも“Growl”というパラメーターがありましたが、こちらはより強化されているような印象。使用する際はVoice Driveの左隣にある電源ボタン(黄枠)をクリックし、青く点灯させましょう。プルダウン・メニューからさまざまな設定を選ぶことが可能なので、イメージに合うものを見つけてみてください!
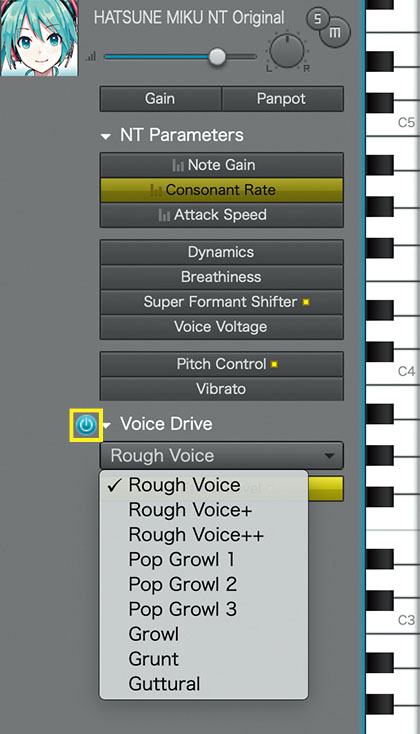

かごめP
【Profile】ボカロPとしての活動のほか、数多くの楽曲のミックスやマスタリング、インターネット配信業務を手掛けている。クリエイター集団VOCALOMAKETSとしても活動する。
【Recent Work】



