
ここではVOCALOID5 Editorの基本的な操作方法や機能について、ボカロPとしての活動のほか、数多くの楽曲のミックスやマスタリング、インターネット配信業務を手掛ける、かごめP氏に解説していただきます。
- VOCALOID5 Editorの画面構成と基本機能
- ノート/歌詞の入力方法
- 子音を調整してみよう
- ピッチを編集する
- 声色を変えてみよう
- 音量を細かくコントロール
- ビブラートをかける
- VOCALOID5 Editorの独自機能
- 【特集】ボカロPに学ぶ調声テクニック
VOCALOID5 Editorの画面構成と基本機能
こんにちは、かごめPです。エディター・ソフトは各社からいろいろなものが登場していますが、基本的な操作方法はDAWのそれとあまり変わりません。なので、これまでにDAWの使用経験がある方は違和感なく操作できるでしょう。まずはVOCALOID5 Editorから見ていきます。

❶TOOL:左から、ノートの入力や編集に使用する選択ツール、鉛筆ツール、はさみツールが並びます。“∨”アイコンをクリックするとプルダウン・メニューが表示され、入力/編集時の音符の細かさを切り替えることが可能です。
❷CONTROL:プロジェクトの再生/停止/録音やループ設定などのトランスポート操作が行えます。
❸TRACK EDITOR:通常のDAWのように、ノートとオーディオ・ファイルをトラックごとに管理し、編集することができます。各トラックのレベルやパンニング、ミュート、ソロなども可能です。
❹MUSICAL EDITOR:ノートを打ち込み、メロディを制作する画面。上部にあるVOICEやSTYLEといったタブをクリックすることで専用画面が現れ、ボイス・ライブラリーの選択/変更やエフェクト設定など、細かい調整が行えます。
❺コントロールパラメーターエリア:入力したノートのベロシティやピッチ・ベンドなどのパラメーターを鉛筆ツールで書き込み、声にさまざまな変化を付けることができます。ベロシティなどのパラメーターは、コントロールパラメーターと呼ばれます。
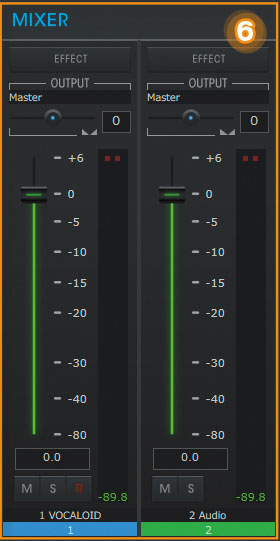
❻MIXER:VOCALOID5 Editorの画面右上にあるボタン(黄枠)をクリックすると、ミキサー画面が展開されます。音量バランスやパンニングはもちろん、さまざまな内蔵エフェクトを調整することが可能です。
ノート/歌詞の入力方法
ここからは、VOCALOID5 Editorにおけるノートや歌詞の基本的な入力方法について解説します。
1. トラックをダブル・クリックしてMUSICAL EDITORを開きます。
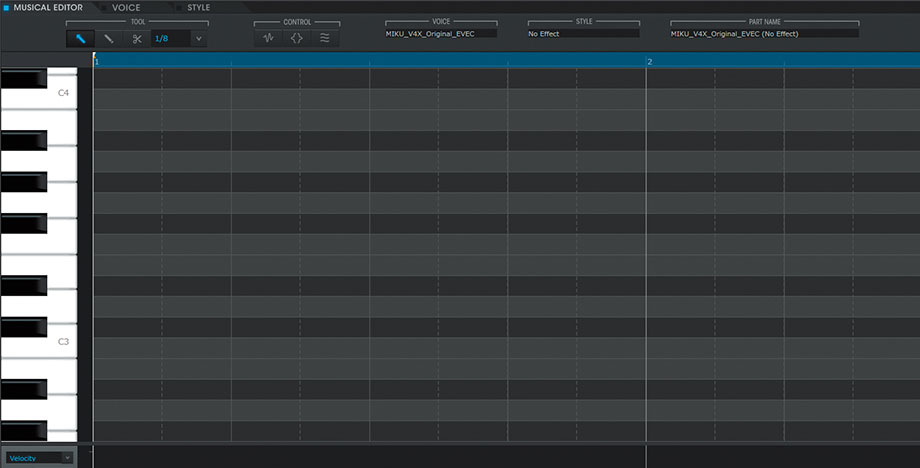
↓
2. TOOLセクションから、鉛筆ツールを選択します。
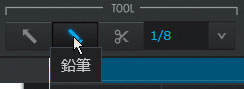
↓
3. ピアノロール上で鉛筆ツールをクリックするとノートを入力できます。このノートは上下左右にドラッグすることで、ピッチやタイミングを調節可能です。ピッチカーブも自動的に生成されます。歌詞は、デフォルトでは“あ”が割り当てられています。
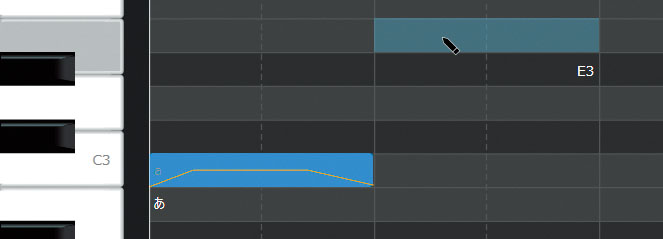
↓
4. “あ”の部分をダブル・クリックすると、文字入力が可能になります。ひらがな、カタカナ、ローマ字(半角スペース区切り)で入力できます。複数のノートに歌詞をまとめて流し込むことも可能です。
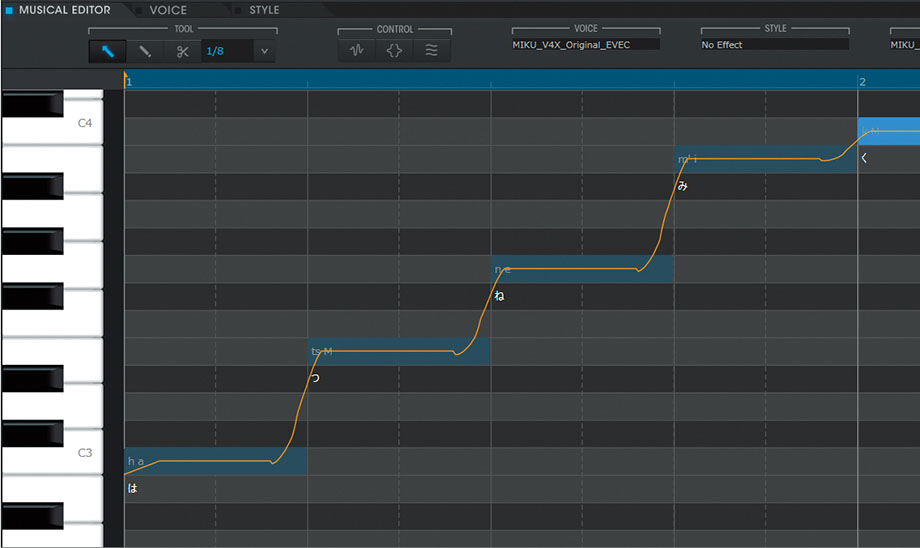
子音を調整してみよう
言語の音声には、大きく分けて子音と母音の2種類があります。子音とは舌や唇を使って作り出された音のことで、これはエディターで調声する際、非常に重要な部分になってきます。また“あさ〜♪”を“あっさ〜♪”と歌わせたり、“な〜♪”を“んな〜♪”と歌わせたりする際にも、ここで紹介する子音の長さや強さのパラメーターが役に立つでしょう。
1. VOCALOID5での子音調整は、“Velocity”で行います。まずはMUSICAL EDITORの左下にある“∨”をクリックしましょう。
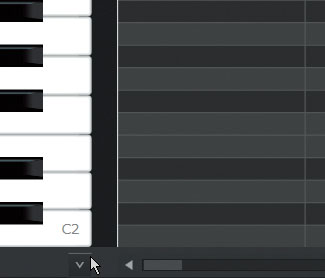
↓
2. コントロールパラメーターエリアが出現するので、左端のメニューからVelocityを選択します。
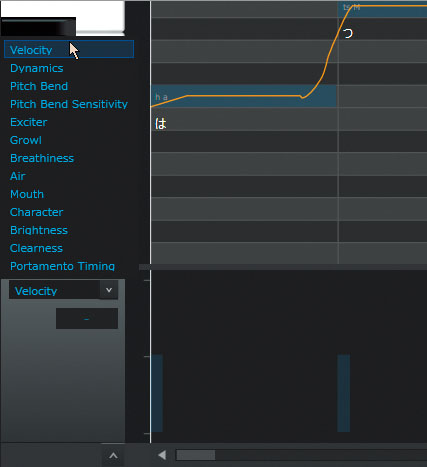
↓
3. Verocityのコントロールパラメーターエリア。ベロシティ値を最大の127に設定すると、“はーつーねー”と鳴ります。
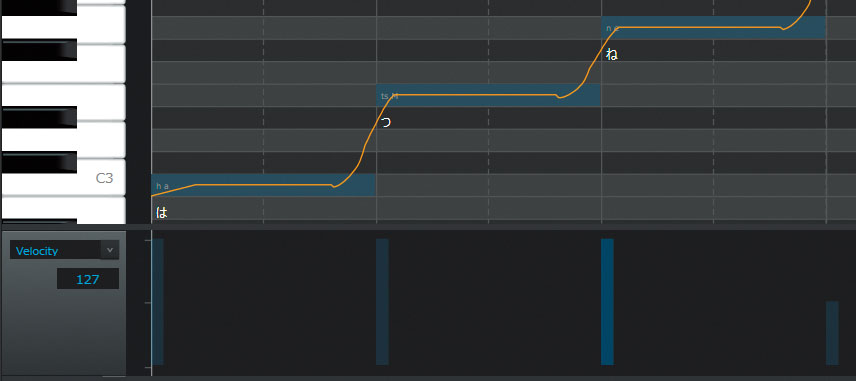
一方、ベロシティ値を20くらいに設定すると、“はっつんねーっ”と鳴り、はっきりした発音で歌わせることができるでしょう。
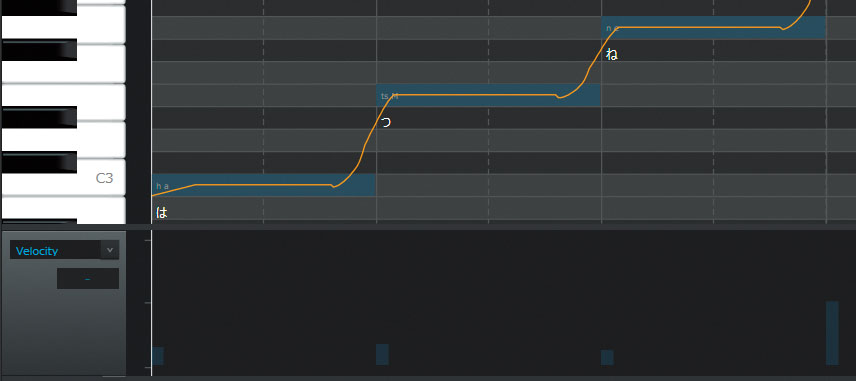
ピッチを編集する
ピッチ編集は歌の表情を付ける際に多用します。例えばメロディの出だしで“しゃくり上げ”をしたり、ロング・トーンの語尾をピッチ・ダウンさせたり。グリッドをオフにした状態にして、鉛筆ツールで自由にカーブを描くことでよりリアルな表現ができることでしょう。
1. VOCALOID5でのピッチ調整は、コントロールパラメーターの“Pitch Bend”で行います。すぐ下にある“Pitch Bend Sensitivity”では、ピッチ・ベンドで変化させる幅を±2オクターブの範囲で決めることができます。
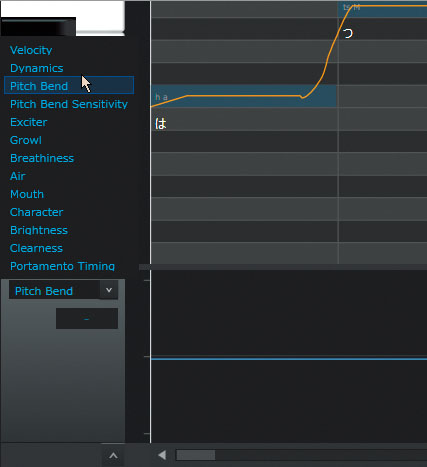
↓
2. Pitch Bendを選択すると、画面最下段にPitch Bendのコントロールパラメーターエリアが表示されます。鉛筆ツールで自由にピッチカーブを描き込むことができます。
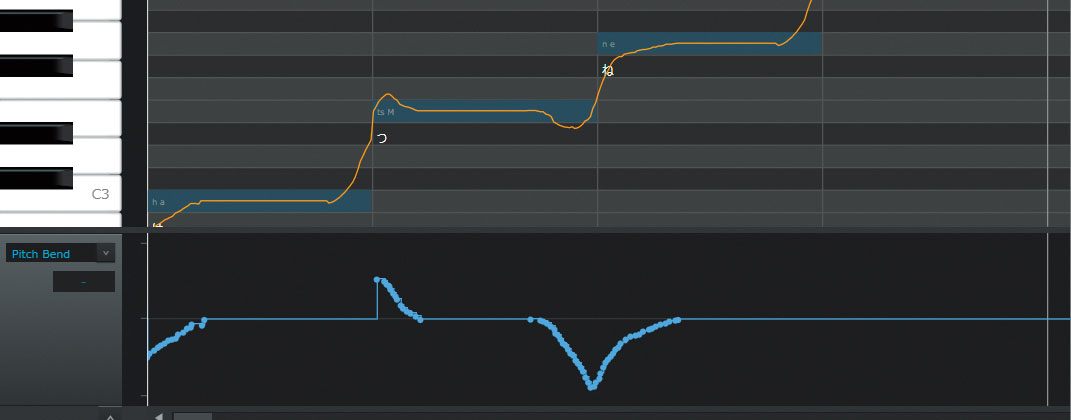
↓
3. こちらはPitch Bend Sensitivityのコントロールパラメーターエリア。24段階で設定可能です。ピッチ・ベンドとの兼ね合いで併用するとよいでしょう。

声色を変えてみよう
“この曲で歌わせるには、ちょっと声が大人っぽすぎるなあ”や、逆に“もっとハスキーな声にしたい”といった際、エディター・ソフト上で声のキャラクターを変化させ、幼い声や大人っぽい声に変えることができます。自分の好みの声色を見つけたり、曲の雰囲気に合わせて調整したりしてみましょう。
1. まずはTRACK EDITORの最上段にある“STYLE”タブを開き、右下にある“CUSTOMIZE”ボタン(赤枠)を選択しましょう。
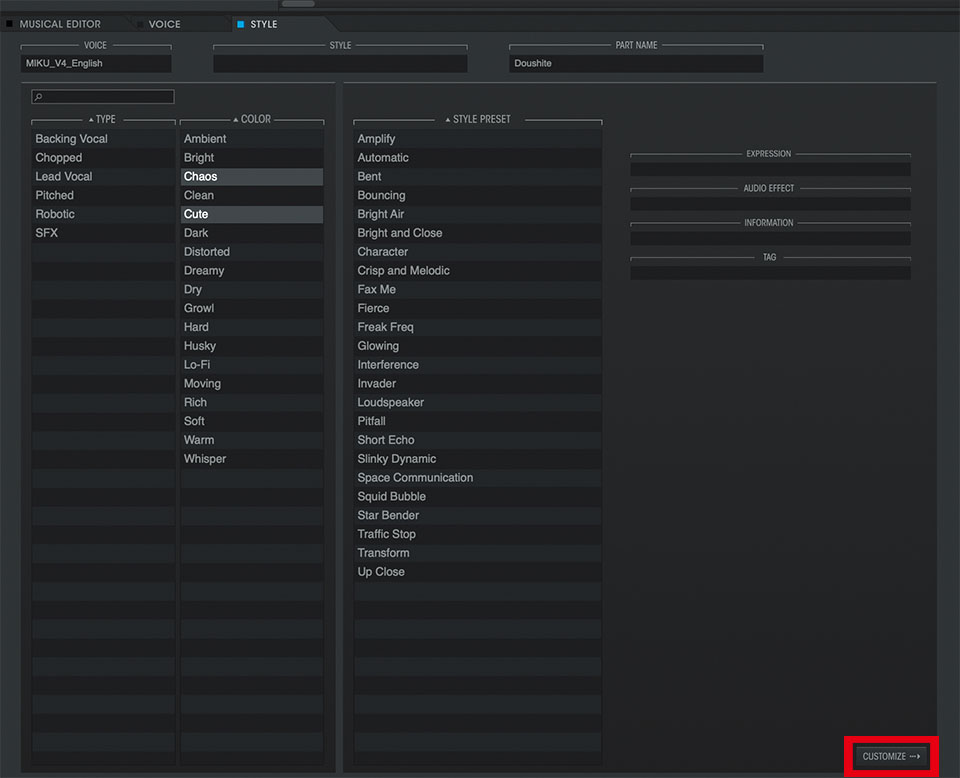
↓
2. すると、“SINGING SKILL”“ROBOT VOICE”“BREATH”といった、さまざまなセクションとパラメーターが表示されます。今回はこの中から“VOICE COLOR”(赤枠)を使っていきましょう。
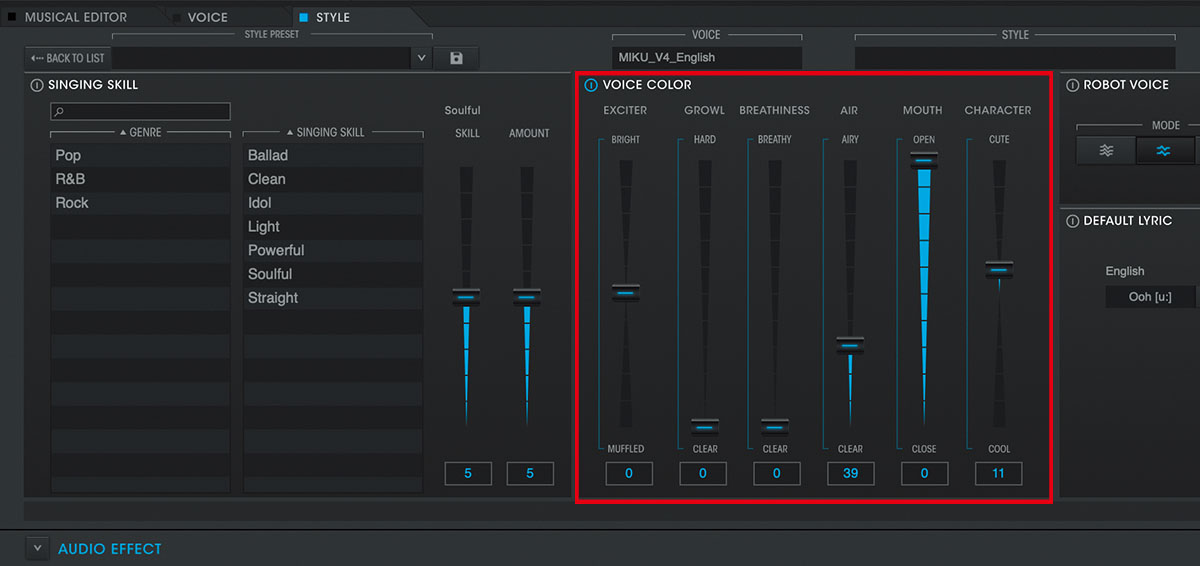
↓
3. VOICE COLORでは、まず画面左上にあるアクティベート・ボタン(赤枠)をオンにします。声色を変化させるのは、画面右端にある“CHARACTER”(黄枠)。フェーダーを上下に動かしてみましょう。CUTEの方に上げると幼くなり、COOLの方に下げるとハスキーな歌声になるので、好みの位置を見つけてみてください。なお、CHARACTERはオートメーションを設定することができるので、曲の展開に合わせて声色を調整することもできます!
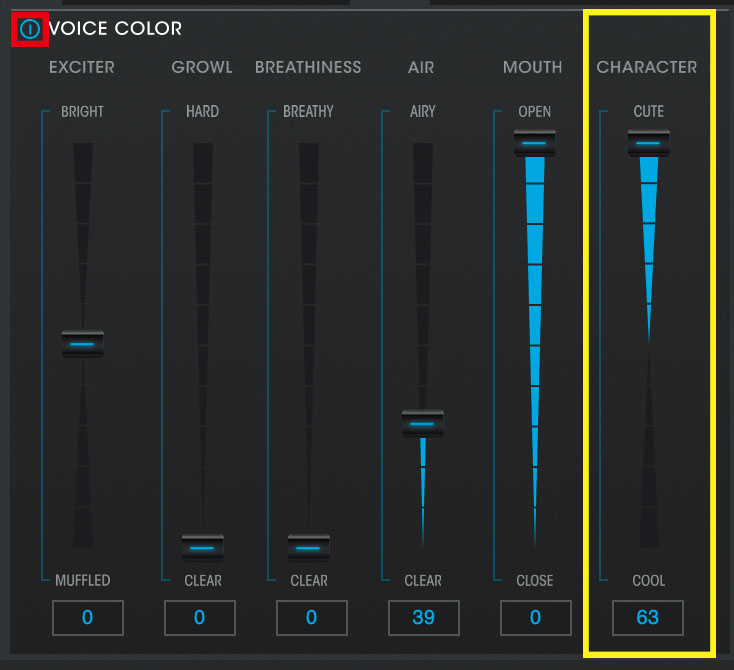
音量を細かくコントロール
“この発音がちょっと聴き取りづらい”“ここの子音をハッキリさせたい”といった際に、ピンポイントで音量調整ができたら便利ではないでしょうか? また、感情のこもった歌を表現するには抑揚は不可欠です。そんなときにも音量をコントロールし、調声にさらなる磨きを加えていきましょう!
1. VOCALOID5 Editorでピンポイントな音量調整をするには、画面左下にあるコントロールパラメーターのメニューから“Dynamics”を選びます。
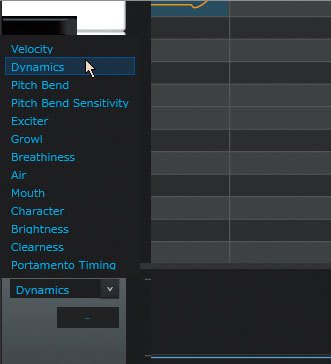
↓
2. 画面下段にDynamicsのコントロールパラメーターエリアが表示されます。
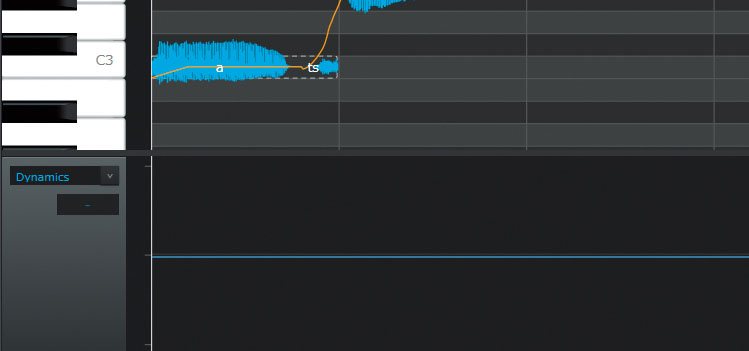
↓
3. 鉛筆ツールを使ってオートメーションを描き込み、ピンポイントでの音量調整や、フェードイン/フェードアウトなどを設定することができます。
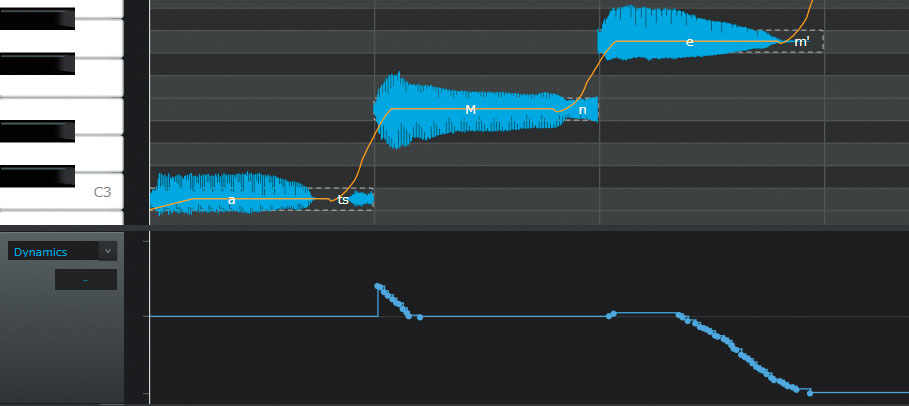
ビブラートをかける
歌にビブラートは欠かせません! 特にロング・トーンでビブラートがあると映えますよね。ビブラート一つで歌全体の印象も大きく変わることでしょう。どのエディター・ソフトでも、ビブラートは手軽に、かつ細かく調整することができます。
1. MUSICAL EDITORセクションにあるCONTROLの“アタック&リリースエフェクト”ボタン(黄枠)をクリックします。
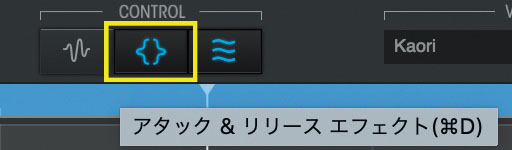
↓
2. 画面の最下段にアタック&リリースエフェクト・パネルが表示されます。左から、歌詞を入力できる“LYRIC”セクション、アタックに施すエフェクトが並ぶ“ATTACK EFFECT”セクション、リリースに施すエフェクトが並ぶ“RELEASE EFFECT”セクションとなっています。ビブラートをかけたいノートを選択し、RELEASE EFFECTの一覧から“Vib~”という名前のエフェクトをクリックすることで、ノートにビブラートが適用されます。“Vib Fast”や“Vib Normal”、“Vib Soft”など、さまざまなビブラートの種類が選べ、画面右端にある大きなノブでビブラートのかかり具合を調整可能です。

VOCALOID5 Editorの独自機能
VOCALOID5 EditorやPiapro Studio NT/Piapro Studioは、それぞれ独自機能を搭載しています。これらは主に、声のアタック/リリース部分に細かな変化を加えたり、エフェクト処理をしたりするもの。ここまで紹介してきた基本機能と併用することで、より表情豊かなボーカルを作れます。
抑揚をコントロールするアタック&リリースエフェクト
VOCALOID5 Editorの独自機能と言えば、“ビブラートをかける”の項でも登場した“アタック&リリースエフェクト”でしょう。ノートのアタック/リリースにおけるピッチやダイナミクス、トーンなどの細かな調声をカテゴリーから選ぶだけ。簡単な操作で、ボーカルに抑揚を与えることが可能です。

例えば、ATTACK EFFECTセクション(赤枠)におけるPITCHタブではさまざまなピッチカーブを選択できますし、右隣のDYNAMICSタブでは、アクセントやクレッシェンドといった効果を任意のノートに加えることが可能です。またTONEタブでは“Airy”や“Growly”を使って、ささやき声やがなり声などを再現できます。
いわゆる“しゃくり上げ”や、吐息の付与など、通常のエディット作業でやろうとするとかなり技術の要るボーカル・エディットも、このアタック&リリースエフェクトなら、ビギナーでもクリック一つで実現できます。
調声の仕上げに活躍するオーディオ・エフェクト群
VOCALOID5 Editorは、ボーカル・ミックスに効果的な11種類のオーディオ・エフェクトを内蔵しています。ディエッサー、コンプ、EQ、コーラス、ディレイ、リバーブ、フェイザー、ディストーションなどがあり、サード・パーティ製のプラグインを購入せずともボーカルの音作りが可能です。これはビギナーの方にとってもうれしいポイントでしょう。VOCALOID5 Editorだけで、調声からミックスまでのワークフローを完結させることができます。これらの内蔵オーディオ・エフェクトは、MUSICAL EDITORのSTYLEタブからだけでなく、MIXER画面からもアクセス可能です。

かごめP
【Profile】ボカロPとしての活動のほか、数多くの楽曲のミックスやマスタリング、インターネット配信業務を手掛けている。クリエイター集団VOCALOMAKETSとしても活動する。
【Recent Work】



