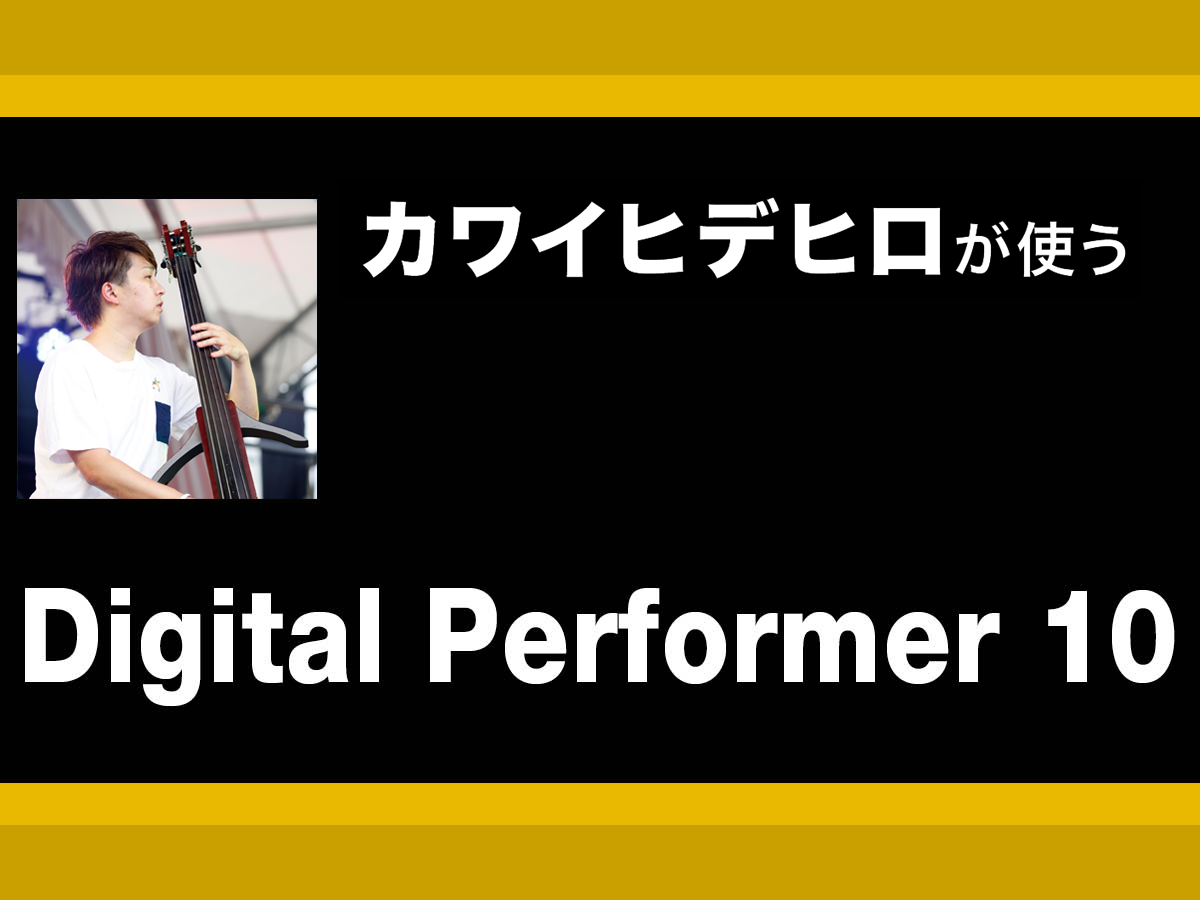
作編曲家のカワイヒデヒロです。インターネットでなんでも買える時代ですが、届いた実物が思ったよりデカかったなんてことがありました。やっぱり実物見ながら買い物もいいですよね。さて、今回もDigital Performer10(DP10)を使った僕の音楽制作について紹介していきましょう。併せて前回、前々回の記事もぜひお読みください。
スプリットノートを活用して
ストリングスの譜面を作成
DPの譜面作成機能=クイックスクライブについての続きです。前回は、選択したMIDIノートを指定したトラックへとコピーまたは移動する“スプリットノート”を紹介しました。今回はストリングス・カルテットのアレンジでの実際の使い方を説明します。
4声で打ち込んだ1trの大譜表から、バイオリン~チェロまで1声ずつ振り分けていきましょう。1音ずつドラッグして動かして……という方法でもいいですが、スプリットノートを使った方が手早く行えます。
ここで注意が必要なのは、ノートのデュレーションがバラバラだと狙ったノートのコピーやカットがうまくできない点です。手弾きで打ち込んだMIDIデータだとどうしても音価がそろわず、クオンタイズしてタイミングをそろえていてもスプリットノートがうまく適用されないので、デュレーションを調整する必要があります。画面上部メニューの“リージョン”→“デュレーションの変更”で音価を調整可能です。僕は標準タイムフォーマットを480に設定しているので、4分音符は480ティック、8分音符は240ティックです。


クオンタイズ機能を使って、録音の時点でデュレーションをある程度自動的にそろえることも可能です。クオンタイズのメニューにある“リリース”にチェックを入れると、選択した音価でグリッド上の近いところにMIDIノートの終端(ノート・オフ)を合わせてくれます。しかし、16分音符以下の長さだとまばらになりやすい印象です。もう少しこの判定が融通効くようになるとよいのですが、今後のアップデートに期待しています。
デュレーションを調整したら、スプリットノートで一番高い音を指定して、1stバイオリンのトラックにカット&ペーストします。同様に各ノートを移動させますが、ビオラやチェロはハ音記号とヘ音記号なので音部記号を変更しましょう。クイックスクライブウインドウ右上の小さな▶をクリックして、“オプション”→“トラックオプション”で変更することができます。これで4声を1trずつ振り分けることができました。

このままでも演奏上は問題ありませんが、より音楽的になるように、ここから個々のフレーズをいじってアレンジを完成させましょう。僕がアンサンブルのアレンジをするときは、大まかな和音の流れを作ってから楽器のフレーズを細かく修正していきます。クイックスクライブで音符を視覚的に見ることで、“どの楽器がどんな動きをしているのか?”“ハーモニーがぶつかっていないか?”“音域的に出ない音を打ち込んでしまっていないか?”ということが確認できるのです。1パートずつ打ち込みをしていったとしても、クイックスクライブを使えば全体を見渡せるので便利です。
ステム・データ制作に有用な
“サウンドバイトをマージ”機能
僕が作業効率を上げるためによく使う機能やショートカットを紹介します。これまでに挙げてきたチャンクやスプリットノートなどももちろん便利なのですが、まだまだありますよ!
サウンドバイトをマージ
オーディオ素材をドラッグ&ドロップで読み込み、使いたいタイミングに移動した際、リージョンがシーケンスの頭でそろわない場合があります。特にワンショット系のオーディオ素材を使うときなど、そのままではステム・データとして成立しないので、もう一度バウンスが必要です。しかし、“サウンドバイトをマージ”を使えば、バウンスしなくともドラッグした範囲を1本のオーディオ・データにすることができます。

主には、バウンスしたデータの一部をカットしたり、タイミングをズラした状態でもう一度バウンスするのは面倒だというときに本領を発揮。マージしたデータは、プロジェクト・フォルダー内のBounceフォルダーではなく、Audio Filesフォルダーにオーディオのトラック名+-mg-.wavで作成されます。
注意点としては、オーディオに対するフェードは反映されますが、トラックに挿しているプラグインやオートメーションなどは反映されないこと。それらを含めたい場合は素直にバウンストゥディスクをしましょう。
スケールタイム
これはオーディオやMIDIノートをストレッチしてくれる機能です。120BPMで曲を作っていたけど、使いたいループは60BPMになっているなど、素材と曲のテンポが合わないことがありますよね。打ち込みで作ったフレーズの場合は、MIDIノートを打ち込み直さなくてはいけないこともあるでしょう。スケールタイムは任意の範囲でストレッチを実行することができます。半分のテンポにしたいときは50%に、倍にしたいときは200%に設定する、という感じです。パーセンテージで調整できるので、例えばグリッサンドをもう少しだけゆっくりにしたいときは125%にするなど、微調整にも使えます。

オーディオに使うときはストレッチによりピッチ変化が起きるので、スロー再生や早送りしたような効果を狙いたいときなどにも使います。フューチャー・ベースなどの声ネタをいじるときも、スケールタイムを使ってストレッチさせるとよいでしょう。DPのオーディオ・ストレッチは優秀なので、この辺りは次回詳しく紹介します。
上下左右にズーム・イン/アウト
最後に紹介するのは地味な機能ですが、このズーム・イン/アウトが一番使っているかもしれません。Macであれば⌘+矢印キーで上下左右に拡大/縮小が可能です。左右の拡大/縮小は、主に打ち込みやオーディオ・レコーディングのときに使います。グリッドが細かくなっていくので、リズムの修正や32分音符などで精細に調整したい際は便利です。逆に全体を見渡したいときは縮小して表示。シーケンスを見渡すと曲のバランスがとれることもあるので、拡大/縮小は上手に使いましょう。上下の拡大は、オートメーションやピッチをエディットするときに便利です。

カワイヒデヒロ
【Profile】高校3年生の冬に突然音楽に興味を持ち、作曲家兼プレイヤーを目指すように。独学で作曲をはじめ、大学卒業後より作編曲家/ベーシストとしてキャリアをスタートする。fox capture planのベーシストとしても活動中。これまでに『コンフィデンスマンJP』や『青春ブタ野郎はバニーガール先輩の夢を見ない』『イングレス』『あした世界が終わるとしても』『節約ロック』『恋と就活のダンパ』など、多くのテレビ番組や映画の楽曲を担当している
【Recent Work】
製品情報
MOTU Digital Performer
オープン・プライス

関連記事





