
こんにちは、APAZZIです。僕が担当するDigital Performer(以下DP)連載も3回目となりました。今回は、DPのカスタマイズ性に優れた便利機能をさらに紹介していきます。DPには前回お伝えした以外にもまだまだ便利なショートカットが用意されているほか、ユーザーがカスタムできる部分もたくさんあります。GUIや項目の並び替えなど、“もうこれ以上カスタムできないんじゃないか”というほどです。DPユーザーがDPを手放せない理由もここにあると思います。思うがままカスタマイズし、楽しみながら制作していきましょう!
画面を分割して全体像を把握しながらエディット
まずは前回紹介しきれなかった便利なショートカットについて。DPのトラック、シーケンス、MIDIといった各ウインドウでは、コンピューターのキーボードのcommand(WindowsではControl)を押しながら方向キーを押すと、画面表示の拡大/縮小を調節できます。また、シーケンスウインドウでは、トラックを選択した状態でShift+方向キーの左、または右を押すと、ボリューム、パン、ピッチ、ストレッチといったオーディオ編集機能の切り替えが可能です。これらはカーソルを合わせて調節することもできますが、毎回ドラッグ&ドロップしたりクリックしたりしていると時間がかかってしまうので、時短の観点からもぜひ覚えていておいてください。後に詳述する機能でも使用します。
画面表示の便利な機能として、DPではプロジェクトのトラックを全体的に表示するトラックウインドウと、エディットを行うシーケンスウインドウを2分割して一画面に表示できます。こうすることで、楽曲の全体像を確認しながら自分が今どこをエディットしているのかを可視化できるのです。
方法は簡単。トラックウインドウを表示し、エディットしたいトラックのサウンドバイトをダブルクリック、もしくはShift+Sを押すだけです。
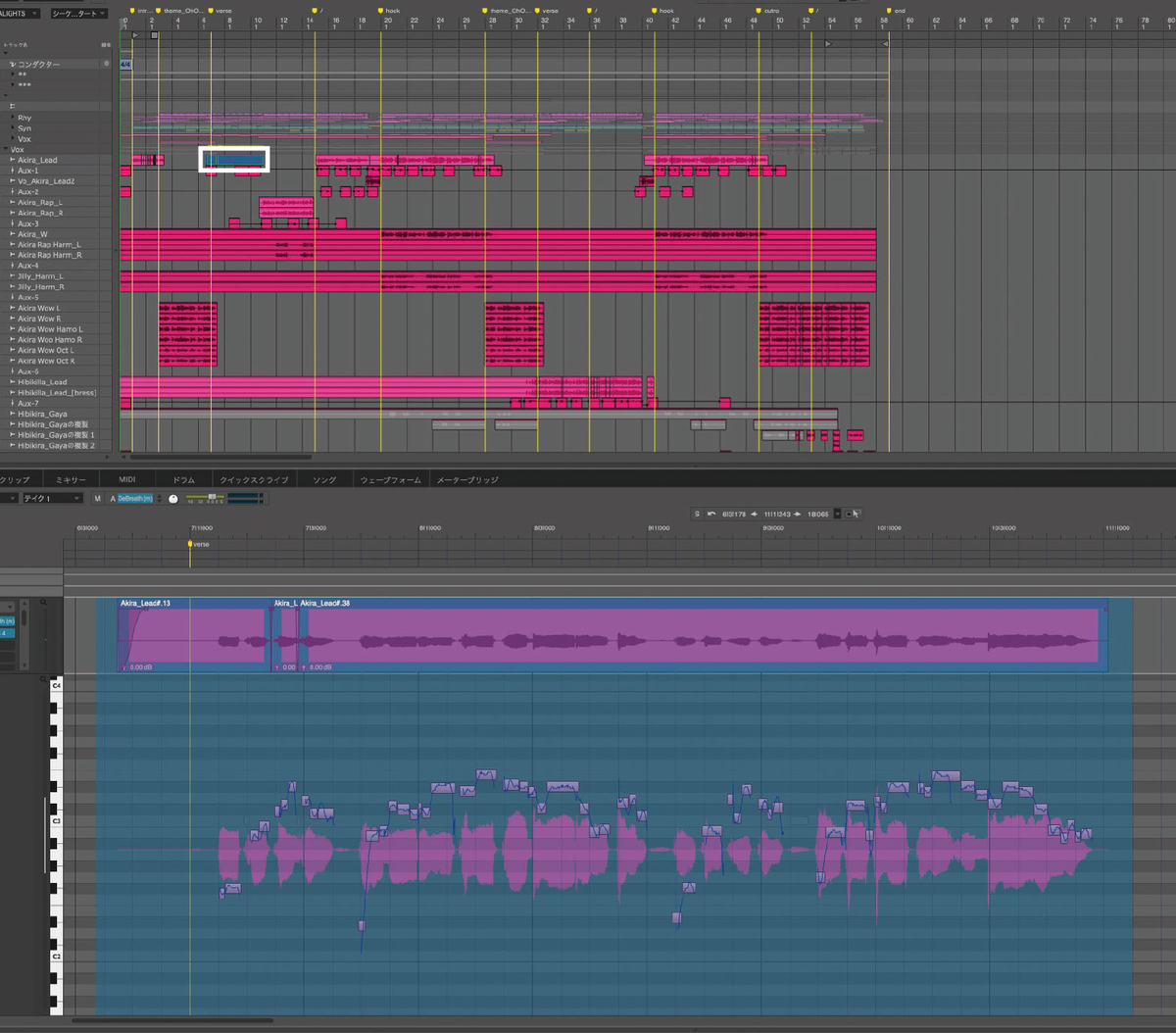
また、分割して表示したウインドウの境目にカーソルを合わせると左右の矢印マークに変わり、ウインドウの大きさを調節できます。作業を終えた後、ショートカットのcommand+option(WindowsではAlt)+Wを入力して、シーケンスウインドウを閉じましょう。
複数のトラックにまたがってピッチ補正を行う
前回、DPに標準搭載されているピッチ補正機能について、ショートカットを駆使することで効率的にピッチ補正を行うことができるとお伝えしましたが、ピッチ補正機能には、ほかにも便利なポイントがまだまだあります。その一つが、複数のトラックを同時に表示してピッチ補正できるという点です。ハモリやユニゾン、上下オクターブのコーラスなど複数のボーカル・トラックがあるような楽曲の場合、トラックを一つ一つ選択して作業していくのはなかなか面倒なものです。並べて表示することで、それぞれの役割も明確に把握できますね。
こちらも方法は簡単です。先述したトラックウインドウからシーケンスウインドウを開くのと同じ要領で、複数の異なるトラックのサウンドバイトをShiftを押しながら選択して、Sを押してください。すると、範囲選択した状態のシーケンスウインドウが立ち上がります。
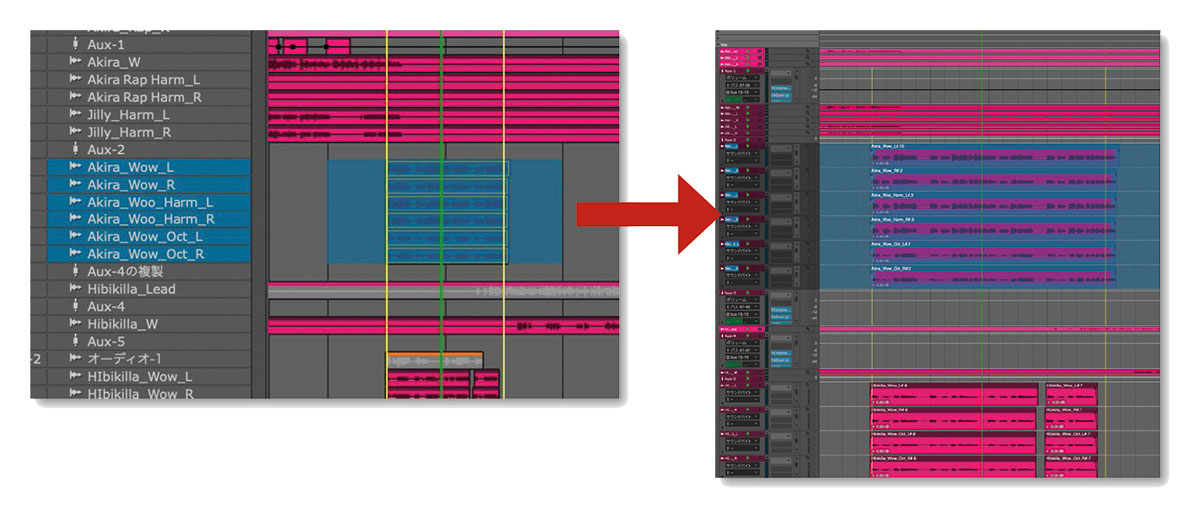
ただこのままだと、ピッチ補正を行いたいトラック以外も画面上に表示されているので、作業をやりやすくするためにも表示するトラックを限定しましょう。トラックを一覧表示するトラックセレクタ・タブにて、Optionを押しながらトラックを一つだけクリック。さらにOptionを離して同じトラックをもう一度クリックすると、何もトラックを表示していないシーケンスウインドウになります。この状態でShift+Sを入力すると、トラックウインドウで範囲選択したトラックだけを表示できます。
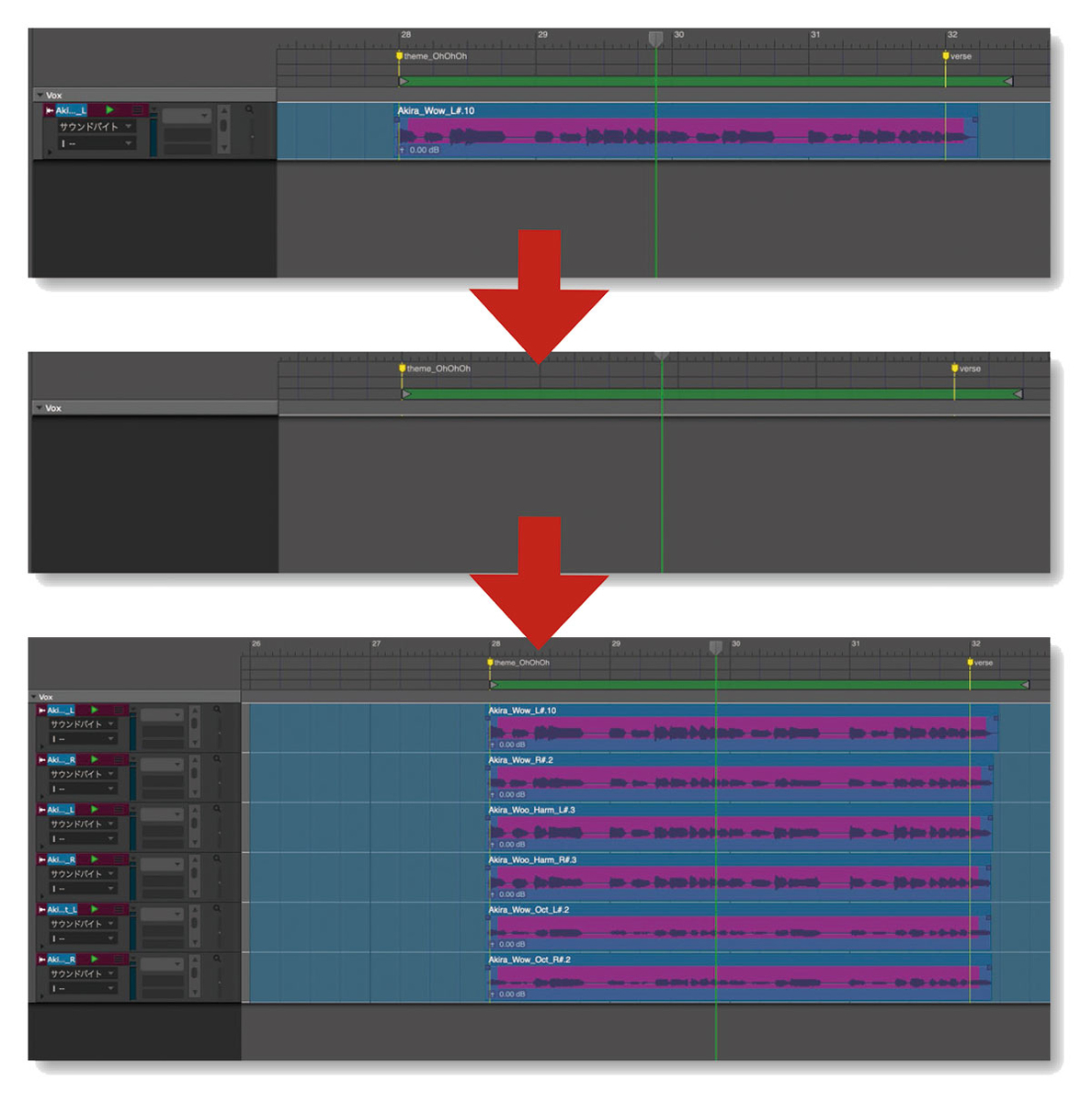
そして、先にお伝えしたShift+方向キーを数回押して、ピッチ編集画面に切り替えます。あとはcommand+方向キーで、画面表示の大きさをカスタムしてください。文章にすると難しく感じるかもしれませんが、ここまでわずか10秒足らずです。

パンをミキシングボードで一括調整
続いて、大量のコーラス・トラックのパンを調整する際などに便利な、複数のトラックのパンをまとめて振る方法を紹介します。まず、トラックウインドウでcommandを押しながらクリックして、任意のトラックを選択。それからShift+Mを入力すると、選択したトラックのミキシングボードが表示されます。ここでカーソルをパンに合わせてWを押しながらドラッグすると、パンをまとめて調節することが可能です。
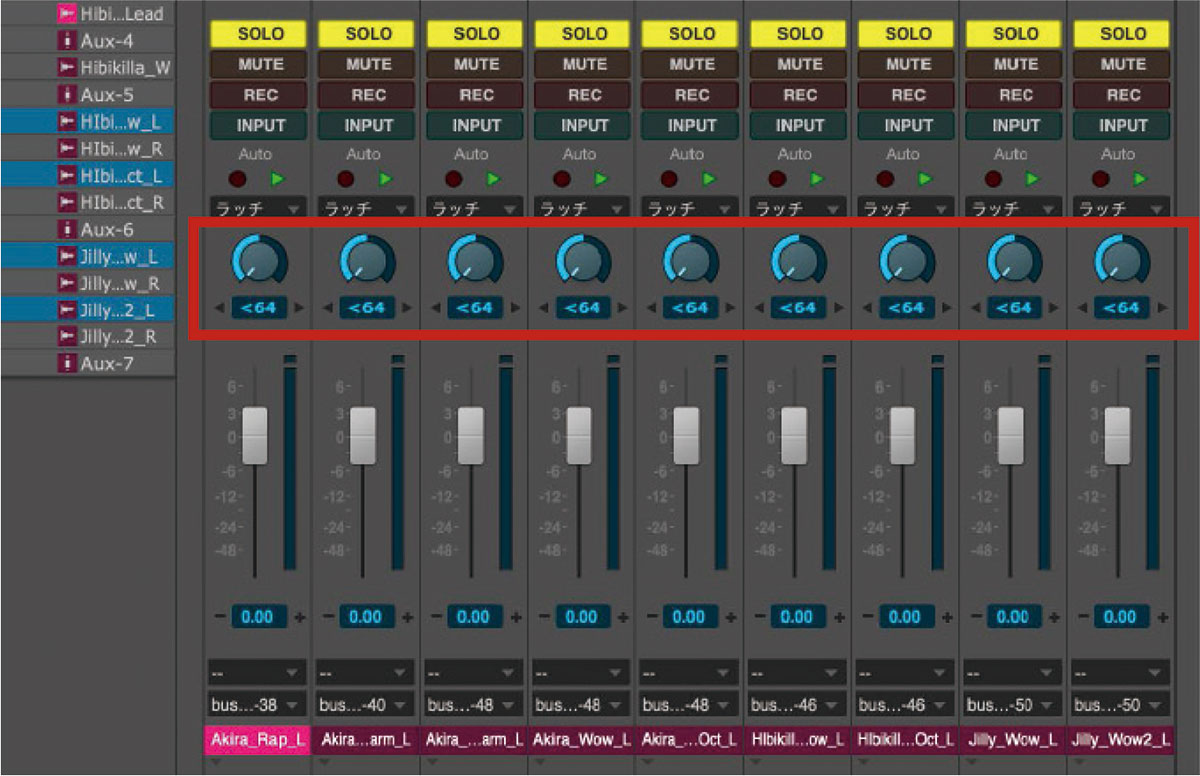
ミキシングボードを開いてパンを調節する利点として、調節したいトラックのみを表示できる点です。何十ものトラックで構成されたプロジェクトの中から鳴っている音を探すよりも、あらかじめ自分で選択して調節する方が時短になるのでは、と考えています。
トラックのカラーを整理して視認性を高める
最後にトラックのカラーリングについて。トラック名を記入し、トラックグループ機能でリズム・パートは“Rhy”、シンセ類は“Syn”、ボーカルは“Vox”と分けたプロジェクトを作成しました。
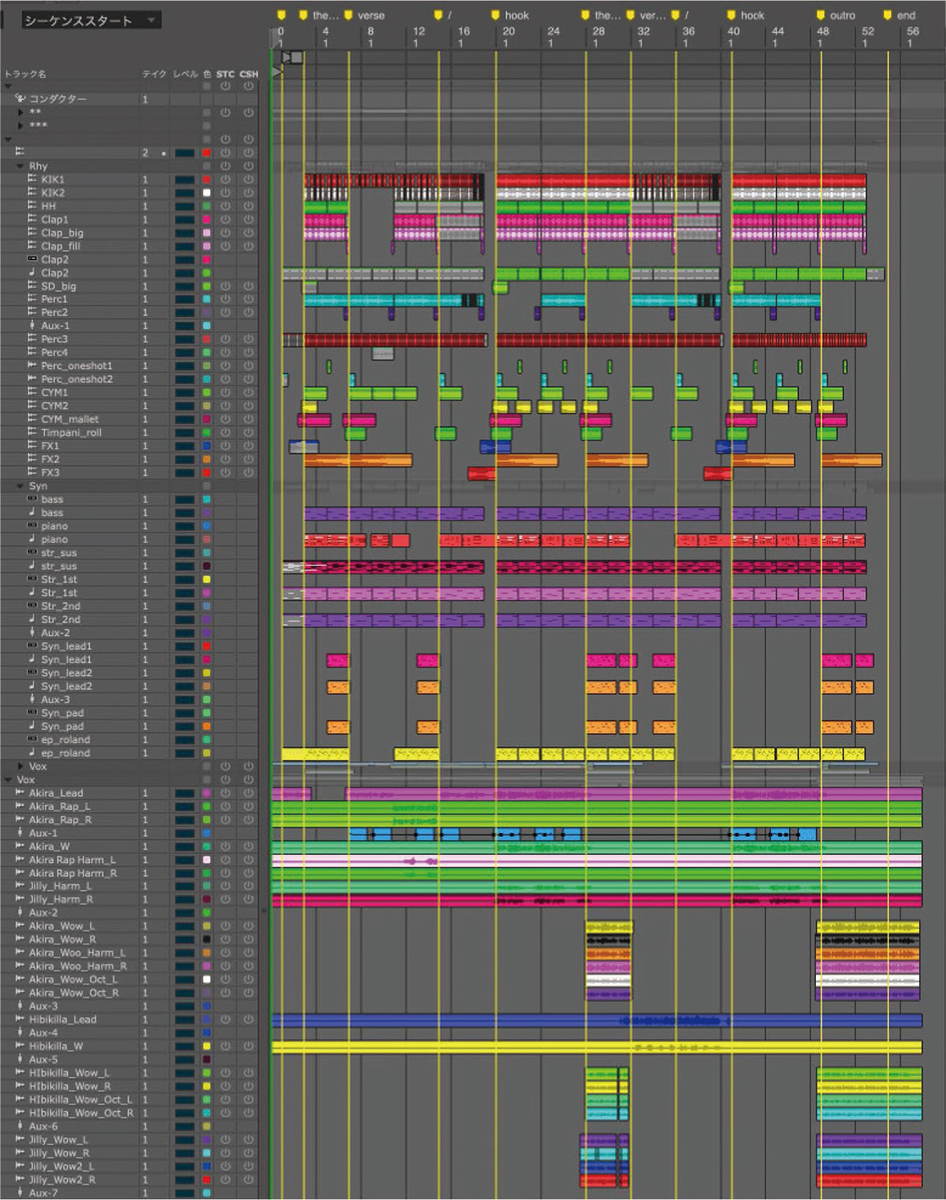
ただきっちり名前を入れたのに、何だかごちゃごちゃして見えるため、このままだと非常に作業しにくいです。そんなときはカテゴリーごとに色をそろえてみると、分かりやすくなり、作業環境が劇的に改善されます。リズムとFXをピンク、シンセ類をグリーン、ベースを深い青……といった形でカラーリングしていきました。ボーカルの中でもリード・ボーカルは薄い色にするなど、細かく設定することで視覚的にとても見やすいプロジェクトに整理できました。

楽器を色で、つまり“リズムはピンク”というふうに覚えておくと、トラック数が増えてとっちらかってしまっても色を見るだけで瞬時に判断することができます。お好みの配色で整理整頓することを必ず癖付けましょう。
特定のトラックグループの色を一度に設定したいという際は、グループ名をクリックしてグループ内のトラックをすべて選択した状態にしてください。
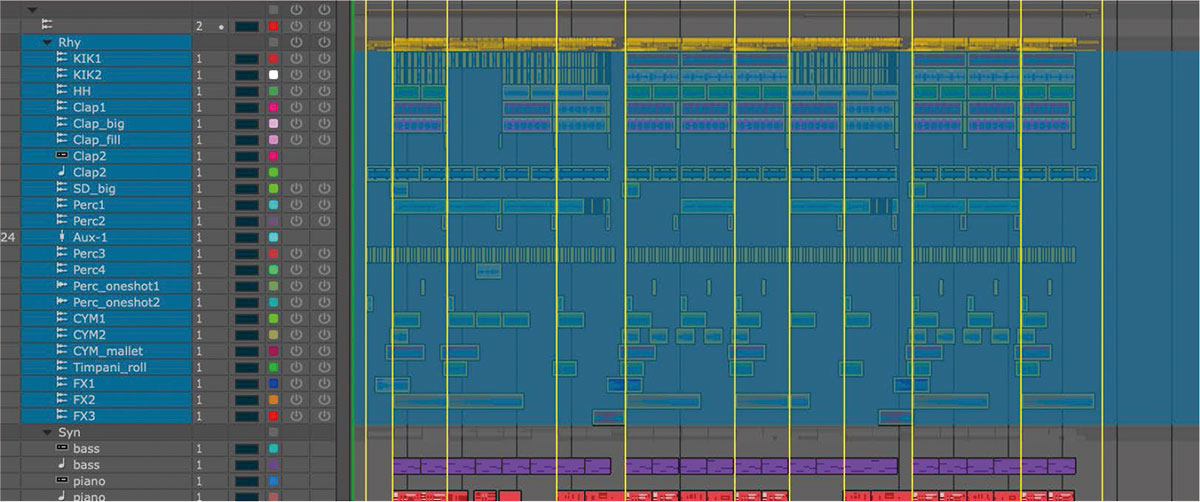
色設定ウインドウを開いてカラーを選ぶと、グループ内のトラックの色がすべて変更可能です。僕は、Control+Shift+Cというショートカットを設定して、すぐにカラーリングできるようにしています。
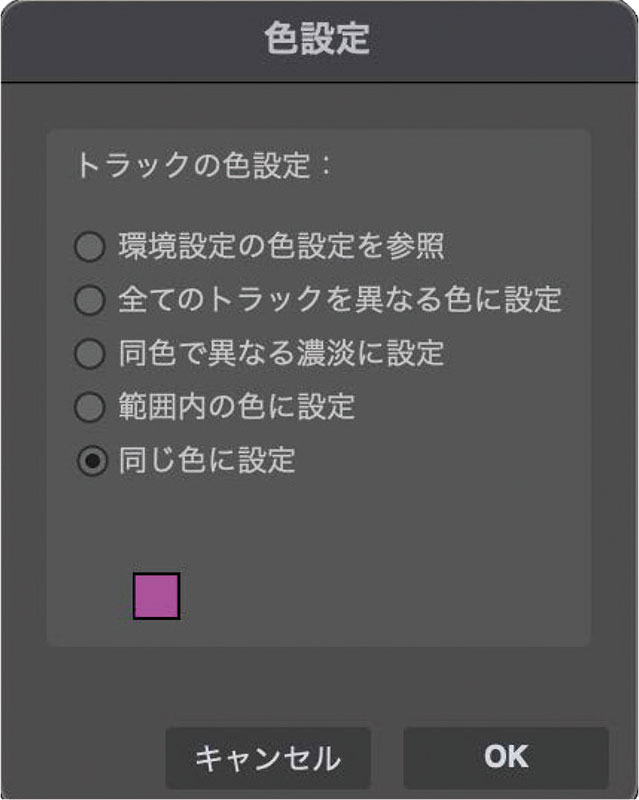
それでは、今回はこの辺りで。ありがとうございました!
APAZZI
【Profile】作詞/作曲/編曲家。乃木坂46、AKB48、私立恵比寿中学、DISH//、近田春夫などのJポップの楽曲制作および編曲、プロデュースなどを行い、オリコンCD売上ランキング編曲家部門において3年連続1位を記録。2017年、編曲を手掛けた乃木坂46「インフルエンサー」で日本レコード大賞の大賞受賞。2021年、共作曲・編曲を手掛けた乃木坂46「ごめんねFingers crossed」で同優秀作品賞受賞。コライトによる楽曲制作を主軸に、Akira Sunsetと作家ユニット「THE SIGNALIGHTS」としても活動中。
【Recent work】
『ここにはないもの』
乃木坂46
(N46Div.)
※カップリング曲「17分間」を編曲
MOTU Digital Performer
オープン・プライス

LINE UP
Digital Performer 11(通常版):60,500円前後
*オープン・プライス(記載は市場予想価格)
REQUIREMENTS
▪Mac:macOS X 10.13以降
▪Windows:Windows 10(16ビット)
▪共通:INTEL Core I3または同等のマルチプロセッサー(AMD、Apple Siliconを含むマルチコア・プロセッサーを推奨)、1,024×768のディスプレイ解像度(1,280×1,024以上を推奨)、4GB以上のRAM(8GB以上を推奨)



