
無料版とは思えないほど充実したスペックを持つDAWソフトAVID Pro Tools Intro。レコーディングエンジニアの中村涼真氏に、AVID Pro Tools Introを使用したレコーディングから簡単なミックスダウンを実践していただきました。ぜひ参考にしてください!
- Pro Tools Introとは?
- 使用楽曲とボーカリストの紹介
- 1. Pro Tools Introのインストール方法
- 2. Pro Tools Introを日本語表示に設定する
- 3. セッションを新規作成する
- 4. 初期設定で新規トラックのタイムベースをサンプルに変更
- 5. Pro Toolsの基本操作について
- 6. 楽曲のオケを取り込む(インポート)する
- 7. 機材セッティング
- 8. Pro Tools Intro側のI/O設定
- 9. レコーディング時のノイズ対策
- 10. ボーカルトラックを作成
- 11. マイク入力の確認
- 12. オケの音量を調整する
- 13. ボーカルのリバーブ設定
- 14. プレイリストを新規作成してテイクを重ねる準備
- 15. レコーディングモードをクイックパンチに設定する
- 16. ボーカルレコーディングを開始
- 17. 曲の展開ポイントにマーカーをつける
- 18. オーディオ編集の基本
- 19. ボーカルトラックの編集
- 20. コーラスパートの追加
- 21. マスターフェーダーを作成する
- 22. ミックス・ダウンのポイント
- 23. ファイルへの書き出し
- 中村涼真が語るPro Tools Introの魅力
- Pro Tools Intro
Pro Tools Introとは?
DAWソフトAVID Pro Toolsの無償版。オーディオ/インストゥルメント/MIDIトラックを各8つ装備し、最大4系統の同時録音が可能です。無料にもかかわらずソフト音源Xpand!2や34のエフェクトプラグイン、数百種のループ素材まで付属します。さらに有償Pro Toolsとの互換性を持ち、最大32ビットフロート/192kHzまで対応。スタジオクオリティの音楽環境をどなたでも手に入れることができます。
使用楽曲とボーカリストの紹介
今回はシンガーソングライターのsamayuzameさんに協力いただき、楽曲提供と歌唱をお願いしました。“歌ってみた”の制作を想定しながら、samayuzameさんの楽曲『僕の惑星』のオケを使用して、ボーカルレコーディングから簡単なミックスダウン、ファイルの書き出し(バウンス)までを実践します。

1. Pro Tools Introのインストール方法
AVIDのWebサイト(https://www.avid.com/ja/pro-tools/intro)からPro Tools Introのインストーラーをダウンロードします。

ダウンロードとインストールは以下の動画を参考にしてください。
2. Pro Tools Introを日本語表示に設定する
Pro Tools Introを立ち上げると英語表示のダッシュボードが立ち上がります。いったん[Cancel]で閉じて、メニューバーの[Pro Tools]から[Preferences…]を選択します。


初期設定画面のDisplayタブからLanguageを[日本語(Japanese)]に変更します。Pro Tools Intoを再起動させるようダイアログが表示されるので[OK]をクリック。同じく初期設定画面も[OK]をクリックして閉じた後、Pro Toolsを再起動させます。


3. セッションを新規作成する
Pro Tools Introを立ち上げると、日本語でダッシュボードが表示されているのが確認できます。作成タブから新規セッションを作成します。[名前]は曲名と制作日も入れておくと管理しやすいでしょう。今回はオケのフォーマットに合わせて[ファイルタイプ]はBWF(.WAV)、[ビットデプス]24ビット、[サンプリングレート]48kHzに設定しました。[インターリーブ]にチェックが入っていること、[I/O設定]がステレオミックスになっていることを確認して[作成]をクリックします。

新しくセッションが立ち上がります。同時にクリックトラック(メトロノームの役割を果たすトラック)が自動的に作成されますが、今回は使用しないのでミュートしておきます。

4. 初期設定で新規トラックのタイムベースをサンプルに変更
ここでPro Tools Introを使用するための重要なポイントがあります。メニューバーの[Pro Tools]から[初期設定(Preferences…)]を選択し、[編集]タブを開いでください。[新規トラックのタイムベースはティック]のチェックを外します。ここにチェックが入っていると、セッションファイルのテンポに従って、インポートしたオケの再生スピードが変わってしまうため、ここでは外すようにしてください。

5. Pro Toolsの基本操作について
編集モード(シャッフル、スポット、スリップ、グリッド)や編集ツール(トリムツール、セレクタツール、グラバーツール)、ズーム機能など、作業において必要になります。以下の動画でしっかり覚えておきましょう。
6. 楽曲のオケを取り込む(インポート)する
メニューバーの[ファイル]から[インポート]→[オーディオ]を選択します。

オケのファイルを選択したら[コピー−>]をクリックして[開く]をクリックします。ここで[追加−>]ではなく[コピー−>]を選ぶことがポイントです。使用するファイルがすべてセッションフォルダ内にコピーされるのでファイルの管理がしやすくなります。

続いてインポートするオケの保存場所を選択しますが、初めから選択されているAudio Filesフォルダの状態で[開く]をクリックします。

オーディオインポートオプションのダイアログが立ち上がるので、デスティネーションを新規トラックに設定して[OK]をクリックします。

これで曲のインポートが完了しました。

7. 機材セッティング
今回は、2イン/2アウトのシンプルなオーディオ・インターフェースFOCUSRITE Scarlett 2i2を用意しました。Macで使用する場合はUSBケーブルでつなぐだけで認識しますが、Windowsで使用する場合は専用ドライバーをインストールしてください。マイクは、ダイナミックマイクのSHURE SM7Bを選んでみました。
レコーディング中にスピーカーから音を出してしまうとボーカルと一緒にオケまでマイクで拾ってしまいます。ボーカルだけ録音したいので、ヘッドフォンを使ってモニターします。Scarlett 2i2のヘッドフォン端子は1系統なので、ボーカリスト用とエンジニア用にそれぞれのヘッドフォンを繋げられるように分配プラグを使用しました。

8. Pro Tools Intro側のI/O設定
オケを再生してもスピーカーやヘッドフォンから出力されない場合は、メニューバーの[設定]→[プレイバッグエンジン]を選択して、プレイバックエンジンにオーディオインターフェース(ここではScarlett 2i2)が選ばれているか確認してください。
[H/Wバッファサイズ]は、ボーカルレコーディング時にレイテンシ(発音の遅れ)が気にならない程度の[128サンプル]に設定しました。

9. レコーディング時のノイズ対策
エアコンや換気扇などの空調ノイズは収音しやすいので、レコーディング中はオフにしてください。コンピューターのファンの音も意外と気になるので、マイクからなるべく離して設置します。
部屋鳴り(定在波)にも注意が必要です。マイクは壁からできるだけ離して反射音を拾わないように心がけるようにしてください。
10. ボーカルトラックを作成
メニューバーの[トラック]→[新規…]を選択します。
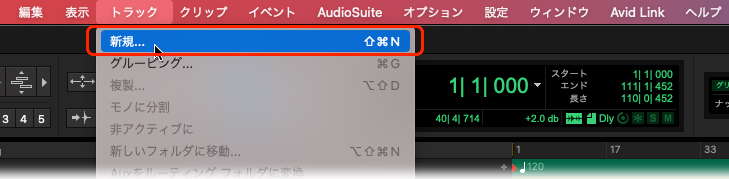
新規トラック作成のダイアログが開くので、[Mono]、[オーディオトラック]に設定して[名前]を付けて[作成]をクリックします。

ボーカル用のオーディオトラックが作成されました。

11. マイク入力の確認
トラック内のオーディオ入力パスセレクタをクリックして、マイクが接続されている入力ch(ここでは[Input 1(Mono)])を選択します。[レコードボタン]を赤く点灯させて、オーディオインターフェースの入力ゲインを徐々に上げて音声が入力されているか確認してください。

12. オケの音量を調整する
オケがフルビット(音割れしない最大のレベル)で収録される場合、これにボーカルの音量を合わせようとすると、マイクの入力ゲインを上げすぎて音割れした状態でレコーディングしてしまう可能性があります。このようなトラブルを防ぐためにも、オケの音量をあらかじめ下げておきましょう。
マイクの入力レベルを調節した後、オケを再生します。今回はオケの音量はチャンネルフェーダーではなく、クリップゲインで下げて収録レベルを合わせました。


13. ボーカルのリバーブ設定
歌い手さんが歌いやすいようにエフェクトを足してあげましょう。ここでは、以下の図のように、ボーカルトラックの音声を分岐させて、AUXトラックでリバーブをかけて原音と混ぜるように設定してみます。

(1)AUXトラックを作成する
メニューバーの[トラック]から[新規…]を選択して、新規トラック作成ダイアログでAUXトラックを作成します。


(2)AUXトラックにリバーブを挿入する
Vo Reverbと名前をつけたAUXトラックの最初のインサートセレクタから[D-Verb mono/stereo]を選択します。D-Verbの場所は[インサートセレクタ]→[プラグイン]→[Reverb]です。

D-Verbが立ち上がるので、ここではリバーブのタイプを[PLATE]に選択しました。

(3)バスの設定
ボーカルトラックのセンドセレクタの一番上をクリックしてBus 1(Mono)を選択します。これでボーカルの音声がBus 1にも送られるようになります。

次にAUXトラックのトラックインプットセレクタをクリックしてBus 1(Mono)を選択します。これでボーカルトラックとAUXトラックがBus 1でつながりました。

ボーカルトラックの[Bus 1]をクリックするとセンドフェーダーが現れるので、歌いながらセンドフェーダーを上げていくと歌声にリバーブがかかることが確認できるはずです。

14. プレイリストを新規作成してテイクを重ねる準備
ボーカルをレコーディングする前に、もうひとつ準備することがあります。ベストなボーカルは、数テイクのレコーディングの中から良いところを抜き出して編集していくのですが、その作業をしやすくするのがプレイリストです。
ボーカルトラックの[プレイリストセレクタ(▼印)]をクリックし、[新規…]を選択します。

任意で名前をつけて[OK]をクリックします。

ボーカルトラック名が、作成したプレイリストの名前(Vo.01)に変わりました。

15. レコーディングモードをクイックパンチに設定する
ボーカルレコーディングを始める前にもう一つポイントがあります。それは、オケを再生中にいつでもボーカルレコーディングが始められるようにレコーディングモードをクイックパンチに変更しておくことです。
トランスポートツール(またはトランスポートウインドウ)の[レコードボタン]を右クリックして[ノーマル]から[クイックパンチ]に変更します。

レコーディングボタンに“Pマーク”が表示されていれば、クイックパンチモードの状態です。オケを再生中、[レコーディングボタン]を押せばいつでもレコーディングが始まります。レコーディングのタイミングを逃さないためにも、クイックパンチへの設定は必須です。

16. ボーカルレコーディングを開始
それではさっそくレコーディングを始めましょう。

テイク1のレコーディングが完了しました。

さらに新規プレイリストを作成してボーカルのレコーディングを行います。今回は3テイク分、プレイリストVo.01〜Vo.03にレコーディングしてみました。
17. 曲の展開ポイントにマーカーをつける
オケにボーカルが乗ると、Aメロ、Bメロ、サビといった曲の全体像が把握できると思います。これ以降の作業がしやすいように、ここで展開ごとにマーカーをつけておきましょう。再生ポイントを瞬時に移動できて便利です。

マーカーに名前をつけて[OK]をクリックします。

マーカーが作成されました。同じようにB、C……といった具合に、サビの頭や瞬時に移動させたいポイントにマーカーをつけてください。クリックしたマーカーの位置にロケーターが移動するのが分かるはずです。

18. オーディオ編集の基本
Pro Toolsの基本的なオーディオ編集方法については以下の動画をご覧ください。
19. ボーカルトラックの編集
ボーカルトラックの[トラックビューセレクタ]をクリックして[波形]から[プレイリスト]に変更します。

するとボーカルトラックの配下に先ほどレコーディングしたプレイリストが表示されます。

[ソロボタン]をクリックして点灯させるとプレイリストがモニターできます。使いたい部分をマウスで範囲を指定したら、ソロボタンの隣の[↑]をクリックしてメインプレイリストへコピーします。

このようにプレイリストからコピーしてメインプレイリストで最も良いテイクになるように編集します。音量のばらつきは前述したクリップゲインを使って調整してみてください。
以下のようにボーカルを編集してみました。一番上のメインプレイリスト上の波形が実際に使用されます。

20. コーラスパートの追加
次にサビの部分だけコーラスを入れてみましょう。ボーカルトラックを同じように新規でオーディオトラックを作成してもよいですが、[トラック複製]を使って以下のように設定するとコーラスにすぐリバーブをかけることができて便利です。

コーラスはプレイリストを使わずに2テイクをレコーディングしました。

21. マスターフェーダーを作成する
ここで、最終的な出力のレベルを管理するためにマスターフェーダートラックを作成しておきましょう。ツールのトラックから[新規…]を選択すると新規トラック作成ダイアログが現れます。
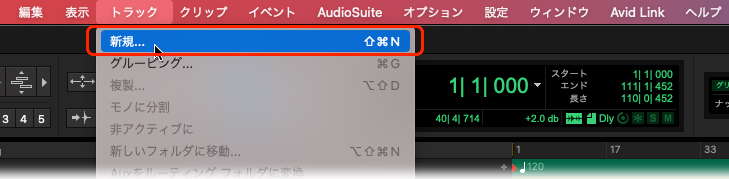
[Stereo]、[マスターフェーダー]を設定し[作成]をクリックします。

マスターフェーダートラックを作成することによって、全体の音量の確認や調整ができるほか、今回は割愛しますがマスタリング時のコンプレッサーやマキシマイザーのインサートなど、楽曲全体の仕上げで重宝します。

22. ミックス・ダウンのポイント
全体を聴きながらボーカルとオケの音量を調整します。この時マスターフェーダーのメーターがピークを突かないにヘッドルームに余裕を持たせながら各トラックの音量を調節します。

ボーカルトラックにはコンプレッサーのBF-76をインサートしました。

コンプをかける前後の波形と比べてみると、コンプで処理した後の方が波形のばらつきが抑えられているのがわかります。

続いてイコライザーを使ってもっとボーカルがオケになじむように音質を調整していきます。今回はEQ3 7-Bandを使用してsamayuzameさんの声質に合わせて以下のように調整しました。

23. ファイルへの書き出し
いよいよ最終工程です。ミックスダウンした音を2ミックスのファイルに書き出します。
ルーラーをドラックして書き出したい範囲を指定します。

メニューバーから[ファイル]→[ミックスをバウンス…]を選んでミックスバウンスの設定をします。ファイルタイプはWAV、ミックスソースをステレオのメインアウト(ここではOutput1-2)を選択。ファイルフォーマットはインターリーブの24ビット/48kHzに設定しました。保存場所は、書き出したファイルを紛失しないようにセッションフォルダに設定しておくのが無難です。
オフラインにチェックボックスにチェックが入っているのを確認して[バウンス]をクリックします。

バウンスは数秒で処理されます。

セッションファイルと同じフォルダ内のBounced Filesにファイルが書き出されているのがわかります。

Pro Tools Introを使ってレコーディングからミックスダウンまで紹介しました。Pro Tools Introは誰でも無料で使うことができます。これを機会に業界標準のレコーディングツールの使い方を習得してください!
中村涼真が語るPro Tools Introの魅力
Pro Tools Introはトラック数に制限がありますが、有料版と同じように操作できて、サードパーティ製のプラグインも使えるのがすごいですね。しかも32ビット不動小数点/192kHzにも対応します。
Pro Toolsは波形表示の再現性が高く、波形を目視するだけで何が起こっているのかわかりやすい。例えば、エッジボイス気味になっている部分や、何かノイズが乗っている部分などもかなり正確に波形で確認できて、簡単に鉛筆ツールで修正することができます。Pro Tools Introも同様です。
今後スタジオエンジニアで仕事をしたい人は、Pro Tools Introで使い方を習得しておくと、かなり有利になるのではないでしょうか。これが無料で使えるのはとてもメリットになると思います。
Pro Tools Introは、有料版Pro Toolsとのファイルの互換性があるので、アレンジャーとレコーディングエンジニアとのやりとりにも便利ですね。アレンジャーがビットデプスやサンプルレート、ロケーターなどを設定したオケをセッションファイルを送れば、エンジニアはそれらを設定するためのやり取りや手間が省けて、ファイルを開くだけですぐにボーカルのレコーディグが始められます。
同じように、歌い手さんがPro Tools Introが使えるようになると、歌ってみたミックスの作業も楽になると思います。エンジニアがこの音量レベルで録って欲しいと思う波形を乗せたセッションファイルを渡せば、歌い手さんにとっての目安にもなりますし、ボーカル録りしてセッションファイルを送り返してもらえば、すぐにミックス作業に入れます。
中村涼真
【プロフィール】レコーディングエンジニア、ギタリスト。深田晃氏に師事(2015年〜2018年) 。古賀健一氏に師事(2019年〜)。BLANKEY JET CITYが好き。 2022年にプロ音楽録音賞を受賞。



