
この特集では、天月-あまつき-をはじめとする数多くのアーティストのミックスを手掛け、自身も動画を投稿するkain氏を迎え、iPhoneでできる“歌ってみた”動画の作成方法について紹介。Step2では、GarageBandでボーカルを録音したりカラオケ音源を読み込むために、“トラック”を作成しましょう。トラックとは、演奏情報などの音源データを入れておくチャンネルのようなものです。つまり“歌ってみた”は、ボーカルのトラックと、カラオケ音源のトラックを重ねることで作成されています。
1. 自分の声を録音するトラックを作成
まずは自分の声を録音するトラックを作成します。GarageBandを開くと“最近使った項目”という画面が出てくるので、右上の+をタップします。
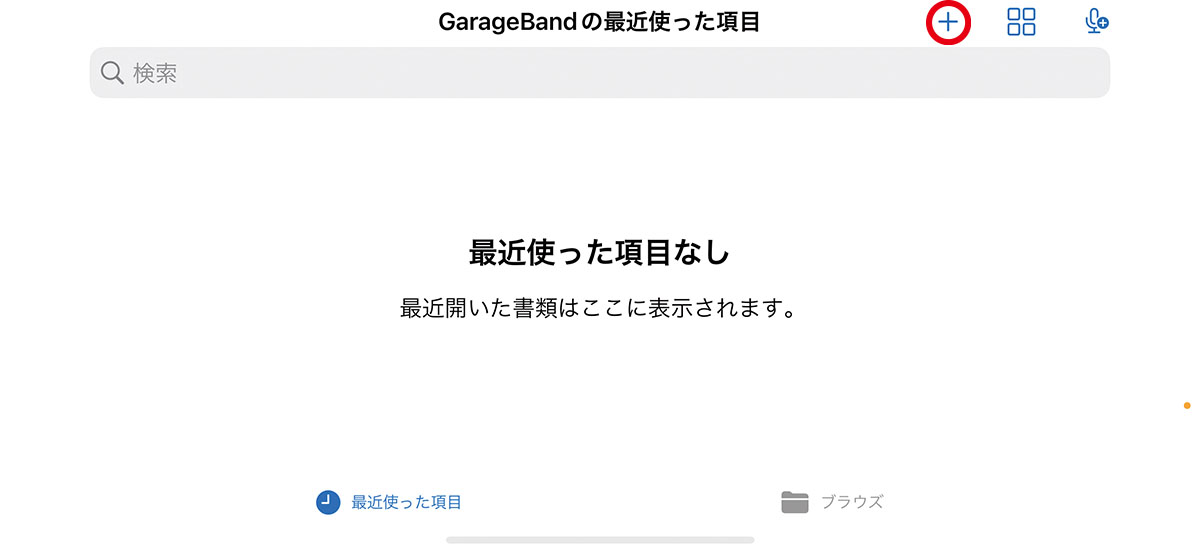
キーボードやドラム、ベースなど、さまざまな音源を選べる画面に切り替ります。ここで何を使用するのかを左右にスワイプして選びます。今回は自分の声を録音したいので、マイクのイラストが表示されているAUDIO RECORDERの“ボイス”を選びます。
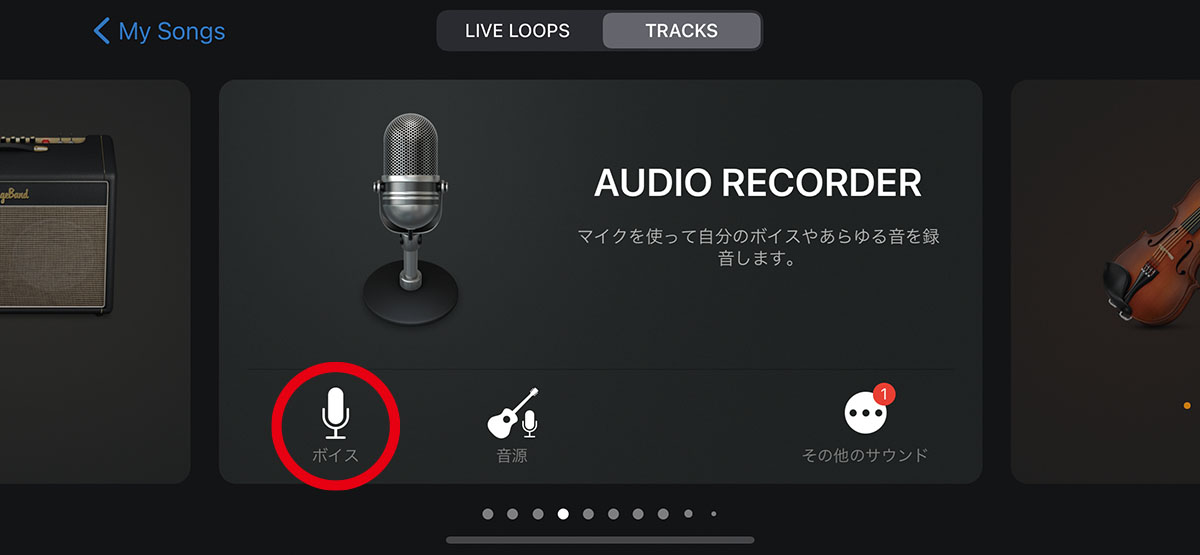
中央に5つのノブが表示された編集画面が出てくるので、画面上部のツールバーの左から3つ目のマークを選択してトラック表示の画面に切り替えます。
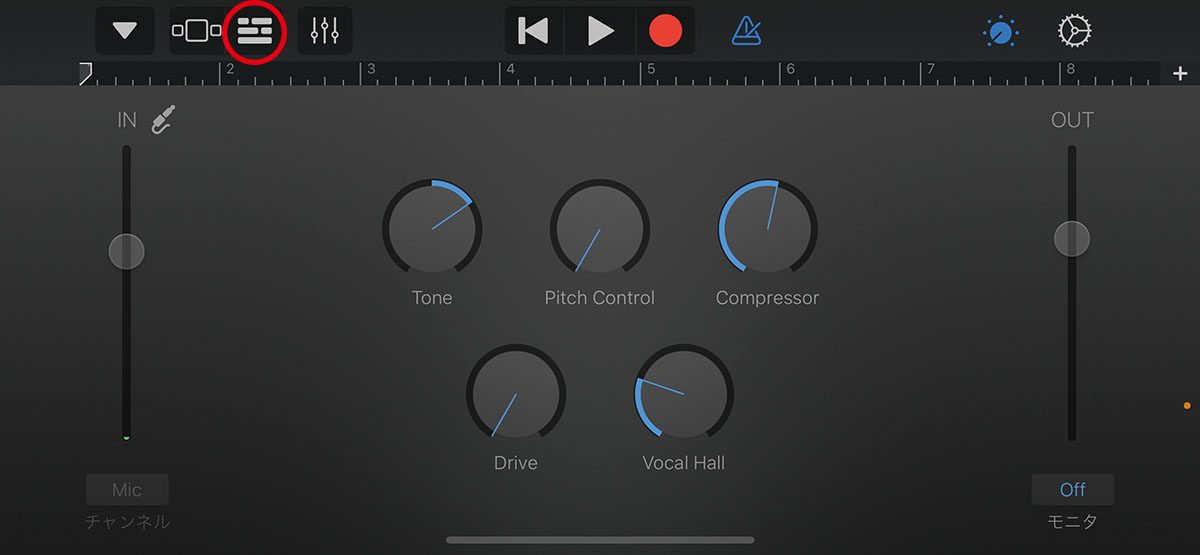
以上の手順で下の画像のようにボーカルを録音するトラックが作成できました。
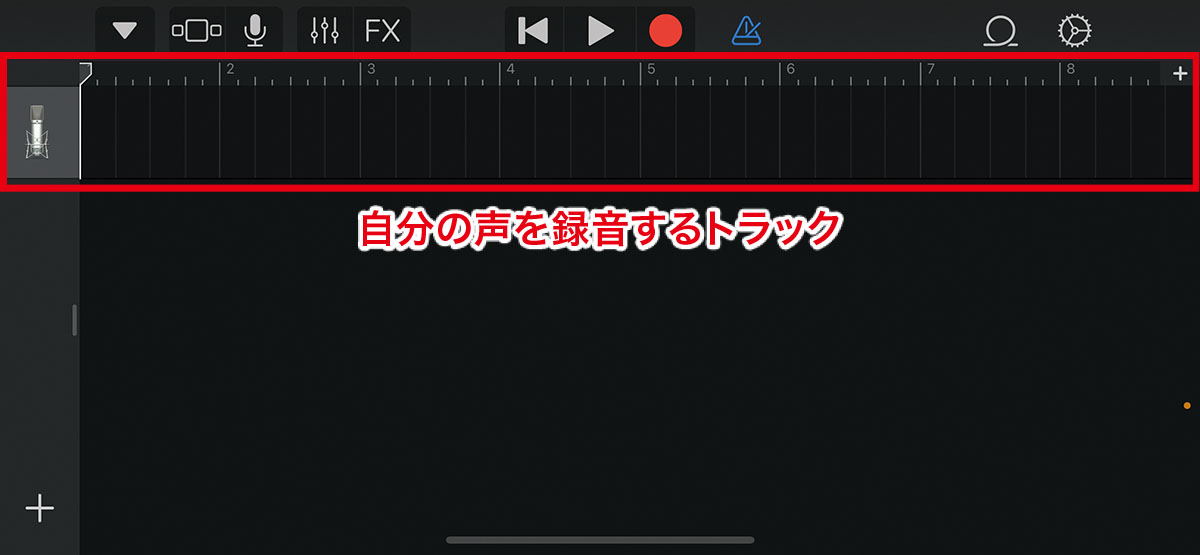
2. カラオケ音源を読み込む
続いて、Step1で保存したカラオケ音源を読み込みましょう。GarageBandではデフォルトの状態だと8小節分しか使用できないようになっており、このままカラオケ音源を読み込もうとすると勝手に8小節分だけトリミングされてしまいます。音源を最初から最後まで読み込めるように設定を変更しましょう。
まず、トラック表示画面右上にある+マークをタップします。
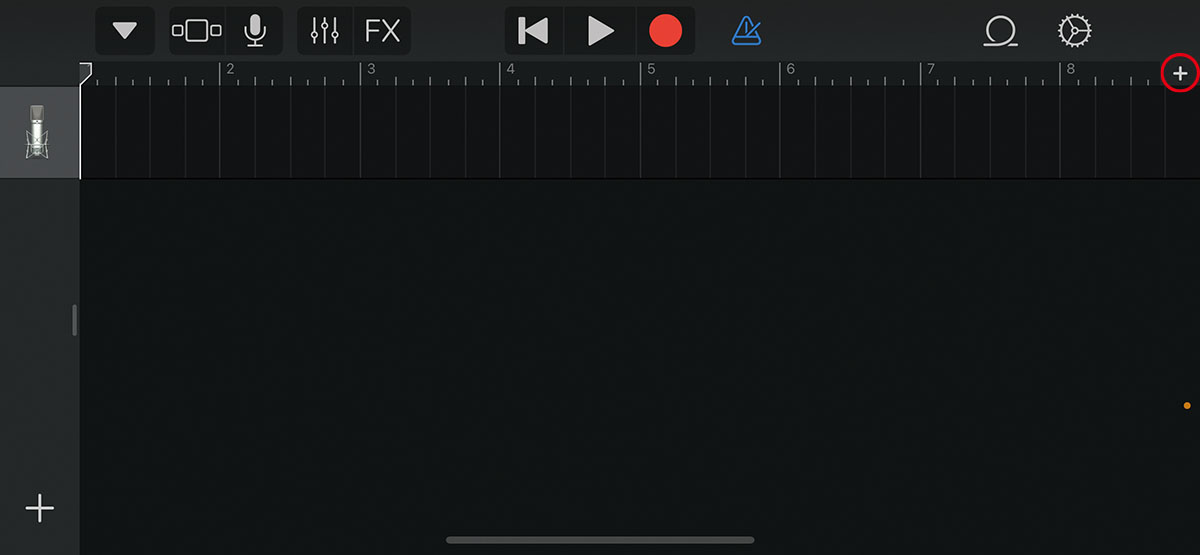
次に“セクションA”をタップ。

セクションの長さを“自動”に設定しておきます。

これで音源ファイルのすべてを読み込める状態になったので、実際に音源を読み込んでいきましょう。
まず、トラック表示画面上部のツールバー右から2番目のループのマークをクリックします。
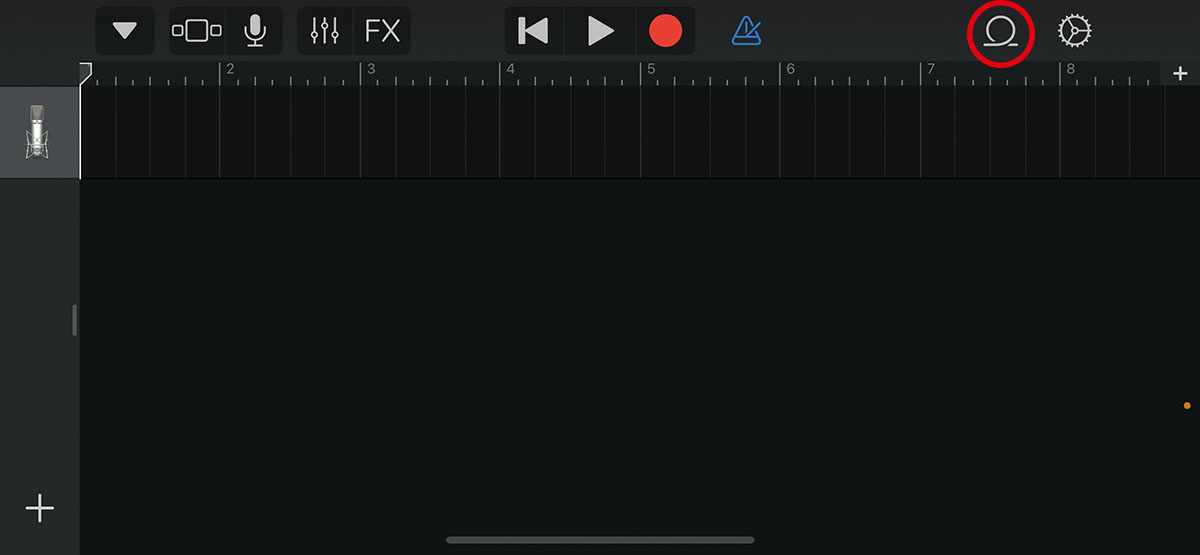
iPhoneに保存されているオーディオ・ファイルや、GarageBandに備わっているループ音源などが表示されます。今回はStep1で保存したカラオケ音源を読み込みたいので、画面上部から“ファイル”を選択します。
目的のカラオケ音源を見つけたらタップして押さえたままにし、先ほど作成したボーカルを録音するためのトラックの下にドラッグ&ドロップします。以上の手順でカラオケ音源を読み込むことができました。

テンポの設定
テンポの設定をしておくと、メトロノームがテンポに同期するので歌いやすくなります。画面上部のツールバーの一番右にある歯車のマークから設定が可能です。
楽曲のテンポはインターネット上で調べると出てくる場合が多いので、その値に設定しましょう。音源の頭が拍に合っていない場合はメトロノームとずれてしまうので、ドラッグして拍に合うようにします。
テンポが途中で変化する楽曲や、テンポが分からない場合は、ツールバーの中央にあるメトロノームのマークをタップして、オフにしておきましょう。
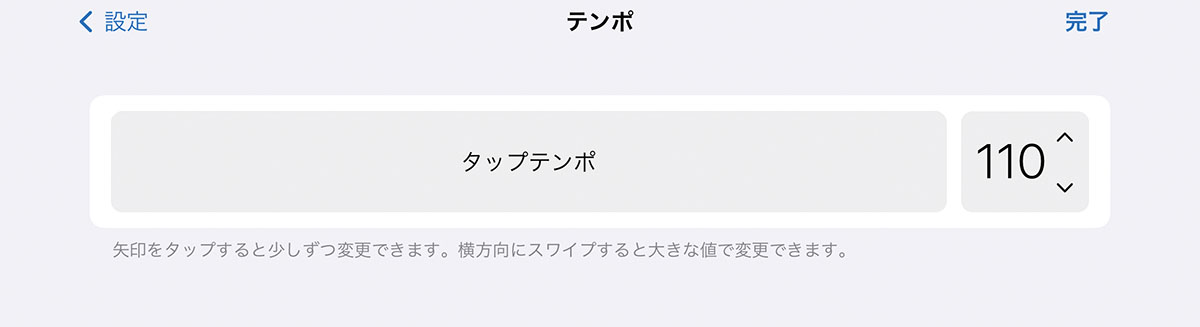
続くStep3では、録音するためのマイクなど機材をセッティングします。

kain
ボーカル/アレンジャー/サウンド・エンジニア。2011年から動画サイトにて動画を投稿し始める。日本武道館、さいたまスーパーアリーナ、代々木第一体育館などで開催されたネット・シーンの音楽フェスに多数参加し、1stアルバム『かえりみち』は、オリコンTop10入りを果たした。2015年以降は編曲やエンジニアとしての活動も始め、ミキシング、編曲などで参加した動画の総再生数は30億回以上。



