 今回は便利で奥が深い、Link to controllerの使い方を解説していきます。前回プラグインのFruity Peak Controllerで、ソフト・シンセのパラメーター制御に使った機能です。Link to controllerを使えば、外部MIDIコントローラーでFL Studioのパラメーターを動かしたり、FL Studio内に設置した操作子でソフト・シンセやプラグイン・エフェクトのパラメーターを制御することができます。
今回は便利で奥が深い、Link to controllerの使い方を解説していきます。前回プラグインのFruity Peak Controllerで、ソフト・シンセのパラメーター制御に使った機能です。Link to controllerを使えば、外部MIDIコントローラーでFL Studioのパラメーターを動かしたり、FL Studio内に設置した操作子でソフト・シンセやプラグイン・エフェクトのパラメーターを制御することができます。
プラグインControl Surfaceで
仮想のコントローラーを生成
初めて使う人のために、外部MIDIコントローラーと内部パラメーターの接続方法を解説します。いわゆるMIDI Learn(MIDI検知)機能です。まずはMIDIコントローラーで制御したいFL Studioのパラメーターを右クリックして、メニューからLink to controllerを選択。Remote control settingsが開いたら、リンクさせたいMIDIコントローラーの操作子を動かします。ウィンドウが消えたら設定完了。FL StudioのMIDI Learn機能は、ほかのDAWと比べて手順が簡潔で素敵です。

それではより詳細な機能の解説に進みます。その準備として、内部コントローラーを用意しましょう。ミキサーのInsert1に、プラグインのControl Surfaceを挿入します。FL Studioに古くからあるDashboardと同様に、FL Studioの内部にコントローラーを作れるプラグインです。+ボタンからボタン、ノブ、スライダーを1つずつ生成してみましょう。左上のスパナ・マークがオレンジの状態でコントローラーを右クリックすると、色やサイズの設定が可能。白色にするとコントローラーが操作できるようになります。
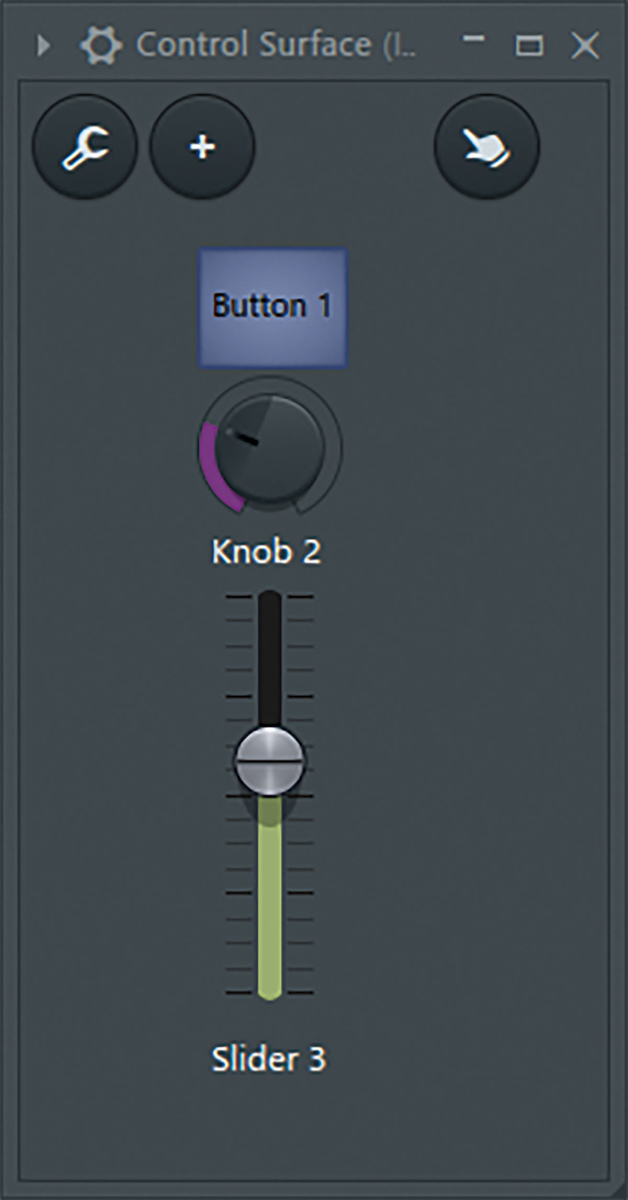
続いてミキサーのInsert1のフェーダー上で右クリックして、Remote control settingsを開きましょう。

ウィンドウの上から機能を説明します。一番上のMIDI controllerは、外部MIDIコントローラーとの接続設定です。Auto detect(自動検出)がデフォルトで有効になっているので、外部MIDIコントローラーを動かすだけでリンクできます。
その下のInternal controllerは、先ほど設置したControl Surfaceの内部コントローラーにリンクさせる設定項目。内部コントローラーを設置していない場合は表示されません。プルダウンするとControl Surfaceに用意した内部コントローラーの名前が表示され、選択するとリンクさせることができます。試しにInsert1のフェーダーをControl Surface内のコントローラーとリンクして動かし、それらの挙動を見てください。フェーダーと内部コントローラーの動き方が1:1の関係になっていることが分かると思います。この比率を変更できるのが、その下に設けられているMapping formulaです。formulaとは“数式”のこと。右端の三角形を押すとプリセットが出てくるので、その中から適当に選んでグラフの変化を見てみてください。グラフは入力値が横軸、結果が縦軸です。このプリセットのボックスには関数を入れることができます。使える関数は画面上部にあるHELPのHelp indexから飛べるWebページ、FL Studio 20リファレンス・マニュアルで、“Mapping formula”と検索すると確認可能です。これを駆使するといろいろと面白いことができます。
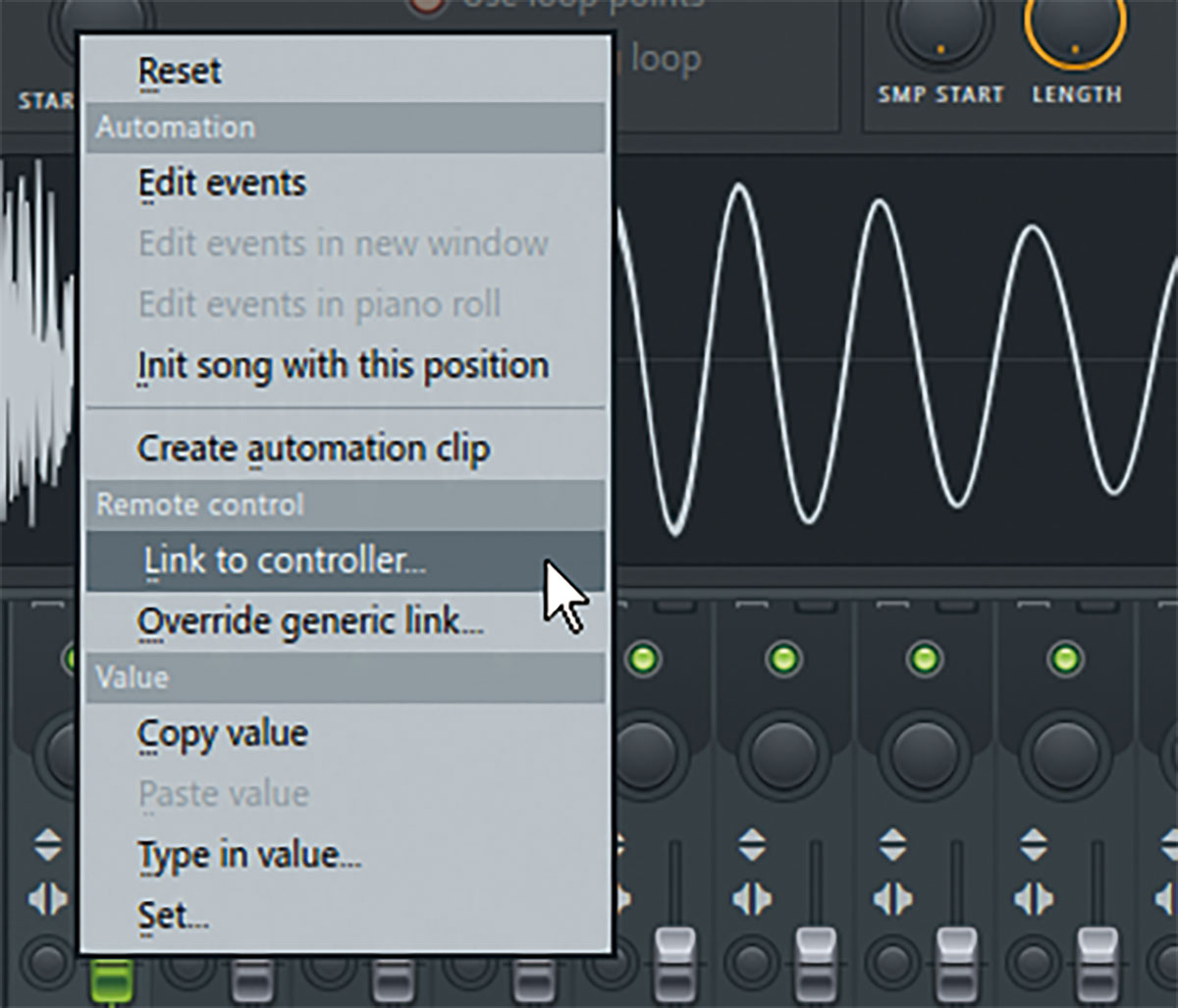
複数のフェーダーをリンクさせて
それぞれの挙動を関数で制御する
では、簡単な例としてクロス・フェーダーを作ってみましょう。ミキサーのInsert1とInsert2のフェーダーがControl Surface上のスライダーでクロス・フェードするよう、スライダーを機能させます。1つのコントローラーに複数のパラメーターをリンクさせる場合は、Remote control settings右下のRemove Conflictsをオフにします。そうしたらInsert1とInsert2のフェーダーに下記のようにMapping formulaへ関数を入れ、それぞれをスライダーにリンクします。
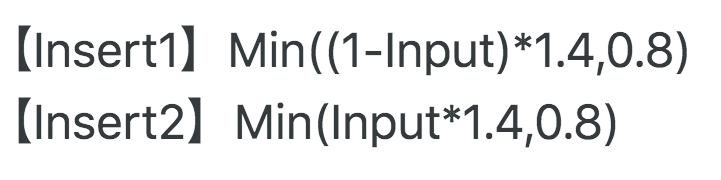
これでスライダーを動かすとInsert1のフェーダーが下がり、Insert2のフェーダーが上がるようになりました。
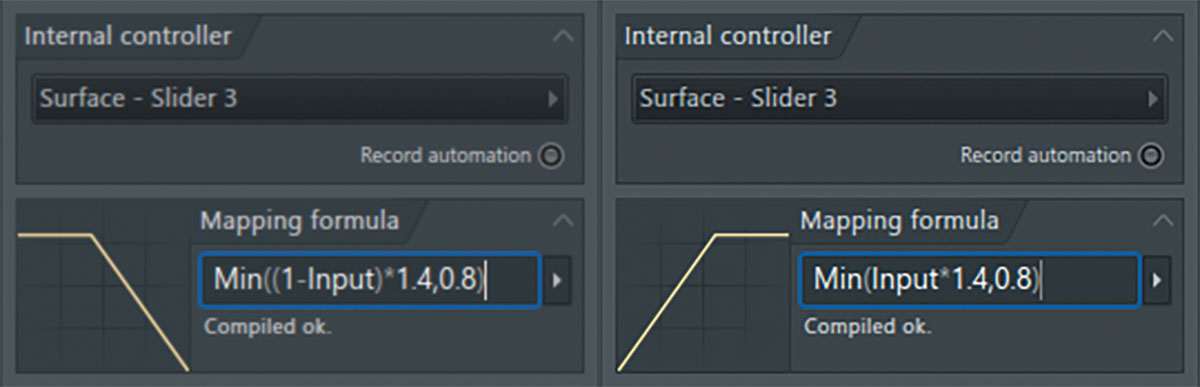
これを応用して下記のように関数を入れれば、3レイヤーのクロス・フェードも作れます。Mapping formulaを駆使することで、1つのコントローラーで複数のパラメーターに異なる動きを与えることもできます。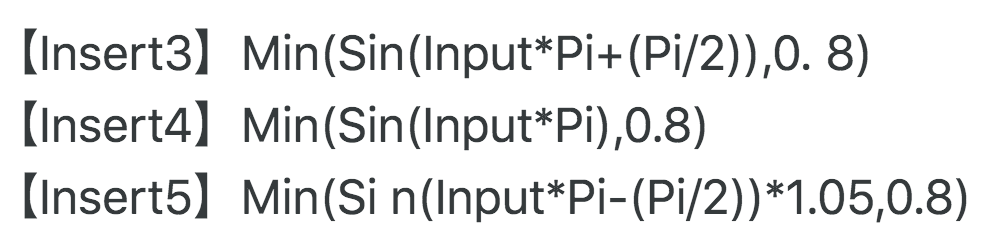
さらに、このスライダーを外部MIDIコントローラーで操作することも可能です。こういった制御ロジックはゲーム開発現場のオーディオをはじめ、舞台音響やアトラクションのようなインタラクティブ音響を必要とする現場でも使えると思います。例えば雨の強さを3レイヤーで変化させる、といった使い方ができますね。
オーディオ信号での制御を実現する
Fruity Peak Controller
ではもう一つ、フレーズ制作に役立つ例も紹介します。ミキサーのInsert6にブレイクビーツを流し、同チャンネルにプラグインのFruity Peak Controllerをインサート。再生してFruity Peak controllerのグラフが揺れることを確認したら、プラグイン内でミュートしておきましょう。このグラフをシンセの制御に使います。
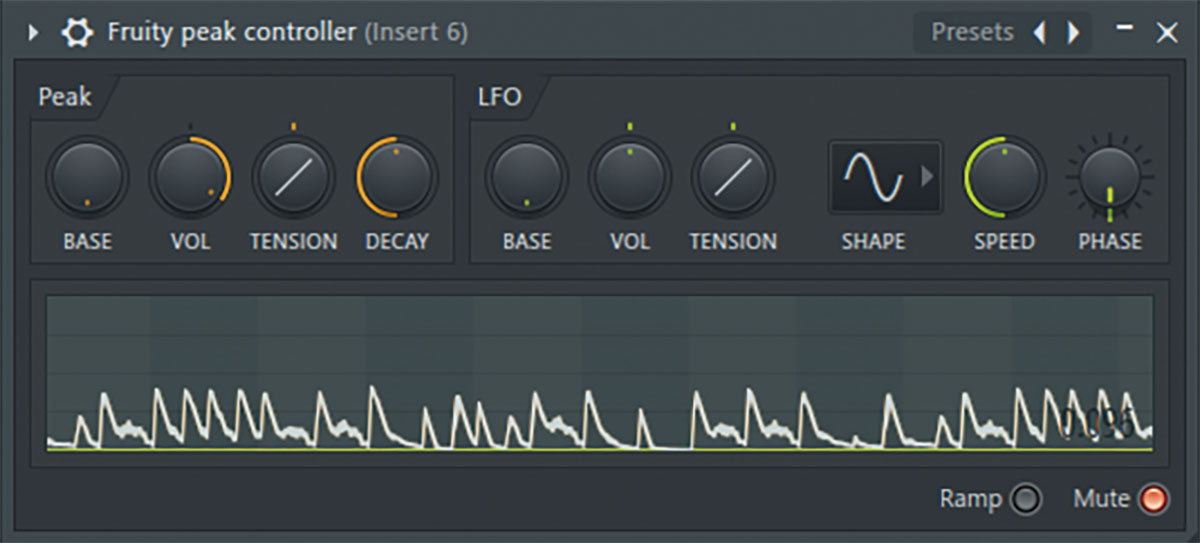
次にInsert7にソフト・シンセIMAGE-LINE Harmorを立ち上げ、ブレイクビーツと同じ長さでコードなどの白玉フレーズを入力。そしてHarmorのフィルター1のFREQノブを右クリックして、Remote control settingsからPeak ctrl-Peakを選択してください。するとFREQノブがFruity Peak controllerのグラフとリンクして、FREQノブが自動で動くようになりました。FREQノブだけではなく、同じ要領でHarmorのさまざまなパラメーターをFruity Peak controllerで制御可能です。さらにこれらのノブを外部MIDIコントローラーやAutomation Clipとリンクすれば、より柔軟な制御ができます。

このようにFruity Peak Controllerを使えばオーディオ信号を制御パラメーターとして使うこともできるので、モジュラー・シンセのような楽しさもありますよね。工夫次第でいろいろな制御ロジックを組むことができるLink to controller、ぜひ活用してみてください。
大久保博
『リッジレーサー』シリーズや『エースコンバット』シリーズなど、数多くのゲームのサウンド・デザインおよびトラック・メイクを担当してきた、バンダイナムコのサウンド・クリエイター。その一方でアーティストとしてもハウス·ミュージックを軸に楽曲制作を行い、多くのタイトルに参加している。またハウスDJとしても活動しており、自らクラブ・パーティを主催することもある。Twitter@ookubon



