
IMAGE-LINE FL Studioでの制作は一つの方法では語りきれず、FLユーザーの数だけ作り方があります。ここですべては紹介できませんが、FL Studioには大変便利な機能が数多く備わっているのです。もし分からない機能が出てきたら、HELPメニューのHelp indexからアクセスできる、オンラインのリファレンス・マニュアル(英語)がお勧め。英語が苦手なら、Web上の翻訳サービスを使ってみてください。つまずいたらチェックしてみましょう。
Fruity Peak Controllerを使ってキックのトリガーで制御
今回は、前回制作したリズムのループでトラックを組み上げていきましょう。今回から見始めた方でも分かるように解説するので、自分で組んだループでも構いません。ループを、Playlistという楽曲を組み上げるタイム・ラインに並べるところから一緒にやっていければと思います。
まずは画面上部のアイコン(またはF5キー)からPlaylistを開きます。ウィンドウの上に並ぶ数字は小節番号です。Playlistには画面左端のピッカー・パネルからパターン・クリップ、オーディオ・クリップ、オートメーション・クリップをドラッグ&ドロップで配置できます。
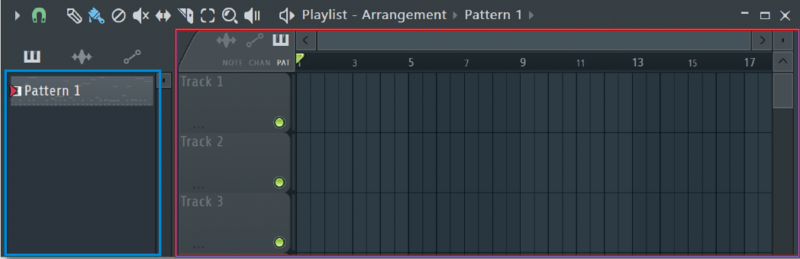
前回Channel Rackで作ったループは、複数のパートが混在していますね。そのままPlaylistへ配置するのではなく、パートごとにクリップを分けておくと後で快適に作業できます。ピッカー・パネルのパターン・クリップを右クリックし、Split by channelを選択してみましょう。パートごとにクリップが分解できました。
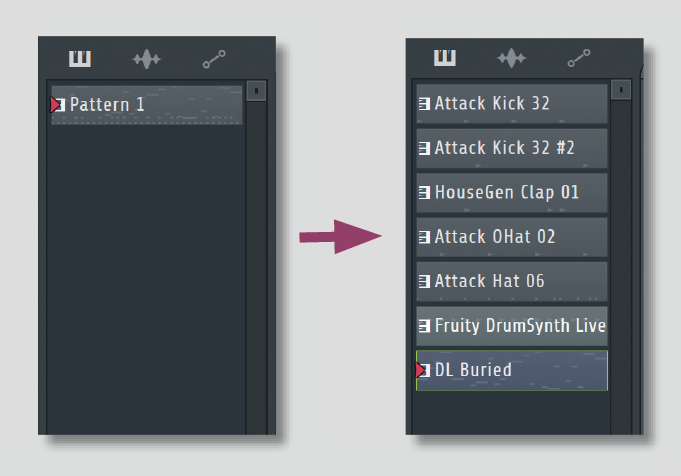
そうしたら分解したパターン・クリップをすべて選択して、Playlistへドラッグ&ドロップしましょう。タイム・ライン上のクリップはShiftキーを押しながらドラックすれば複製できるので、そのままスライドして横に並べていきます。今回は16小節分並べてみました。そのほかPlaylist上では、パターン・クリップの前後の端をつまんで再生する範囲を調整したり、カッター機能を使って分割することもできます。
リズムを組み上げたら、次にベースを追加します。今回ベースに使用した音源は、ソフト・シンセのIMAGE-LINE Harmor。

音色はプリセットからAnalog Bass1を選んで、デフォルトでかかっているリバーブをオフにしました。今回はChannel Rackではなく、Playlist上でパターン・クリップを作ってみることにします。ピッカー・パネル下部の+ボタンをクリックしてBassSeqと入力。ピッカー・パネルに空のパターン・クリップが現れました。このBassSeqを右クリックしてメニューからピアノロールを開き、音符を打ち込んでいきましょう。打ち込み終わったらBassSeqをタイム・ラインに並べ、再生しながら細かな音作りを行っていきます。
ソフト・シンセのパラメーター制御はオートメーションを描くという方法もありますが、今回は僕が大好きなFruity Peak Controllerという、オーディオ信号をコントロール・パラメーターに変換するプラグインを使ってパラメーターを動かしてみます。Fruity Peak Controllerが何のプラグインなのかピンとこない方も居るかもしれませんが、とりあえず見よう見まねでやってみてください。きっと理解できるはずです。
まずPlaylist上にあるBassSeqの鍵盤アイコンを右クリック。メニューからEdit Patternを選択して、BassSeqのパターン・クリップを表示します。このパターン・クリップにFruity Peak Controllerのトリガー用として、Fruity Kickを追加しましょう。Fruity Kickでなくても、音色の調整がしいやすいモノであれば何を使ってもOKです。Fruity Kickのシーケンスは、ベースのアクセントを付けたい部分にピアノロールでノートを置きます。そうしたらF9キーを押してミキサーを表示し、Fruity KickのチャンネルにFruity Peak Controllerをインサート。再生してみるとFruity Kickの音に合わせて、Fruity P
eak Controllerのグラフが動いているのが確認できると思います。
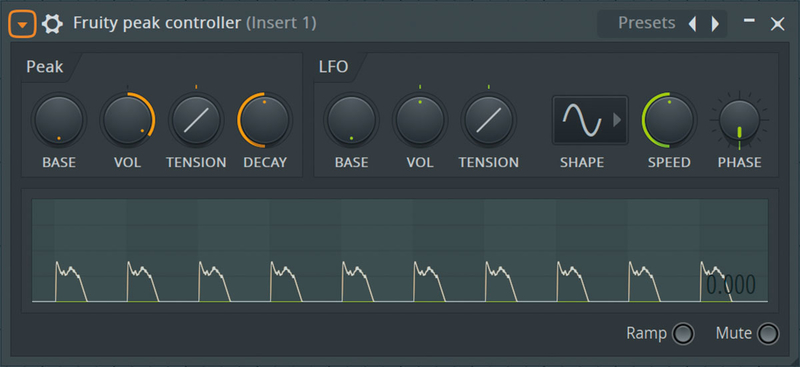
この値をそのままコントロール・パラメーターとして使えるのがFruity Peak Controllerです。Fruity Kickはトリガー用の音源として使うので、Fruity Peak Controller上のスイッチでミュートしておいてください。
それでは実際にFruity Kickで得られた値を、Harmorのモジュレーション・ノブであるXとYにリンクさせてみましょう。まずHarmorのXノブを右クリックし、Link to Controllerを選択します。Remote Control Settingというウィンドウが表示されるので、中段にあるInternal ControlerでPeak ctrl - Peakをクリックしてみてください。再生してFruity Peak Controllerのグラフに合わせてXノブが変化したら成功です。同様の手順でYノブにも割り当てれば設定は完了。あとはFruity Kickのノートの位置やベロシティを調整して、好きなノリになるように作り込んでみてください。
オートメーション・クリップで長いスパンでの変化を付ける
Fruity Peak Controllerで単純なベースにノリを加えましたが、それでもまだ単調。オートメーション・クリップで、Fruity Peak ControllerのPeak内にあるBASEノブを変化させてみましょう。もう少し長いスパンの変化も加えます。
Playlist上部の小節番号を、右クリックでスタートから4小節目の終わりまでドラッグして指定。その状態でBASEノブを右クリックし、Create automation clipを選びましょう。するとPlaylistの選択範囲分のオートメーション・クリップが出現します。オートメーション・クリップはグラフ上で右クリックして、カーブにポイントを追加できます。ポイントやポイント間をつまみながら上下して、カーブの深さや形を調整しましょう。今回は4小節分のオートメーション・カーブを描きました。
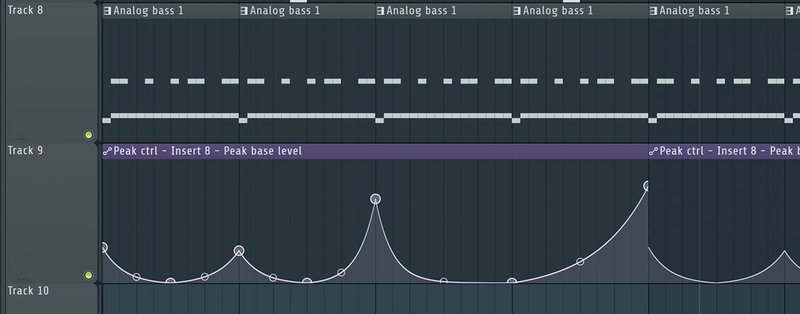
さらにオーディオやパターンを足して、アレンジの方向性を見出すところまで進めます。
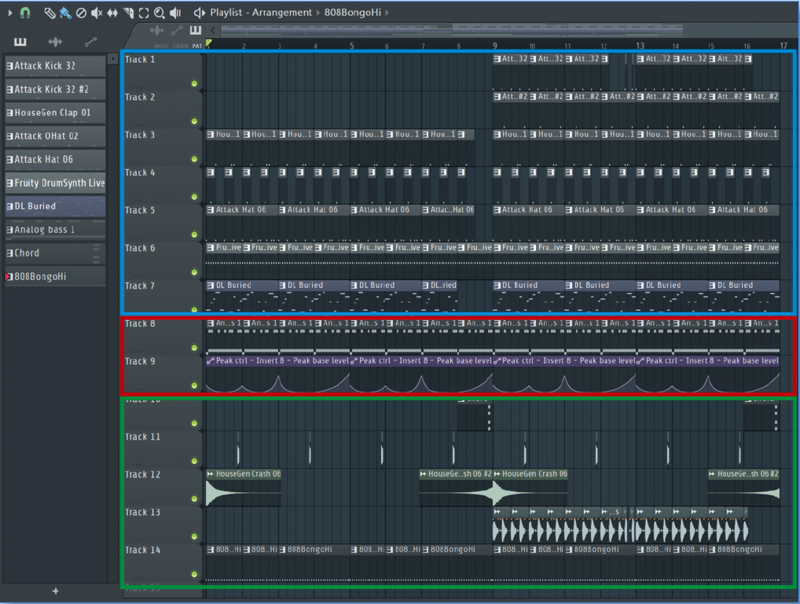
オーディオ・クリップは、パターン・クリップおよびオートメーション・クリップと同じ要領でPlaylist上に配置できます。Packsの中からサンプルを選び、アレンジに活用してみてください。
今回の解説はここまでです。この後は新たなクリップを追加したり、Playlist上の配置を試行錯誤しながら楽曲の完成を目指します。今回Playlistに並べて作ったトラックの2ミックスをSoundCloudにアップしたので、よかったら参考にしてみてください。
大久保博
『リッジレーサー』シリーズや『エースコンバット』シリーズなど、数多くのゲームのサウンド・デザインおよびトラック・メイクを担当してきた、バンダイナムコのサウンド・クリエイター。その一方でアーティストとしてもハウス·ミュージックを軸に楽曲制作を行い、多くのタイトルに参加している。またハウスDJとしても活動しており、自らクラブ・パーティを主催することもある。Twitter@ookubon



