
音楽プロデューサー/アーティストのJUVENILEです。今月も先月に引き続き、Cubaseの便利な機能を使ったボーカルに関するTipsをご紹介したいと思います。
VariAudioの機能をフル活用!ピッチ編集のポイント
ボーカルのレコーディングは、プロの現場であってもさまざまな制約により、レコーディング後のエディットにブラッシュアップを委ねなければならないケースが多々あります。例えば、シンガーの体力や喉の調子によってベストなテイクが録れるまで何度も繰り返し歌うことが難しい場合や、借りているスタジオの制限時間など、理由はさまざまです。映像や写真の世界では撮影した素材をそのままを使うことの方がまれで、色味を編集して使うことがスタンダードだと認識していますが、これは音楽の世界でも同じ。レコーディングした素材をより良くするための編集技術は必須になっていると言えるでしょう。
Cubaseには、ボーカルのピッチや歌のタイミングを素早く的確に、かつ自然に編集する便利な機能が搭載されています。今回は、ピッチ修正機能“VariAudio”、タイミング調整機能“AudioWarp”、複数のオーディオのタイミングを合わせる機能“オーディオアライメント”を使ったボーカルエディット術を紹介します。
まずはVariAudioを用いたピッチ修正から。大前提として、ピッチやタイミングも正確で、歌としての表現も完璧なテイクが録れることがベストなのですが、そうでない場合は“表現は素晴らしいけど少しだけピッチが気になる”くらいのテイクを採用して後で編集する方が、同じ箇所を何度も繰り返し歌い続けて消耗し、全体のクオリティが下がってしまうより良いと、私は考えています。
ボーカルのオーディオ素材をダブルクリックしてサンプルエディターを開き、左ゾーンに表示される“VariAudioを編集”をクリックすると、オーディオが解析されて、ボーカルの波形の上に音程がバーで表示されます。基本的にはその一つ一つを上下に動かして正しいピッチの位置に持っていきましょう。このとき同じく左ゾーンにある“ピッチを補正”“カーブを平坦化”などのパラメーターを上手く使うのがコツです。“カーブを平坦化”のパラメーターは、上げていくとピッチの揺れがなくなっていくのですが、やりすぎは禁物。あくまで自然に聴こえる編集を心がけるのが基本であり鉄則です。しかしあえて100%近くに設定することで、いわゆる“ケロケロボイス”にすることも可能です。
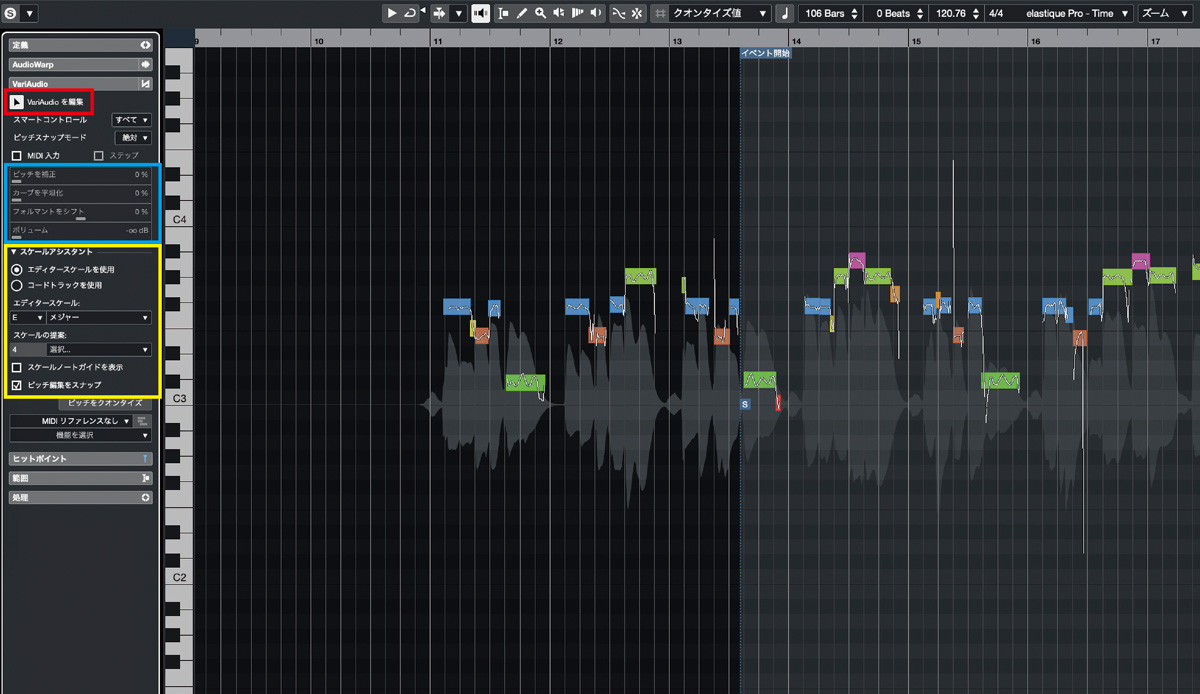
そして、さらに一歩進んで編集をスムーズにできるVariAudioの機能が、スケールアシスタントです。曲のキーを指定して、“ピッチ編集をスナップ”にチェックを入れると、スケール内での音程移動しかできなくなるので、誤った音程に編集してしまうというミスを減らすことができます。
また、最初に“ピッチをクオンタイズ”をクリックして一気に自動編集をしてしまってから、気になるところや間違ったクオンタイズをされてしまった部分を後から手動で編集していくという使い方をするのもよいと思います。
さらにお勧めなのは、レコーディングの際にも使用することがあるガイドメロディのMIDIデータを、リファレンスとして後ろに表示させることです。私はピッチ編集時に必ず表示させています。解析データと同じようにノートごとに色分けがされていて、視認性が高いです。
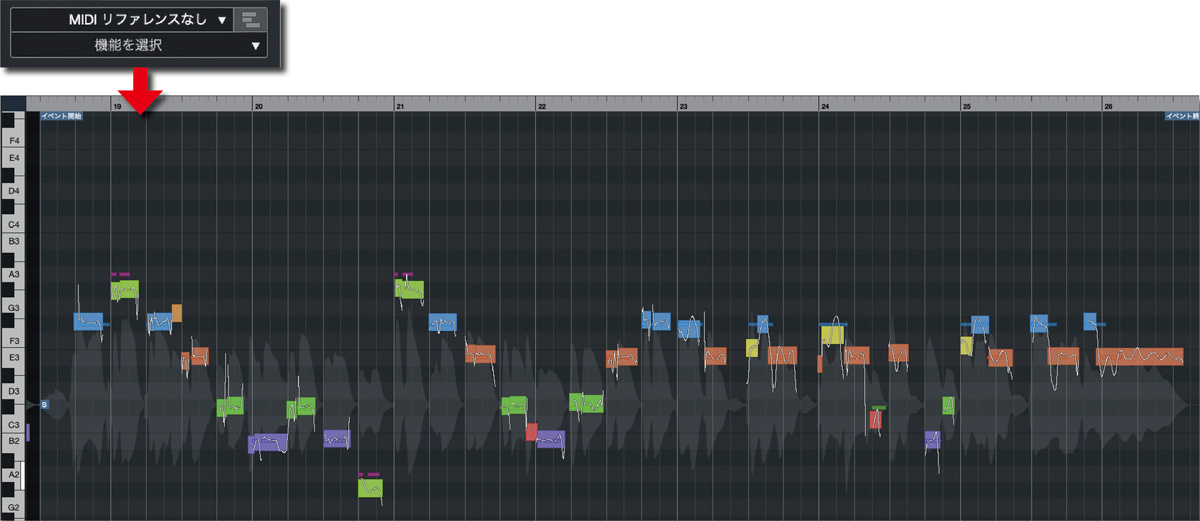
イベントの分割&移動とAudioWarpでタイミング調整
ピッチが修正できたら、次はタイミングや音価が気になる部分を直します。文章や単語単位でタイミングが気になるときは、イベントをはさみツールで分割して前後に移動させましょう。このとき、重なった部分を奇麗にクロスフェードするのを忘れずに。
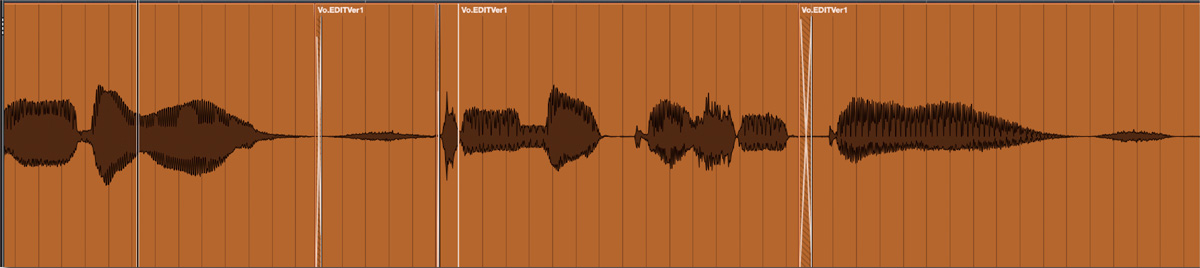
1文字だけといった短い部分や、音価を伸ばしたり短くしたりする編集の場合は、AudioWarpが便利です。サンプルエディターの左ゾーンにあるAudioWarpのメニューから、“フリーワープ”を選択します。編集したい波形の前後の波形にポイントを設定してから、編集したい波形の頭にポイントを設定して動かすのが、上手く編集するコツです。

こちらもあくまで自然な範囲に留めましょう。やりすぎは厳禁です。慣れてくるとレコーディングの最中に“これは後の編集で良くできる範囲内だな”“これは編集でも厳しいから、もう一回録ろうかな”という判断ができるようになっていきます。これは優れたボーカルディレクションのために必要な判断技術ですので、ぜひ身につけてください。
オーディオアライメントでAudioWarpの処理を一気に
メインボーカルに続いて、ダブリングトラックの編集をしましょう。ピッチは先ほどと同様、VariAudioでガイドメロディのMIDIデータを表示させて編集するのもよいですが、オーディオを複数選択した場合、解析データを重ねて表示することも可能です。メインボーカルに寄り添わせるように編集していくのもよいでしょう。また、タイミングや音価の編集も先ほどと同様にAudioWarpで可能ですが、ここではさらに便利な“オーディオアライメント”を活用していきます。複数のオーディオデータのタイミングを合わせられる機能です。
メニューバーから“Audio→オーディオアライメントパネルを開く”を選択し、“参照先”に先ほど編集したメインボーカルを、“ターゲット”にダブルトラックを選んで、“オーディオアライメントを実行”をクリックすると、ダブルトラックのタイミングがメインボーカルに合うように処理が行われます。“歌詞に適合する”にチェックを入れると、よりよい結果が得られるようです。アライメントの精度は好みで設定しましょう。実行はAudioWarpの結果として処理されるので、後から微調整することも可能です。オーディオの素材が長いとうまくいかないことがあるので、8小節など、ある程度短いブロックごとに実行していくとよいでしょう。
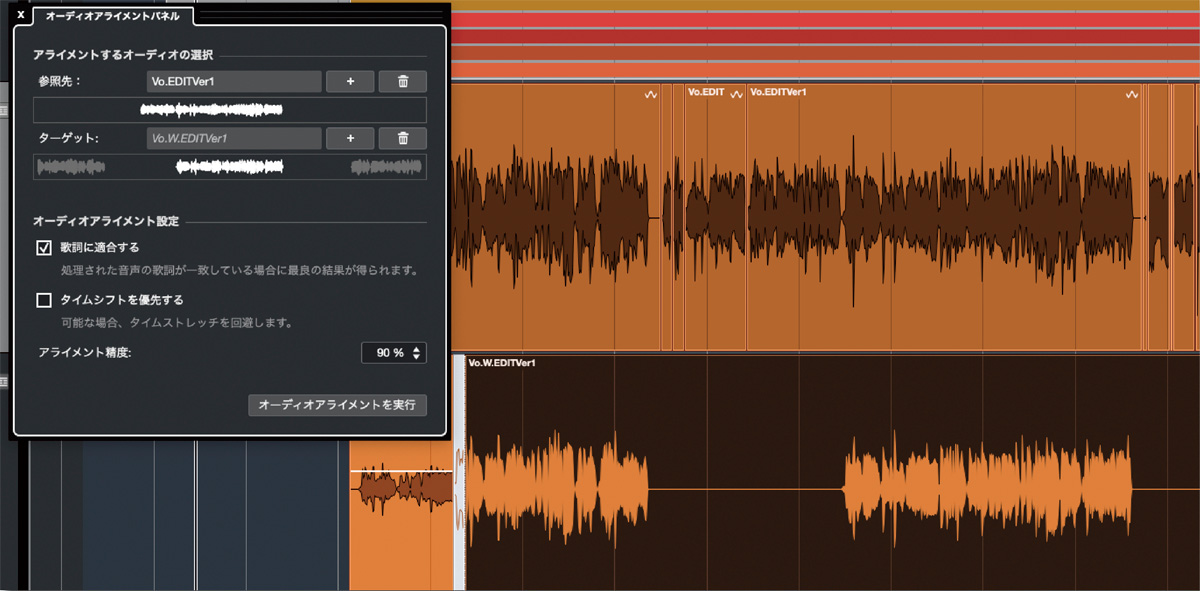
いかがでしたでしょうか。繰り返しお伝えしましたが、素晴らしく便利な機能でも頼り過ぎは禁物。これらはあくまでボーカルをより良くするためのアシストで、最も大事なのは元々の個性です。正確なピッチや拍のグリッドにビタビタに合わせることが正解ではありません。自戒の念を込めて。
JUVENILE
【Profile】独自のCity musicを発信するアーティスト/音楽プロデューサー/トークボックスプレイヤー。2020年より“愛”をテーマにアルバム『INTERWEAVE』プロジェクトを始動。2023年11月29日に日中韓のアーティストをフィーチャリングした第3弾『INTERWEAVE 03』を配信。RADIO FISH「PERFECT HUMAN」の作編曲、舞台『ヒプノシスマイク』の楽曲を担当、活動の方面は多岐にわたる。トークボックスプレイヤーとしても『INTERMISSION』をリリース、精力的に活動している。映画『バックトゥザフューチャー』をこよなく愛す。
【Recent work】
『INTERWEAVE 03』
JUVENILE
steinberg Cubase

LINE UP
Cubase LE(対象製品にシリアル付属)|Cubase AI(対象製品にシリアル付属)|Cubase Elements 13:13,200円前後|Cubase Artist 13:39,600円前後|Cubase Pro 13:69,300円前後
*オープン・プライス(記載は市場予想価格)
REQUIREMENTS
▪Mac:macOS 11以降
▪Windows:Windows 10 Ver.21H2以降(64ビット)
▪共通:Intel Core i5以上またはAMDのマルチコアプロセッサーやApple Silicon、8GBのRAM、1,440×900以上のディスプレイ解像度(1,920×1,080を推奨)、インターネット接続環境(インストール時)



