
南青山の山麓丸スタジオでエンジニアとして活動している當麻拓美と申します。PreSonus Studio Oneは、かねてから自身のユニットNeonDropのトラックメイクなどに使っていて、慣れ親しんだDAWです。一方、エンジニアリングの仕事では異なるDAWを使用し、ステレオからDolby Atmosまで、さまざまなミックスやマスタリングを手掛けてきました。この連載を始めるにあたり、NeonDropの楽曲「Shawty」をStudio One+ヘッドホンモニターのみでDolby Atmosミックスにしてみたので、気づいたことを書いていきましょう。
ヘッドホンでDolby Atmosミックスするなら出力の設定2点をお忘れなく
Studio Oneには、バージョン6.5からDolby Atmosミックスのためのツールが搭載されました。Dolby Atmosミックスはベッド(チャンネルにひも付く音)とオブジェクト(位置情報を持つ音)の2種類の要素を含み、Dolby Atmos Rendererというソフトを介してマルチスピーカーやヘッドホンといった各種プレイバック環境にレンダリングされます。そのDolby Atmos RendererがStudio Oneに標準機能として備わっているのです。
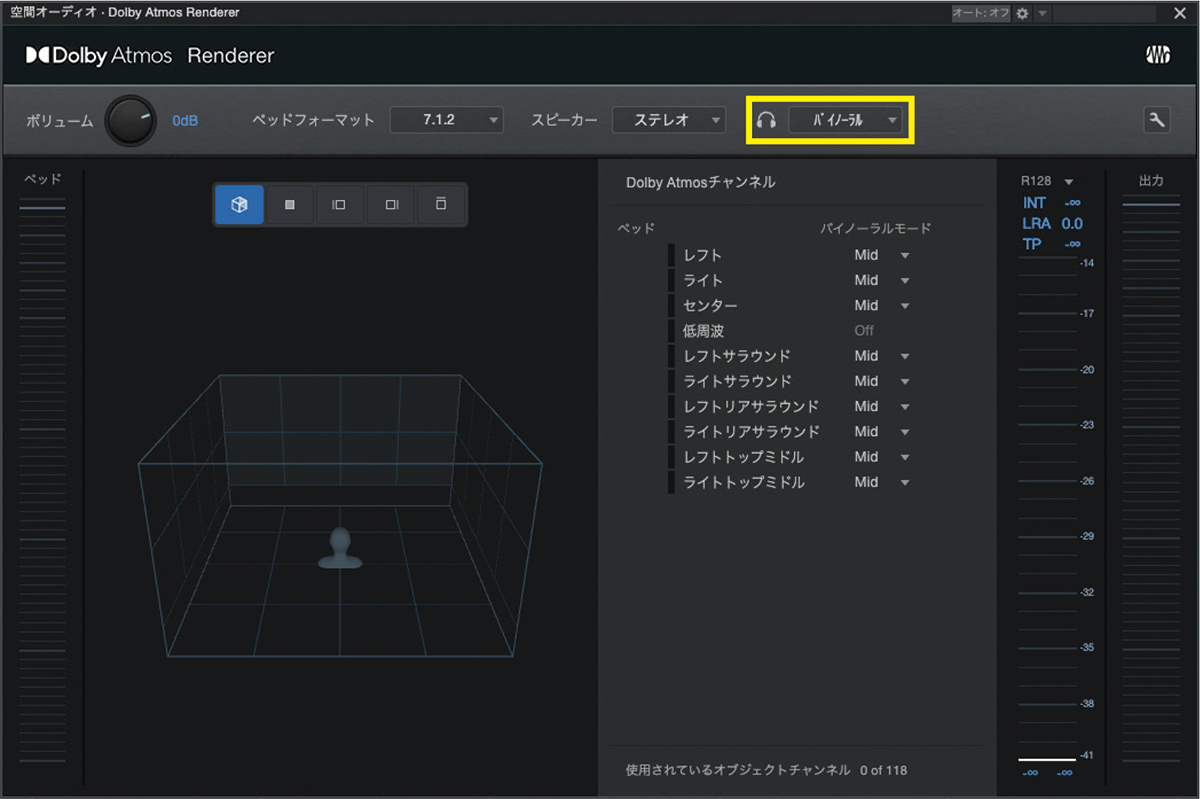
詳細は追って見ていくとして、これがとにかく便利。システム面でのトラブルがほぼ発生しないと言えますし、よく使うパラメーターやラウドネスメーターが最初の階層に出ているので、個人的にはストレスを全く感じずに使用できます。Dolby Atmosビギナーやコンポーザーなどのクリエイターにも親切な設計です。
Studio OneのDolby Atmos用ソングでは、各チャンネルにSurround PannerとObject Pannerが装備されています。

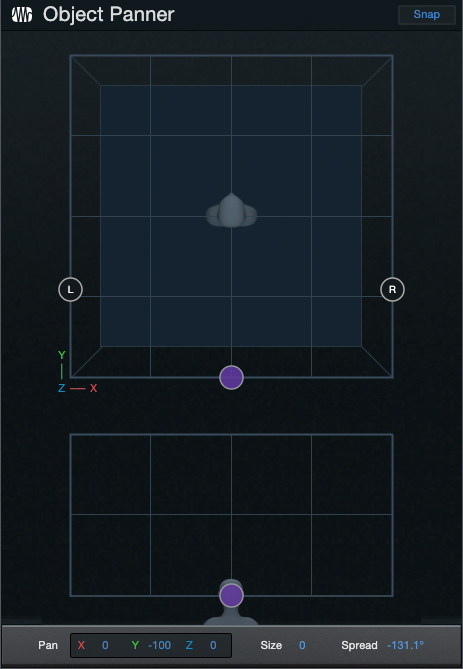
前者を選ぶと、そのチャンネルの音をベッドとして扱え、後者を選んだらオブジェクト化できます。両者の切り替えは、ワンタッチと言えるほど瞬時。下準備のような設定を一切することなくオブジェクトを扱えるのは、以前からDolby Atmosミックスをやってきた身としては結構、革命的です。
さて、ヘッドホンモニターでDolby Atmosミックスを行う場合、事前にStudio OneのメインアウトL/Rをヘッドホンアウトにアサインしておきます。
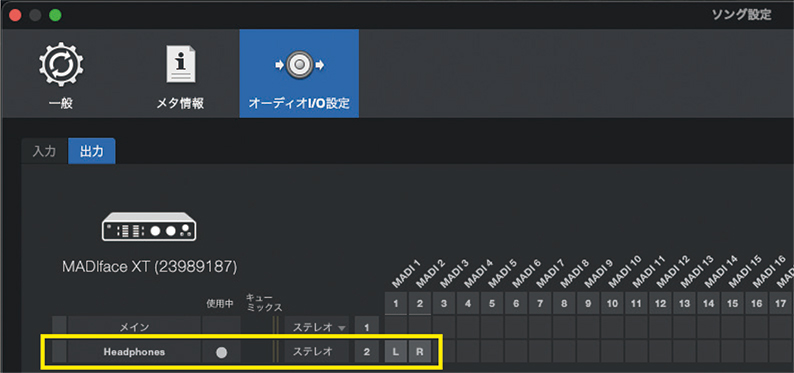
やり方は、ミキサー部を右クリックすると表示される“オーディオI/O設定”から“出力”にアクセスし、L/Rのアイコンをヘッドホンアウトに割り当てるだけ。また、Dolby Atmos Renderer上部の“出力”が“バイノーラル”になっているかも要確認。以上の2点さえクリアすれば、あとはヘッドホンを付けてミックスするだけです。
スピーカーが無いエリアに定位させたい音はオブジェクトに設定する
Dolby Atmosミックスにおいて、どういう音をベッドにして、どういう音をオブジェクトにすればよいのでしょうか。覚えておきたいのは、“スピーカーがないエリアに定位させたい音はオブジェクトにする”という手法です。ベッドは7.1.2のチャンネルにひも付いています。ですので、ベッドにした音を例えば“正面の上”に定位させると、7.1.2chのマルチスピーカーで鳴らしたときに、正面の上というよりは頭上の2台のスピーカーから聴こえてしまいます。こうしたことを避けるためには、オブジェクト化して位置情報を持たせておくのが得策。ベッドにするよりも明瞭度が上がり、意図したところに定位しているのがよく分かるようになります。「Shawty」のDolby Atmosミックスでは、ハイハットを正面の上に定位させたかったので、オブジェクト化しています。

とはいえ、将来的にスピーカーで再生されることを気にし過ぎず、ヘッドホンモニターでご自身の置きたいところに直感的にオブジェクトを定位させていく、というのも一興だと思います。特にミュージシャンやクリエイターの方は、スピーカーという出口にとらわれず、まずは自由度の高い音の配置を楽しむのがよいのではないでしょうか。
キックをオブジェクトにしてバイノーラルモードをNearにする技の意味
もう1つ、オブジェクトを扱う上で大事にしたいのは“バイノーラルモード”です。

ヘッドホンでバイノーラルリスニングしたときに、どのくらいの遠近感で聴こえるかを設定するDolby Atmos Rendererの機能で、Off/Near/Mid/Farの4種類の選択肢が用意されています。デフォルトではMidになっており、原音のままのOffよりも少し遠く聴こえるというか、広い空間で鳴っているように感じられます。ちょっと遠すぎるかな?と思ったらNearに、もっと遠くしたければFarに切り替えてみましょう。ただしFarにするとディレイがかかったような音になるため、適用するソースを選ぶと思います。
オブジェクト+バイノーラルモードの活用例として、キックをオブジェクトにしてNearに設定する、というテクニックがあります。「Shawty」のようにダンサブルな楽曲では、キックを近く聴かせたいのでNearに設定するのです。ベッドの状態でもバイノーラルモードの設定は可能ですが、センターをNearにしてキックを近く聴かせようとすると、同じセンターに定位しているほかの楽器や歌まで近くなってしまいます。キックの遠近感のみ調整したければ、ベッドから外してオブジェクト化し、その上でバイノーラルモードを設定しましょう。
なお、バイノーラルモードはスピーカー環境には適用されません。スピーカーとヘッドホンの聴こえ方のギャップを埋め、ヘッドホンで聴く人に対して最適なDolby Atmosミックスを提供できるように用意された機能だと思います。
逆に、スピーカー環境に向けた機能として、LFE(サブウーファー用のチャンネル)へのセンドが用意されています。
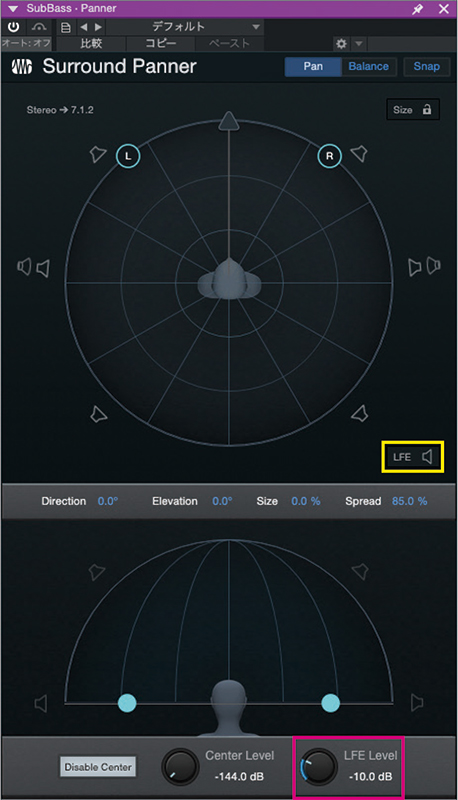
Surround PannerのLFEをオンにすれば有効になり、画面下部LFE Levelで送り量を設定できます。送り量の増減はヘッドホンでも確かめられるので、サブウーファー付きのスピーカー環境を想定した仕込みは、ヘッドホンモニターでも行えるわけです。あまり上げすぎると暴れてしまうので、あくまで目安ですが、−20dB前後から始めて調整していくのがよいと思います。また、Apple Musicは全周波数(フルレンジ)の音をLFEに存在させてはならないとしているので、納品の前には必ずチェックしましょう。
今回は以上となります。最後までお付き合いくださいまして、ありがとうございました。次回はStudio Oneに標準搭載されているマルチチャンネル対応の空間系エフェクト=Surround DelayとOpen AIR2、そして納品ファイルの書き出し方などを見ていきたいと思います。
當麻拓美
【Profile】ホールやライブ会場の立体音響の収音設計から、楽曲のミックス&マスタリングまで幅広く手掛ける。背面特性に優れたイマーシブミックスを得意とし、楽曲の表現力を高めることを大切にしている。第29回日本プロ音楽録音賞Immersive部門ミキシング・エンジニア最優秀賞を受賞。これまでにBE:FIRST、SKY-HI、ちゃんみな、川谷絵音、JO1、ØMI、AAAMYYY、私立恵比寿中学校、長谷川白紙らの作品に携わってきた。
【Recent work】
當麻拓美
『魅力的人間』
NeonDrop
PreSonus Studio One
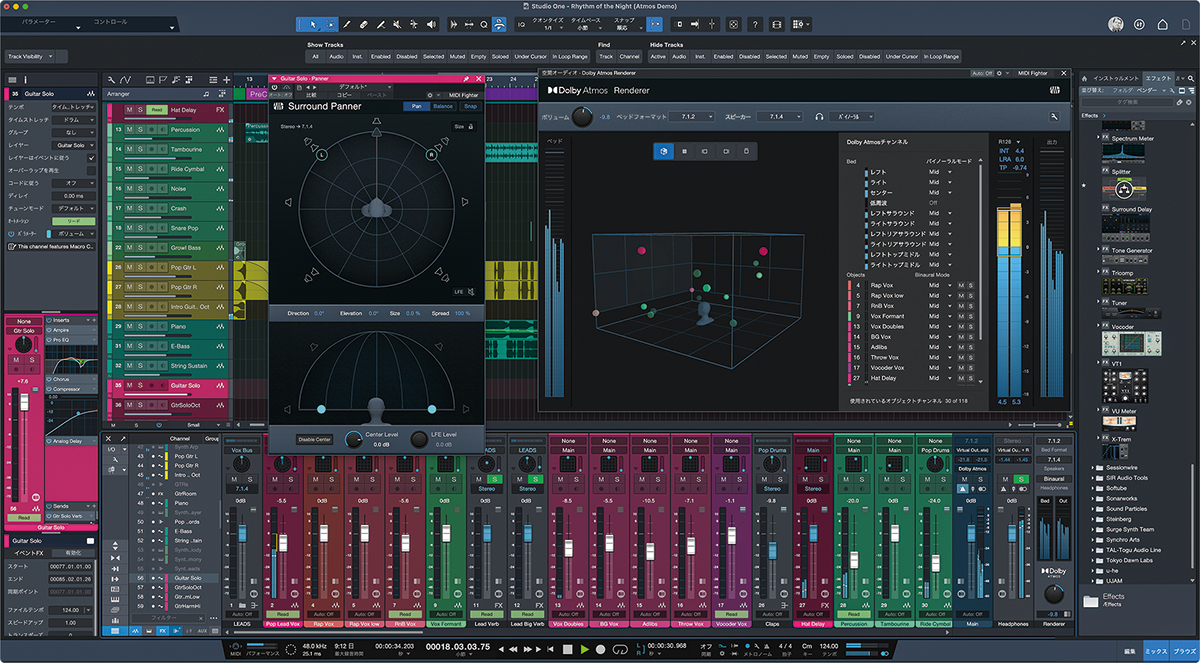
LINE UP
Studio One 6 Professional日本語版:52,800円前後|Studio One 6 Professionalクロスグレード日本語版:39,600円前後|Studio One 6 Artist日本語版:13,200円前後
※いずれもダウンロード版
※オープン・プライス(記載は市場予想価格)
REQUIREMENTS
▪Mac:macOS 10.14以降(64ビット版)、intel Core i3プロセッサーもしくはApple Silicon(M1/M2/M3チップ)
▪Windows 10(64ビット版)、intel Core i3プロセッサーもしくはAMD A10プロセッサー以上
▪共通:4GB RAM(8GB以上推奨)、40GBのハードドライブ・スペース、インターネット接続(インストールとアクティベーションに必要)、1,366×768pix以上の解像度のディスプレイ(高DPIを推奨)、タッチ操作にはマルチタッチに対応したディスプレイが必要



