
現在はテクノロジーが進化して、Apple MusicとApple AirPodsでイマーシブオーディオがバイノーラルリスニングできるようになりました。街でふと見わたすと、イヤホンユーザーの1/3~半分くらいがAirPodsをつけている人という印象です。音楽の聴かれ方はテクノロジーの進化と結びつきが強いため、今後もイマーシブコンテンツが増えていくと予想できます。そんな中、PreSonus Studio One(以下S1)のProfessionalグレードが最新バージョン6.5で9.1.6chまでのモニタリングフォーマットをサポート。Dolby Atmosをはじめとするイマーシブオーディオの制作に対応したので、これから3回にわたって基本的な使い方~実際に自分が制作に使うテクニックを書いていこうと思います。
Dolby Atmos用のレンダリングソフトDolby Atmos Rendererを統合
Dolby Atmosとは、ステレオやサラウンドのような“チャンネルベース”の音響に“オブジェクトベース”の音響を加えたイマーシブオーディオのフォーマットです。7.1.2chのスピーカー構成(従来の7.1chに天井設置のスピーカーを追加した構成)を基準に作られていて、チャンネルに相当する10の“ベッド”が7.1.2chの各スピーカーに直接ひも付いています。“オブジェクト”は空間での位置情報を用いて音を配置するもので、使用できる数は最大118。音に位置情報を持たせて、スピーカーの構成に合わせてレンダリングする仕組みなので、再生環境に依存しないというメリットがあります。そのレンダリングにはDolby製のソフトDolby Atmos Rendererが使われますが、S1の最新バージョンには何とDolby Atmos Rendererが統合されているのです。
今回は基本的な部分を紹介します。解説に使用するソングのデータは、録音/ミックス/マスタリングで携ったThe Stupitdsさんから使用許可をいただいたものです。
まずはS1のスタートページで“新規...”→“サラウンドでミックス”をクリック。
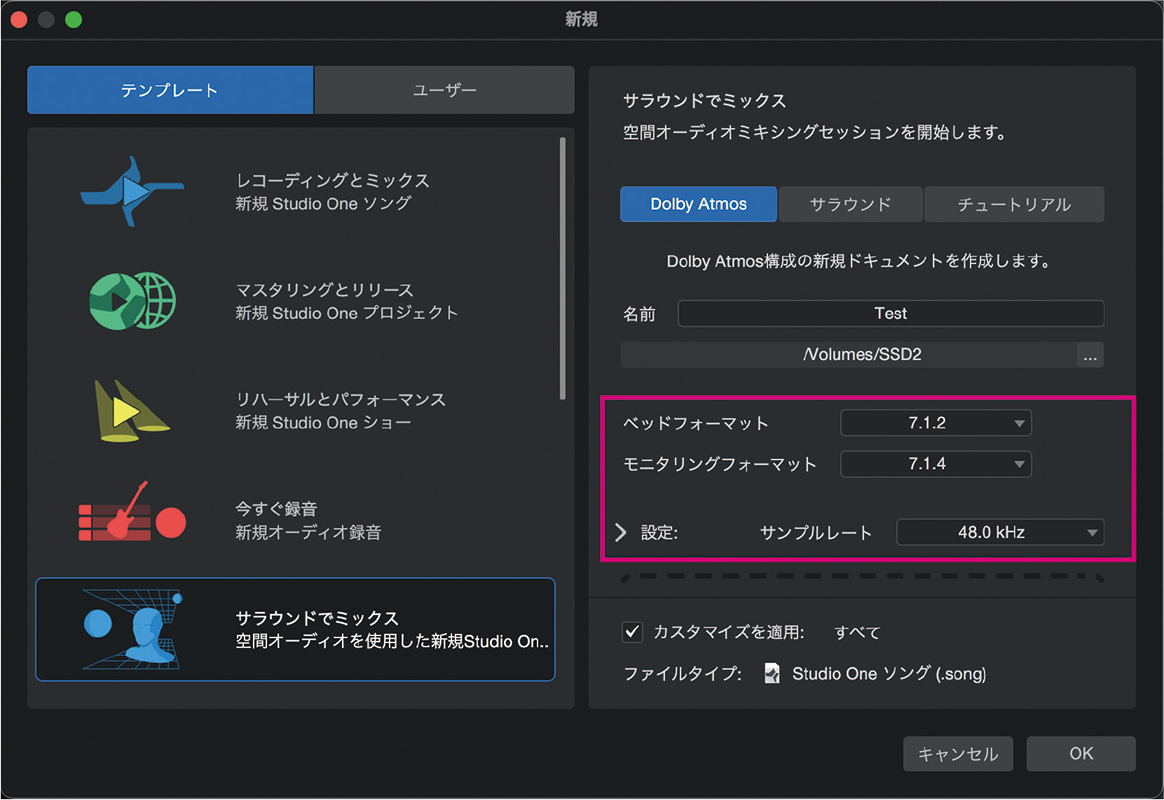
“Dolby Atmos”を選択し、ソングの名前、ベッドフォーマットとモニタリングフォーマットを設定します。ベッドフォーマットは基本的に7.1.2で、モニタリングフォーマットはお手持ちのスピーカー構成を選択。ヘッドホンモニタリングについては後ほど設定できますので、ひとまず7.1.4にしておいて大丈夫です。サンプルレートに関しては、Dolby Atmosで制作される音楽の納品フォーマットが基本的に24ビット/48kHzなので、同様に48kHzに設定しておくとよいでしょう。納品と言えば、Dolby Atmosコンテンツのラウドネス値の基準は−18LKFS。これはDolbyが推奨しているもので、最後に書き出す際にチェックします。
Dolby Atmosミックスのためのオーディオデバイスと出力の設定
続いて“Studio One”メニューから“環境設定...”→“オーディオ設定”を開き、オーディオデバイスを選択。
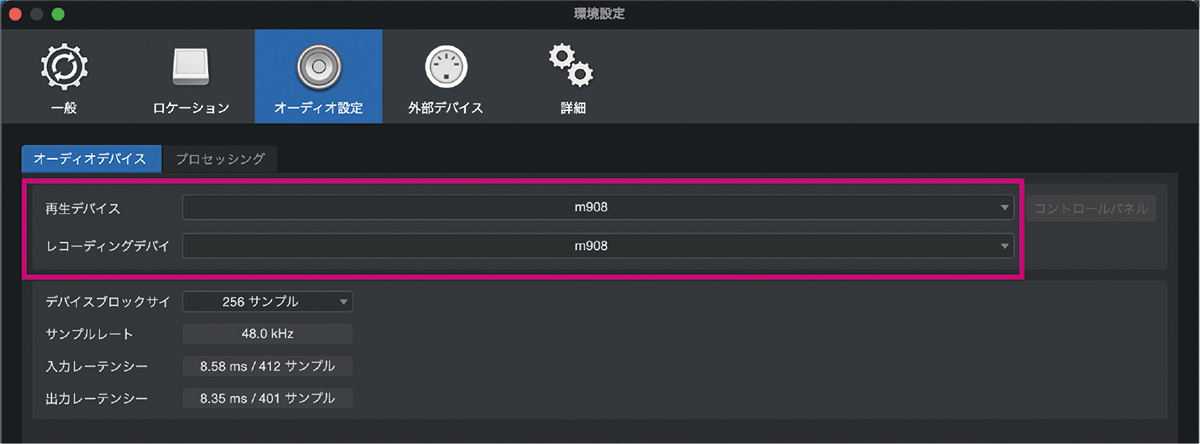
それから“ソング設定”→“オーディオI/O設定”でスピーカー構成に合わせた出力の設定を行います。
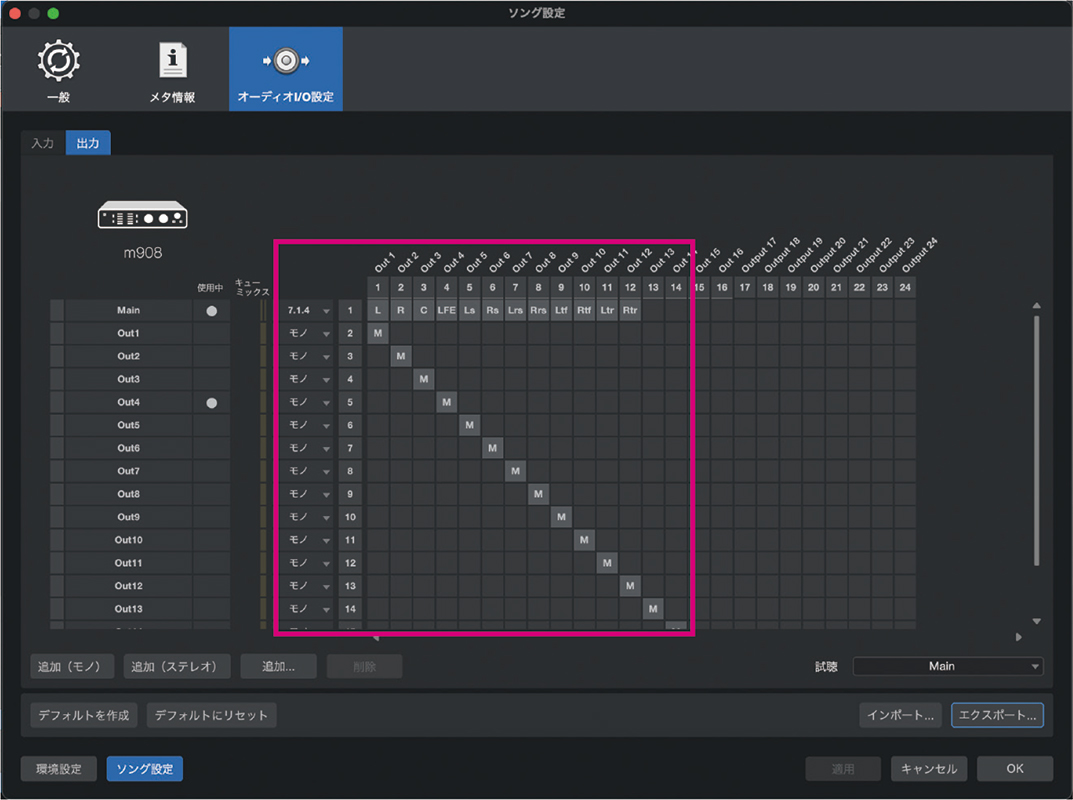
SONY 360 Virtual Mixing Environment(360VME)をお使いの方は、オーディオ設定で“360VME Audio Driver”を選択の上、スピーカー構成に合わせた出力を設定しましょう。

360VMEではないけれどヘッドホンでのバイノーラル再生を希望する場合は“外部ヘッドフォン”を選び、Mainの出力がステレオになっていたら後ほどバイノーラル設定が行えます。

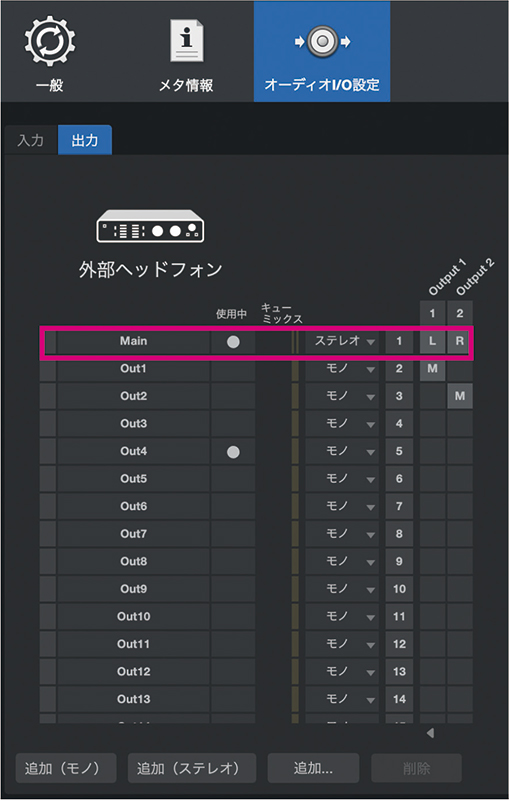
次に、マスターにあるDolby Atmos Rendererを開きます。ヘッドホンを使う方は、画面上部の“出力”を“バイノーラル”に変更すれば、ヘッドホンでのバイノーラルモニタリングにて作業できるようになります。
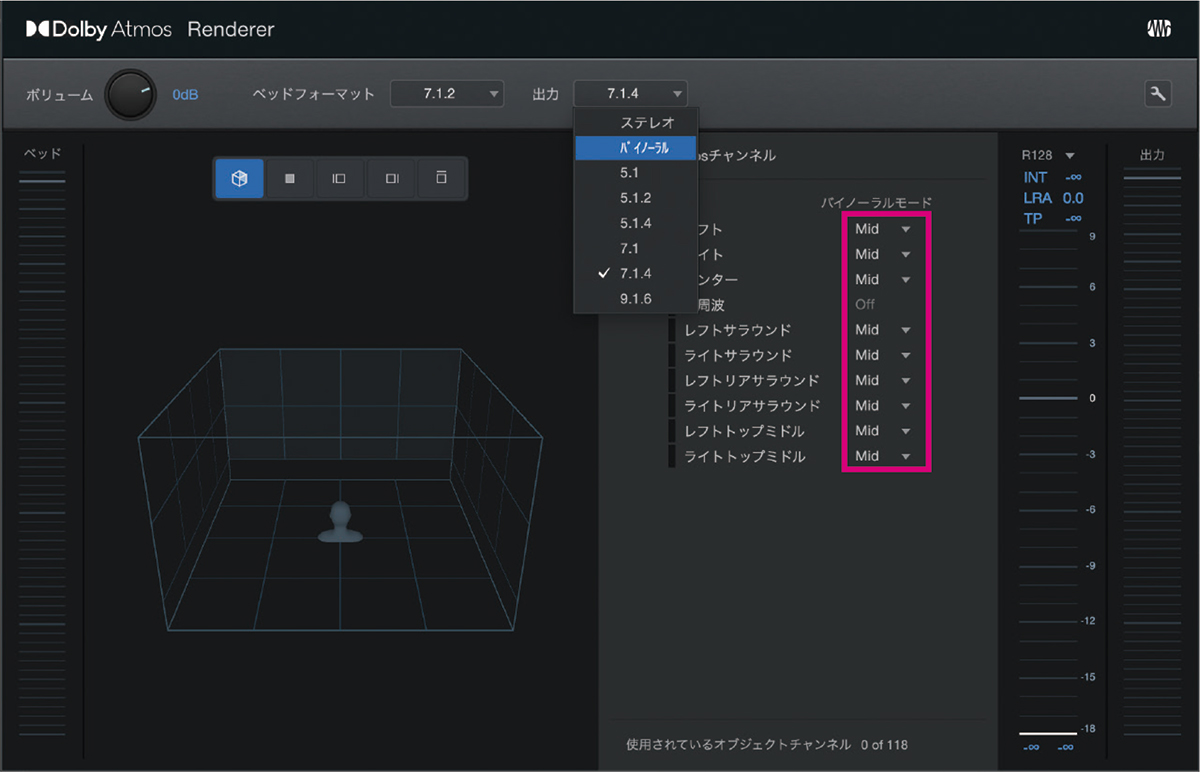
また画面右上のスパナマークをクリックして設定画面を開き、“追加のヘッドホン出力を有効化”にチェックを入れると、ヘッドホン専用の出力を作ることも可能。“オーディオI/O設定”で新たな出力を設定しなければなりませんが、スピーカーをメインに使っていてオーディオI/Oの出力数に余裕がある場合は、バイノーラルでのチェックも同時に行えることになるため、すごくありがたい機能だと思います。なお、バイノーラル再生の聴こえ方には“Near”“Mid”“Far”の3種類があり、各ベッドで設定することが可能。名前の通り“音の近さ”を調整するもので、Nearが最も近くFarが一番遠い音像になります。
ベッドへの配置はSurround Panner オブジェクトの設定はObject Pannerで
音の配置(パンニング)は、標準搭載のパンナーSurround PannerかObject Pannerで行います。
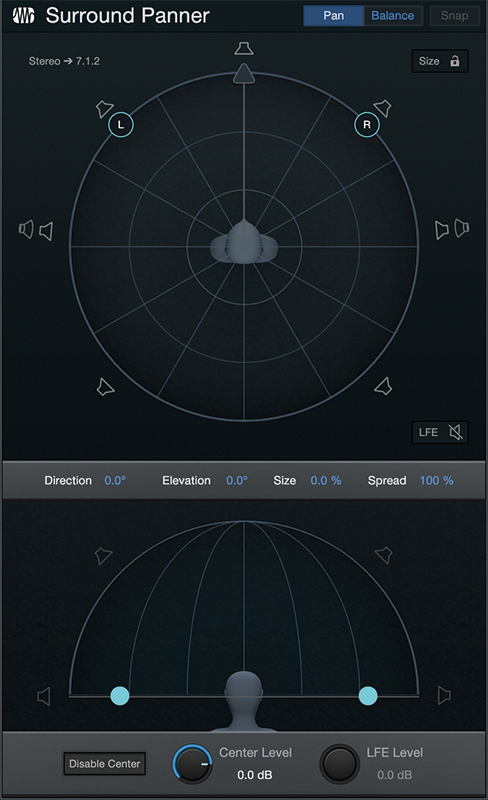
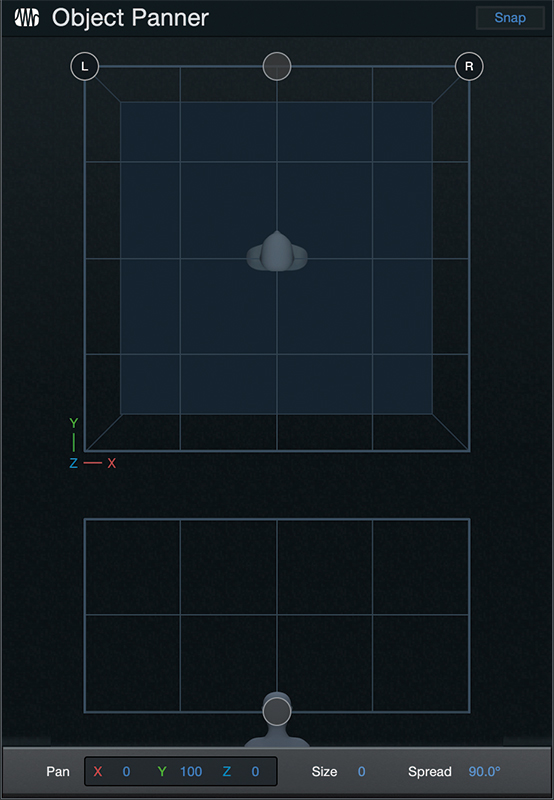
Surround Pannerはベッドへの配置、Object Pannerはオブジェクトの設定を行うもので、いずれもミキサー・チャンネルから画面の表示や“どちらを使うか”の切り替えが可能です。
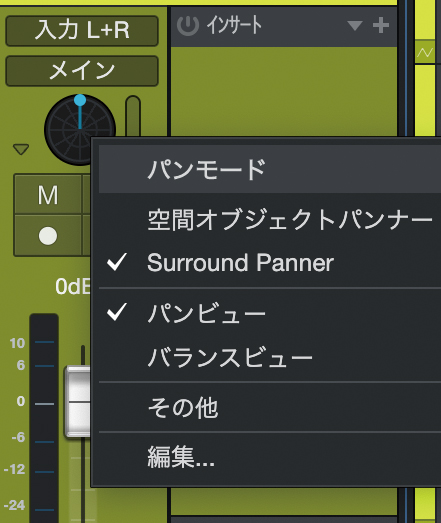
ミックスの実作業に関しては、ステレオミックスを作るときと同じく、まずはドラムからバランスを取るのが良いと思います。そしてお気づきかもしれませんが、ドラムの各パーツをバスにまとめて処理していると、パンニングに制限が生じてしまいます。そこで僕は、Dolby Atmosを前提に制作する場合はドラムバスを設けず個々の音を分厚く作ったり、複数の素材をレイヤーして音作りすることで面白いパンニングができるようにしておいたりと、工夫して作業しています。
キックをLFE(サブウーファー)に送る場合は、Surround Pannerの中央右側にある“LFE”の表示をクリックすると送出可能。また、送り量は右下のLFE Levelノブで調整できます。初期設定ですとLFEがフルレンジで鳴り、やや腰高な音で出力されます。余程のことはない限りフルレンジで鳴らす必要はないので、僕はLFE用のバスを作り、Pro EQ3などで80Hz付近のローパスフィルターを入れています。
音作りの具体例をもう1つ挙げておくと、バージョン6.5に実装されたイマーシブ対応のリバーブ=Open AIR2をセンド&リターンで歌に使ってみました。
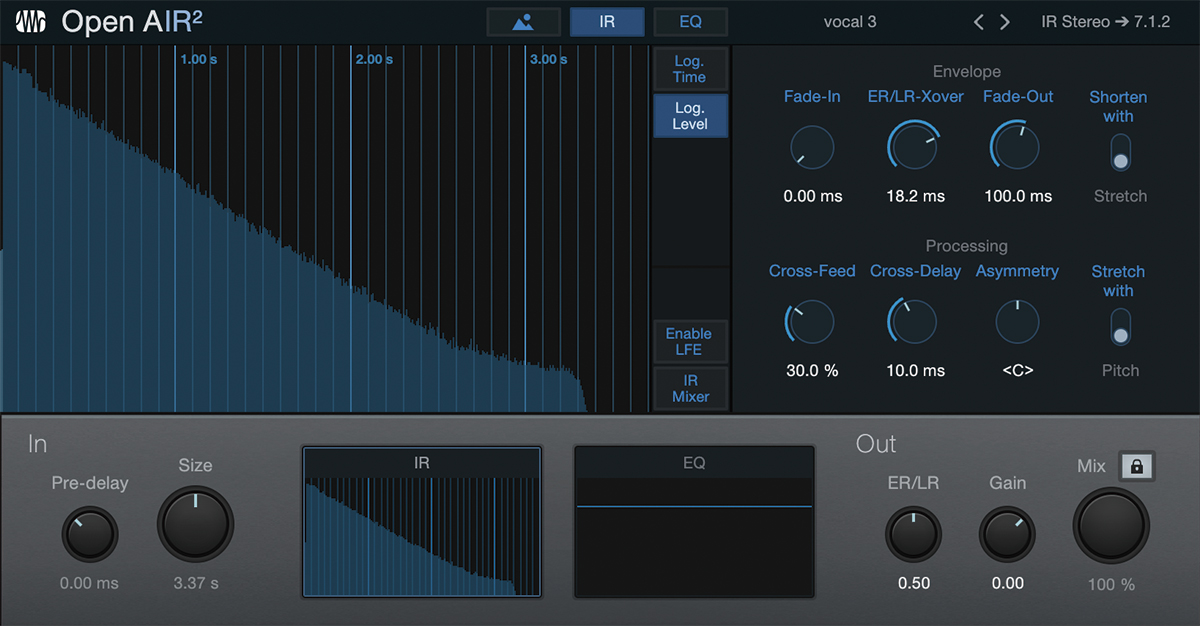
今回はプリセットの“Vocal 2”を試用。音が良い上に、パラメーターが豊富なので設定をさらに追い込むことができます。また、Open AIR2を立ち上げたチャンネルのSurround Pannerを開くと、エフェクト成分のパンニングが行えます。
S1のDolby Atmos Rendererは音が良く、しっかりとミックスできる印象。そして、S1でDolby Atmosミックスした自身の楽曲が11月末にリリースされる予定です。次回は、その制作で実践したテクニックを紹介したいと思っています。
Shotaro
【Profile】作編曲家/ギタリスト/音楽プロデューサー。学生時代に音楽プロデューサーに師事し、作家事務所で数々のアーティストに楽曲提供を行い実績を積む。その後、日本人が作る音楽のかっこよさを世界に発信したいというコンセプトのもとで作編曲、ミックス、イマーシブミックスを自身で行って表現するアーティストとして活動中。これまでに鷲尾伶奈「Call Me Sick」(映画『小説の神様』主題歌)の作曲/編曲/ギター、中西圭三「BABY」の編曲/ミックス、舞鶴よかと「ばってん!ふくおか!よかろうもん!?」の作曲/編曲/ギター/ベースなどを手掛けてきた。
【Recent work】
『Youth』
The Stupids
※筆者が全曲の録音/ミックス/マスタリングを担当。全工程をStudio Oneで完了させた
PRESONUS Studio One

LINE UP
Studio One 6 Professional日本語版:52,800円前後|Studio One 6 Professionalクロスグレード日本語版:39,600円前後|Studio One 6 Artist日本語版:13,200円前後
※いずれもダウンロード版
※オープン・プライス(記載は市場予想価格)
REQUIREMENTS
▪Mac:macOS 10.14以降(64ビット版)、INTEL Core I3プロセッサーもしくはAPPLE Silicon(M1/M2チップ)
▪Windows 10(64ビット版)、Intel Core i3プロセッサーもしくはAMD A10プロセッサー以上
▪共通:4GB RAM(8GB以上推奨)、40GBのハード・ドライブ・スペース、インターネット接続(インストールとアクティベーションに必要)、1,366×768pix以上の解像度のディスプレイ(高DPIを推奨)、タッチ操作にはマルチタッチに対応したディスプレイが必要



