
こんにちは、プロデューサー/DJ/トラック・メイカーのSam is Ohmです。僕が担当しているPRESONUS Studio One連載の第2回は、6月にリリースしたシングル曲「Sleep On Me(feat. FLEUR & Wez Atlas)」のソング・ファイルが題材。これを使用しながら、作曲やアレンジにおけるStudio Oneの便利な機能&Tipsをご紹介させていただきます。よろしくお願いいたします。
ドラム・ループの一部を好きな音色に差し替える方法
①Altキー(Windows)/optionキー(Mac)+ドラッグ&ドロップによるオーディオの差し替え
僕は普段、オーディオ・サンプルを使用しながら作曲、アレンジを行っています。その際に便利な機能が、WindowsキーボードのAltキー+ドラッグ&ドロップによるオーディオ・イベントの差し替えです(Macでは、optionキー+ドラッグ&ドロップ)。
例えば既製品のドラム・ループを使う場合に、一部のハイハットの音色を別のものに差し替えたいとしましょう。その手順としては、まず差し替えたいハイハットを分割ツールなどで切り出し、新規のオーディオ・トラックに移します。次にStudio Oneのブラウザーから“この音に差し替えたい”と思えるワンショット・サンプルを選択し、Altキーを押しながらハイハットのオーディオ・イベントにドラッグ&ドロップ。
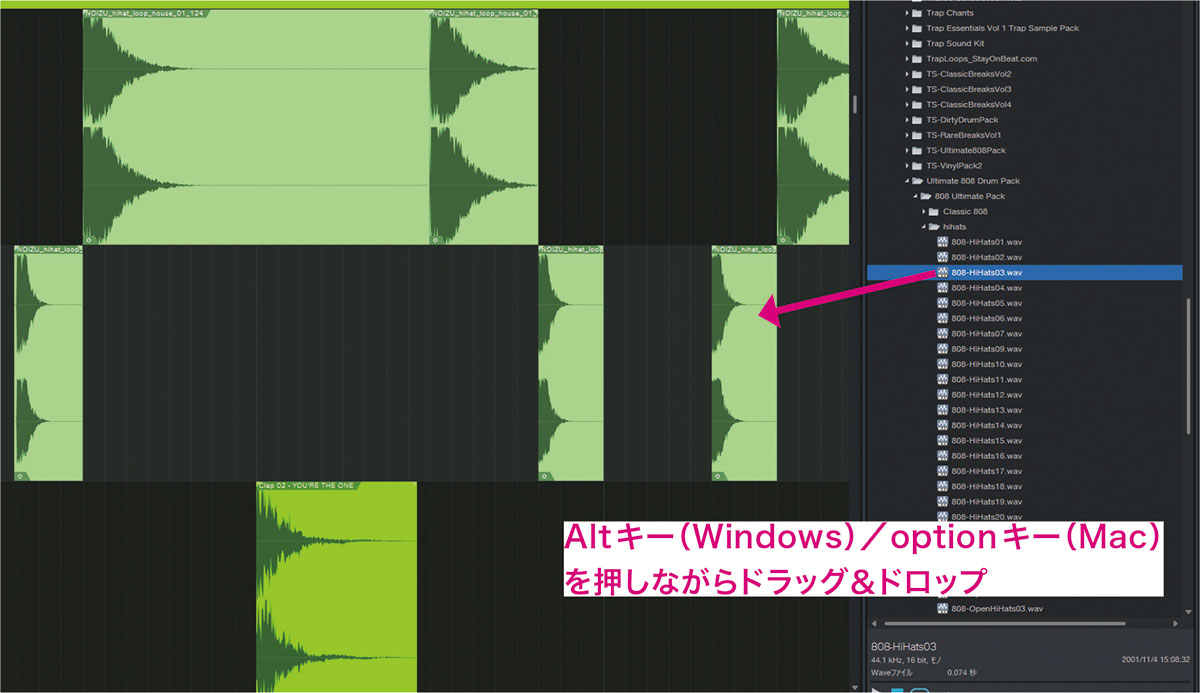
これだけで、すべてのハイハットのイベントを新しい音に差し替えることができます。ドロップ先のイベントは、トラック内のどれでもOK。また、ドロップする直前(マウス・ポインターをイベントの上に持っていったとき)には“イベントを置換”という表示が現れます。
Studio OneのProfessional/Artist版には、ドラム用のサンプラーとしてImpact XTが標準搭載されており、そのパッドにワンショットを読み込んでMIDI打ち込みによるフレーズ・メイクが行えます。各パッドの音色は、ワンショットをドラッグ&ドロップすることでサクサク差し替えられますが、その方法だとワンショットのボリューム・エンベロープを波形として確認することはできません。エンベロープはグルーブに影響するので、目視したいところですよね。また、差し替えたいと思ったときに、逐一Impact Xの画面を立ち上げるのは手間がかかります。人によって方法はさまざまだと思いますが、Altキー+ドラッグ&ドロップであればタイムライン上で波形を見つつさまざまな音色をオーディションできるので、個人的に重宝しています。
特定のイベントへピンポイントにエフェクトをかけられる機能
②イベントFXの活用
僕はラップの入った楽曲を手掛けることが多いのですが、ラップの処理には、通常のボーカルと比べて細かいギミックが数多く求められます。例えば、メインのラップに対して、それを追いかけるラップがあるとします。その追いかけているラップの一部にだけ、ディストーションやリバーブ、ディレイ、ピッチ・コレクションなどをかける場合が多いのです。
その際に便利な機能が“イベントFX”。名前の通り、任意のオーディオ・イベントにのみエフェクトをインサートできる機能で、挿したエフェクトが同じトラック内のほかのイベントにかかることはありません。
イベントFXは、トラック・インスペクターから有効にすることが可能です。

使い方としては、エフェクトをかけたい部分を切り出し独立したイベントにして、イベントFXのインサート・スロットにプラグインを挿すだけ。プリセットのエフェクト・チェインも簡単に呼び出せます。これなら目的の箇所を切り出して、新規トラックに移して、そこにエフェクトを挿して……という手間がかかりませんし、プラグインのパラメーターにオートメーションを書いて効果を増減させるような労力も不要です。
自分は、ラッパーとのレコーディング中に“ここにだけ変化をつけたい”と要望されたら、すぐに対応できるようラジオ・ボイスやピッチ・コレクション、ピッチ・ダウン・ボイスなどのプリセットを用意しておき、その場でイベントFXのスロットに挿して効果を確かめられるようにしています。瞬間のひらめきを逃さない点が魅力ですね。
タイムラインに置いた膨大なデータから使いたいものをすぐに見つける
③チャンネル検索
自分は、本番のレコーディングで録音した素材だけでなく、スタジオ・セッションでたまたま録った鼻歌や仮歌、スタジオ内の会話なども楽曲に使用します。それらのデータは、Studio Oneの中に専用のフォルダーを作って格納しておくのではなく、常に素早く使えるようタイムライン上にペーストしているのですが、数が増えてくると目的のものを探し当てるのに時間がかかってしまいます。
そこで便利なのがチャンネルの検索です。ミキサー画面を開くと、チャンネルの左側にソング内のチャンネルを一覧できるセクションが配置されています。その下部にあるウィンドウに、目的のデータが入ったチャンネルの名称(あるいはその一部)を入力して検索すると、欲しいものだけミキサーやタイムラインにソートして表示させることができるのです。
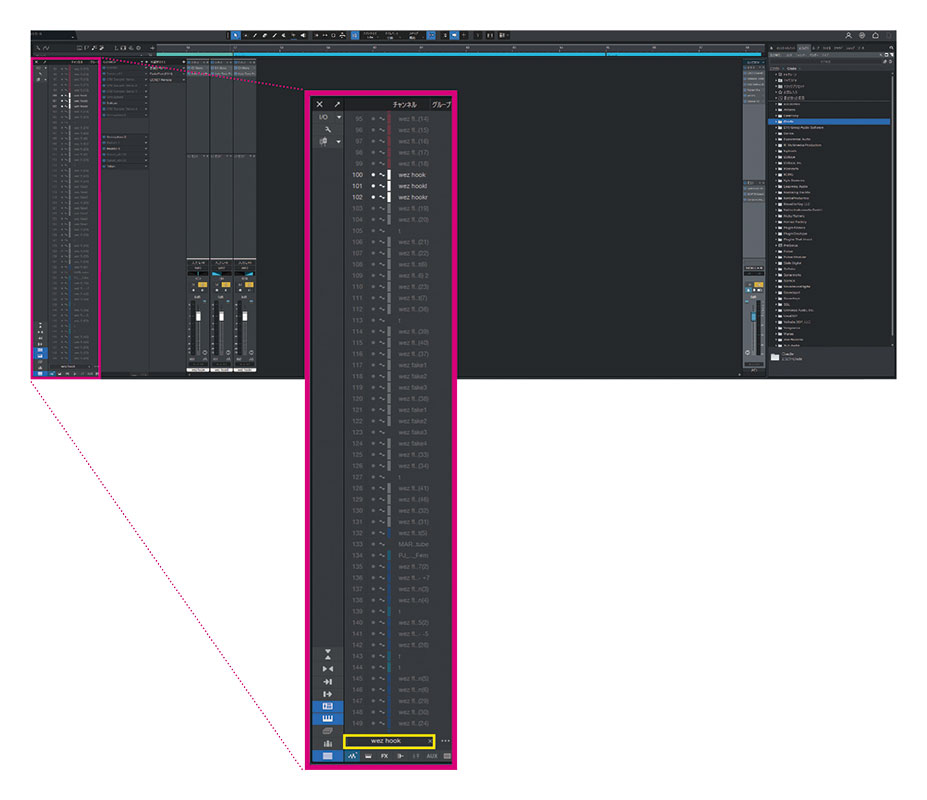
シンプルな機能ですが、これを活用すれば増えてしまったデータをすぐに確認でき、そのままタイムライン上で処理することも可能なので、インスピレーションを逃さずに作業を続けられます。
ちなみに、この検索ウィンドウの右側には“…”というマークがあり、クリックするとミキサー/タイムラインの表示に関するメニューが出てきます。ソロまたはミュートしているチャンネルのみを表示させたり、ミュート状態のチャンネルを非表示にできたりするので、作業が進行してレイアウトが煩雑になった場合にも役立つでしょう。またウィンドウの下にあるボタンを使うと、インストゥルメント/オーディオ・トラックの表示/非表示なども設定可能です。
今回は、曲作りに役立つ機能とTipsを紹介させていただきました。次回も引き続き、アイディア出しに役立つ機能やそれらの使い方を解説できればと思います。
Sam is Ohm
【Profile】独自のヒップホップで知られるプロデューサー/DJ/トラック・メイカー。ZEN-LA-ROCKのバックDJとして、TV番組『フリースタイルダンジョン』に出演。現在は人気シンガーKick a Show、シンガー・ソングライターMALIYAなどのプロデュースを務めるほか、倖田來未やKEN THE 390らのリミキサーとしても知られる。
【Recent work】
『Sleep On Me(feat. FLEUR & Wez Atlas)』
Sam is Ohm
PRESONUS Studio One

LINE UP
Studio One 6 Professional日本語版:52,800円前後|Studio One 6 Professionalクロスグレード日本語版:39,600円前後|Studio One 6 Artist日本語版:13,200円前後
※いずれもダウンロード版
※オープン・プライス(記載は市場予想価格)
REQUIREMENTS
▪Mac:macOS 10.14以降(64ビット版)、INTEL Core I3プロセッサーもしくはAPPLE Silicon(M1/M2チップ)
▪Windows 10(64ビット版)、INTEL Core I3プロセッサーもしくはAMD A10プロセッサー以上
▪共通:4GB RAM(8GB以上推奨)、40GBのハード・ドライブ・スペース、インターネット接続(インストールとアクティベーションに必要)、1,366×768pix以上の解像度のディスプレイ(高DPIを推奨)、タッチ操作にはマルチタッチに対応したディスプレイが必要



