
こんにちは、作編曲家の眞塩楓です。今回で私の連載は最後になります。前回に続き、avex ROYALBRATSさんとのコラボ作で作編曲を担当した「Foppery (feat. Kaede Mashio)」をテーマに、PRESONUS Studio One (以下S1)の活用術を語っていきます!
ブラス隊は各楽器の関係性が重要。それを把握するための“色分け”機能
前回は、ブラス隊の音源の立ち上げやマルチティンバーの設定、打ち込みの準備などを解説したので、いよいよ本格的な打ち込み作業を見ていきます。打ち込みで生楽器を再現したいときに、私が大切にしていることは次の通りです。
①その楽器らしさが出るフレーズ/ボイシングを心がける
②音源の特徴を生かせるベロシティを研究する
③オートメーションを活用した再現を研究する
まず①です。生楽器を再現したいとき、フレーズやボイシング(和音の積み方)がその楽器らしくないものだと、どれだけ高価で高品質な音源を使用しても、楽器の魅力をうまく引き出せません。なので私は、作りたいジャンルの有名曲を聴いたり、その楽譜を打ち込んだりする研究から始めます。この勉強は一生かかっても終わらないくらい奥が深いです。
それで得た知識をフル稼働させてアレンジを進めていくわけですが、ブラス隊は特に各楽器の重ね方(ユニゾン、オクターブ、5度など)やフレーズ同士の絡みを吟味する必要があるので、各楽器のMIDIデータを常に見比べながら打ち込むのがお勧めです。
そこでMIDIノート色の変更を活用。トラック・ヘッダー左部をクリックするとカラー・パレットが表示されるので、好きな色を指定したら、それがトラック全体に反映されます。
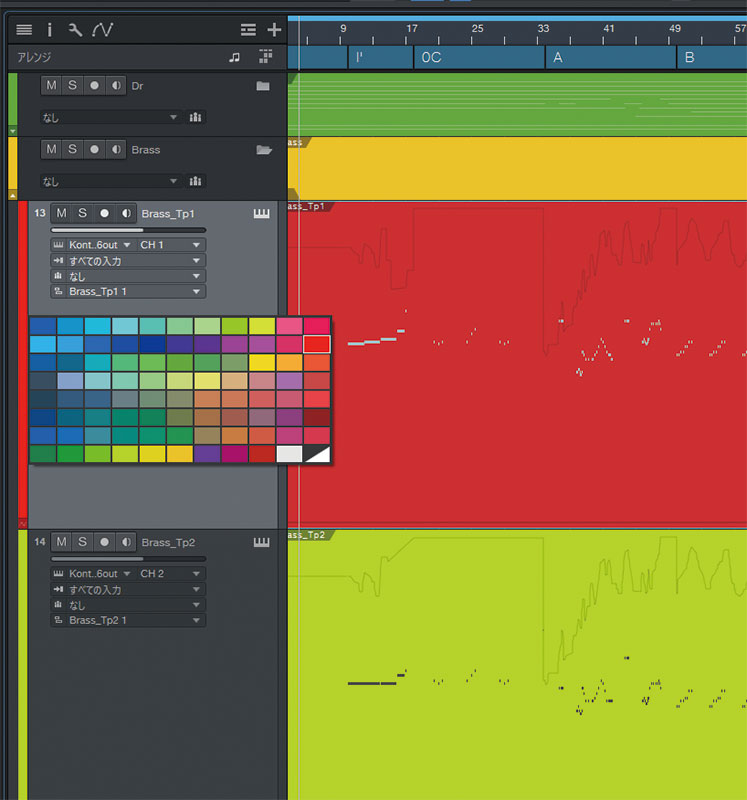
次に画面右下の編集タブでピアノロールを開き、中央上の“ノート色”から“パート”を選択。複数のトラックまたはイベントを一括選択すれば、それらすべてを色分けした状態で同時に確認/編集できます。一つ一つの楽器に集中しすぎていると、例えば“トロンボーンよりトランペットを高音に置きたいのに、いつの間に逆転していた”みたいな事故が起こりがちなので、それぞれの関係性を確認しながら編集できるのはとても便利です!
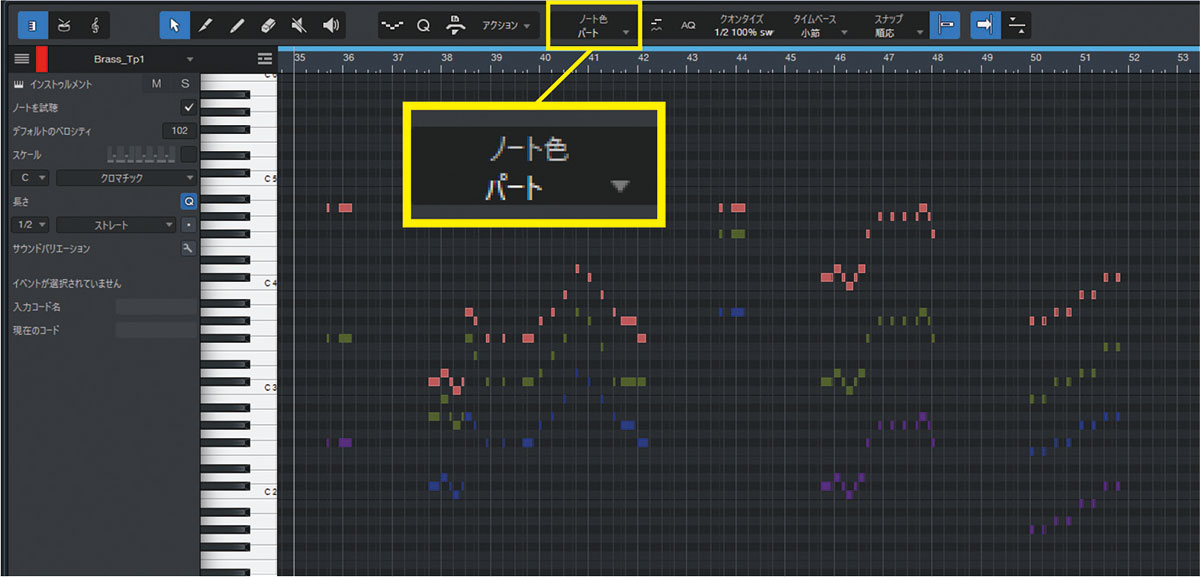
先述の②でもノート色が役立ちます。打ち込みに欠かせない要素であるベロシティとは“演奏の強さ”のことで、特に生楽器の音源ではベロシティ値の少しの違いで、音の感じや奏法が大きく変わります。ブラスは、以下のように打ち込むと生らしさが出るように思います。
●勢いが必要な高音はベロシティ値を大きめに
●音がだんだん大きくなる奏法を使う際は、一緒にベロシティも大きくしていく
ピアノロールの“ノート色”から“ベロシティ”を選ぶと、各ノートのベロシティを色分けできます。また、複数のトラックを同時に表示させることもできるので、見比べながらの編集が可能。下部のエリアには、ベロシティ値のグラフが色付きで表示され、直感的に編集することができます。

波形の音量を変える“ゲインエンベロープ”でアタック感を調整
先述の③について。打ち込みが一通り終わり、次に行うのがオートメーションを書く作業です。これは楽曲に沿って各種パラメーター(音量、パン、音源内のパラメーターなど)を動かすという、打ち込みに欠かせない設定。コンピューター・キーボードの“A”を押すか、トラック・ヘッダーの“オートメーションを表示”アイコンを押すかして、トラック・ヘッダーに“表示:オフ”というメニューを出現させれば、そこから対象となるパラメーターを選択できます。
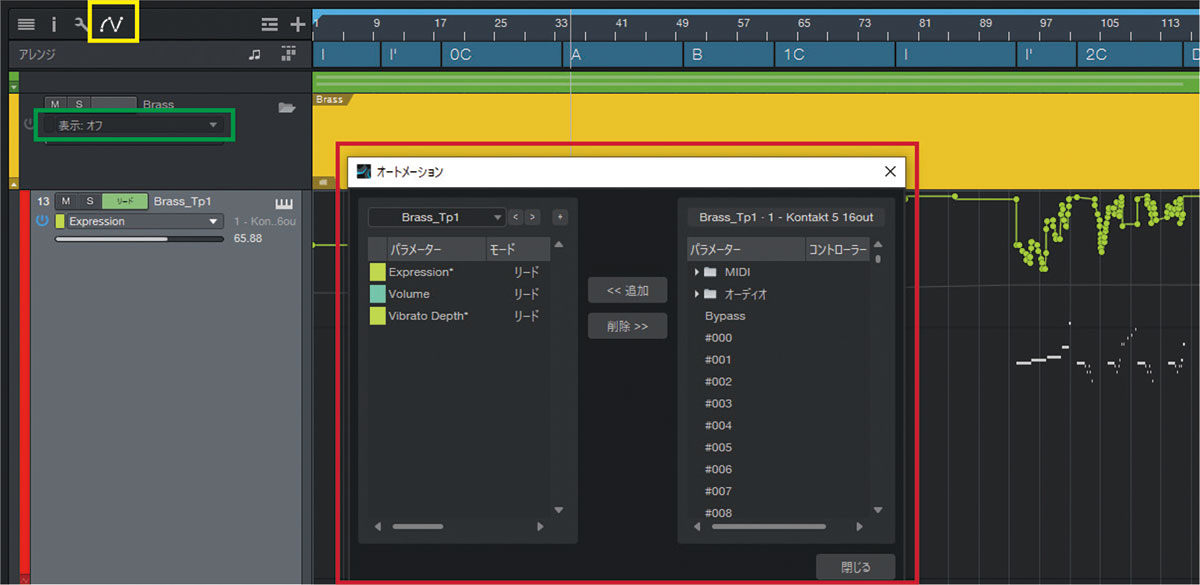
効果的なパラメーターは音源によって左右されるので“これ!”と断言できないのですが、お勧めはExpressionです。演奏の抑揚や雰囲気作り(弱々しい音、荒々しい音などの表現)をするパラメーターで、主にストリングスや管楽器など、音に持続性がある生楽器の再現に効果的です。
設定の方法には、マウスでの入力やMIDIコントローラーによるリアルタイム入力などがあり、私はブラスの打ち込みでは前者を採ることが多いです。ベロシティと同じく、少しの値の違いで演奏の感じが大きく変わるので、細かい動きはマウスの方が設定しやすく感じるからです。オートメーション・カーブは別のトラックにコピペできるので、同じ動きをする楽器の奏法を統一したいときにも設定が簡単です。
さて、制作もいよいよ終盤。ここからは波形編集に入ります。まずは打ち込み終えたイベントを選択し、右クリック・メニューから“イベント>新規トラックにバウンス”を選びます。すると、インストゥルメント・トラックのすぐ下にオーディオ化されたトラックが出現! 打ち込みの内容を編集したいときは、すぐ上のインストゥルメント・トラックに戻って再度バウンスすればよいだけなので、MIDIとオーディオの行き来がしやすく直感的に作業できます。

なぜオーディオ化するのかというと、MIDIでは手間な処理(フェード・アウトやカットアップなど)を円滑に行うためです。ブラスは音源によっては余韻の調整が難しく、調整し切れず曲の中で無音にしたい部分にかかってしまうことがあるので、波形で切ると視覚的にも分かりやすく解決できます。
オーディオ系の機能では、ゲインエンベロープを愛用。イベントの右クリック・メニューにある“ゲインエンベロープ”にチェックを入れると波形上にカーブが現れ、これにオートメーションを書くことでゲイン(波形自体の音量)を細かく調整できます。設定したカーブに合わせて波形も変化するので視覚的にもイメージしやすく、とても便利です。
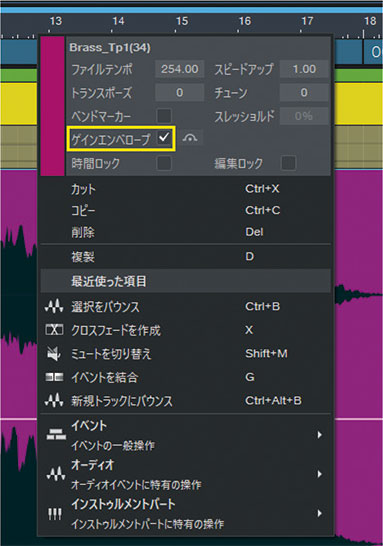
私のブラスでの使い方は、主にアタック感の調整。ほかの楽器と合わせて聴いた際に一部だけ抜けてこないときや、想定よりのっぺりと歯切れが悪く感じる場合に、発音のタイミングでゲインを上げると一発で解決することが多く助かっています。細かいダイナミクスの問題点はMIDI段階だと気づきにくく、編集もなかなか手間がかかるので、オーディオ化して作業するのがお勧め。これで無事「Foppery (feat. Kaede Mashio)」が完成です。
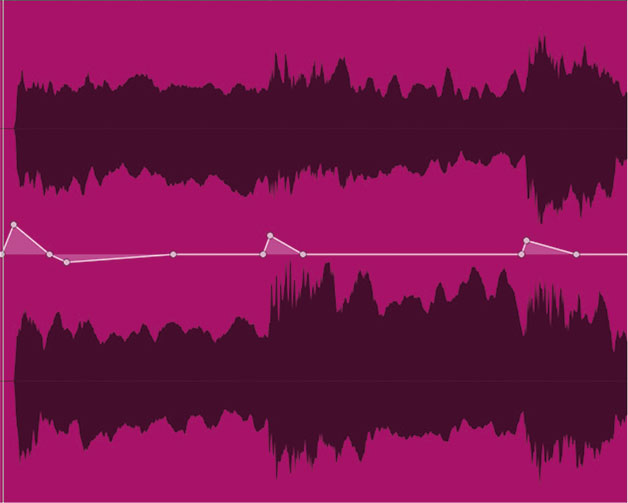
全4回にわたり、お付き合いいただきありがとうございました! 私自身もあらためてS1の魅力を感じ、新しい発見をすることもできました。この連載が少しでも皆さんのお役に立てば、とてもうれしいです。みんなS1大好きにな~れ!
眞塩楓
【Profile】2000年生まれ。小学生の頃に両親と行ったライブや演奏会をきっかけに音楽作家の道を志す。高校では芸術家音楽専攻へ進み、クラシックの楽器や音楽理論を中心に学ぶ。作家デビューしてすぐに、その才能が開花。現在は指名で多数の制作を獲得する、期待の若手新進気鋭のクリエイターとして活躍する。近年のワークスは、さくらしめじ「ブルースター」(編曲)、avex ROYALBRATS「Foppery(feat. Kaede Mashio)」(作曲/編曲)、ときのそら「エレクトリカル・サーフィン」(作詞/作曲/編曲)など。
【Recent work】
『Foppery (feat. Kaede Mashio)』
avex ROYALBRATS
(D.LEAGUE/エイベックス)
PRESONUS Studio One

LINE UP
Studio One 6 Professional日本語版:52,800円前後|Studio One 6 Professionalクロスグレード日本語版:39,600円前後|Studio One 6 Artist日本語版:13,200円前後
※いずれもダウンロード版
※オープン・プライス(記載は市場予想価格)
REQUIREMENTS
▪Mac:macOS 10.14以降(64ビット版)、INTEL Core I3プロセッサーもしくはAPPLE Silicon(M1/M2チップ)
▪Windows 10(64ビット版)、INTEL Core I3プロセッサーもしくはAMD A10プロセッサー以上
▪共通:4GB RAM(8GB以上推奨)、40GBのハード・ドライブ・スペース、インターネット接続(インストールとアクティベーションに必要)、1,366×768pix以上の解像度のディスプレイ(高DPIを推奨)、タッチ操作にはマルチタッチに対応したディスプレイが必要



