
こんにちは、作編曲家の眞塩楓です! 今回からavex ROYALBRATSさんとのコラボ作で作編曲を担当した「Foppery (feat. Kaede Mashio)」をテーマに、PRESONUS Studio One(以下S1)を語っていきます!
マルチティンバー音源用の複数トラックを簡単に設定する方法
「Foppery (feat. Kaede Mashio)」はビッグ・バンド編成のスウィング・ジャズ曲です。まずはメインで鳴っているブラス・セクションの音源を立ち上げていきましょう。
ブラス音源はNATIVE INSTRUMENTS Kontaktで、AARON VENTURE Infinite Brassを使用しています。この楽曲ではトランペットとトロンボーンを4パートずつ、計8パートを入れたかったので、Kontaktをマルチティンバー音源として使いました。
マルチティンバーとは1つの音源の中で、複数の音色を個別のMIDIチャンネルで鳴らせる機能のことです。今回のようにパート数の多いブラスを打ち込むときは、それぞれの音色をすぐに見返せるようにきれいに管理したいので、私はこの機能を使うことが多いです。
S1ではマルチティンバーの設定をとても簡単に行うことができます。まず、Kontakt内に使いたい音色を複数立ち上げます。
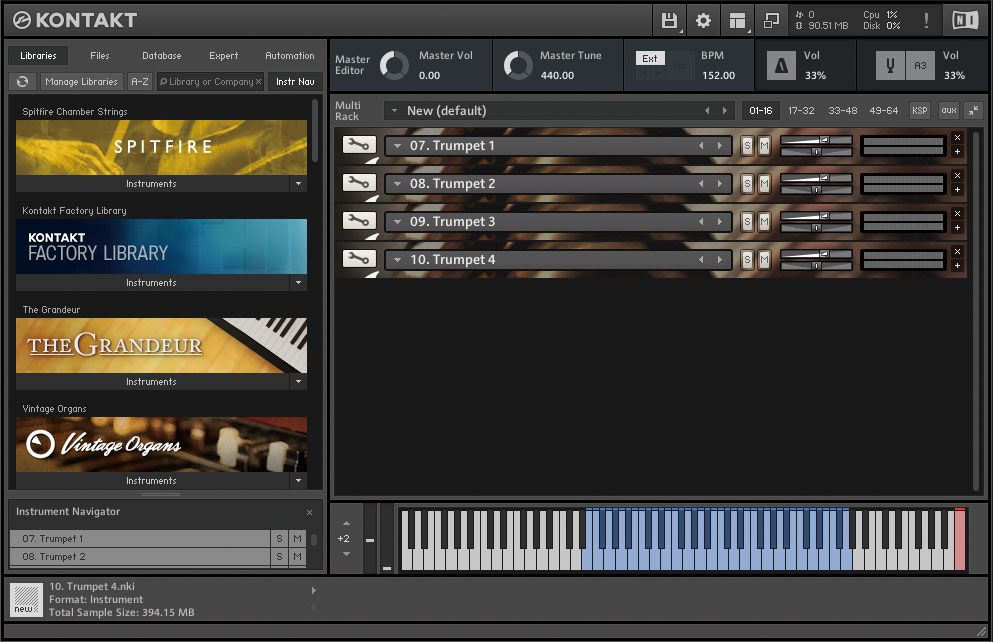
次にプラグイン画面左上の音源名をトラック欄へドラッグ&ドロップします。すると、チャンネルの異なるトラックを複製することができます。上から、CH 1、CH2……と自動で割り当てられるので、ほかの設定をいじる必要がなく、すぐ制作に入ることができて楽々です!

私はこの方法を知るまでマルチティンバーの設定に苦手意識がありました。それぞれの音色とトラックにMIDIチャンネルを設定する作業に手間がかかり、少し間違えると音が鳴らなくなるなどのトラブルの元になっていたからです。ですが、この方法ならトラブルも無くなり、むしろ1トラックずつ音源を立ち上げるより早く作業に入ることができるのでとてもオススメな機能です。
音源の立ち上げを終えると、次はMIDIの打ち込みに入ります。S1はMIDI打ち込みも直感的でストレスなく行うことができるのですが、今回、特に着目したいのがスウィング機能の分かりやすさです。
スウィングとは跳ねたリズムのことで、今回制作しているスウィング・ジャズには欠かせない要素です。S1では0%(ストレート)~100%(完全に3連符のハネ)の中からハネ感を選択して、グリッド線の間隔に反映することができます。
ピアノロール画面の上部にある“クオンタイズ”欄をクリックすると、プリセットされたグリッド間隔の一覧が表示されます。ここで“○○% sw”と書いてあるアイコンがスウィングの値です(sw=swingの略)。「Foppery (feat. Kaede Mashio)」では分かりやすくスウィング感を出したかったので、8分スウィングの最大値“1/8 100% sw”を選択しました。

すると、ピアノロール全体に“1/8 100% sw”でグリッド線が反映され、それを基準にMIDI打ち込みを進めていけるようになります。また、ストレートで打ち込んだMIDIノートを選択してキーボードのQを押せば、グリッドに合わせてクオンタイズされるので、打ち込み途中のハネ感の調整も簡単に行えてとても便利です。

ハネ感の異なるオーディオもスウィングでクオンタイズできる
スウィングする楽曲を作るときによくある問題として、打ち込んだMIDIノートのハネ感と取り入れたいオーディオ素材のハネ感が違っていて、まとまりのないリズムになってしまうことがあります。しかし、先ほどお話した通り、S1ではグリッド線ごとハネ感が視覚化される機能があるので、これを活用してリズムの食い違いを防ぐ方法をご紹介します。
①オーディオのハネ感を計測してグリッド線に反映する
まず楽曲に取り入れたいオーディオ(今回はドラム・ループ)をトラックに貼ります。このドラムの波形をストレートな16分裏のグリッドと合わせて見てみると、16分裏のタイミングの波形がグリッドより遅れた位置にあることが分かります。つまり、このドラムはスウィングしているので、ストレートな16分のリズムで打ち込みを重ねると、リズムにずれが生じてしまうのです。
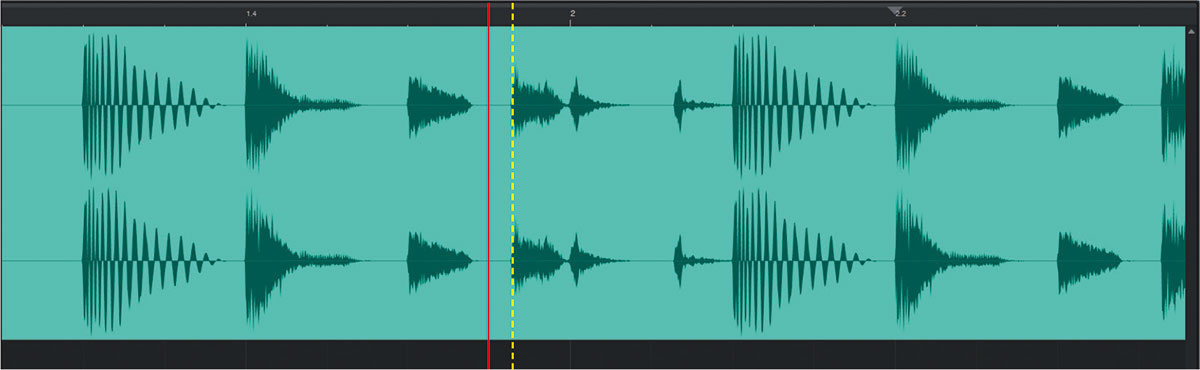
では、ずれを防ぐために、ドラムのハネ感をグリッド線に反映していきましょう。まずは、16分スウィングの最大値“1/16 100% sw”で見てみると、16分裏のタイミングの波形がグリッドよりも少し早い位置にあるようです。ということは、このドラムのハネ感は100%よりも少し抑えめになっているわけです。
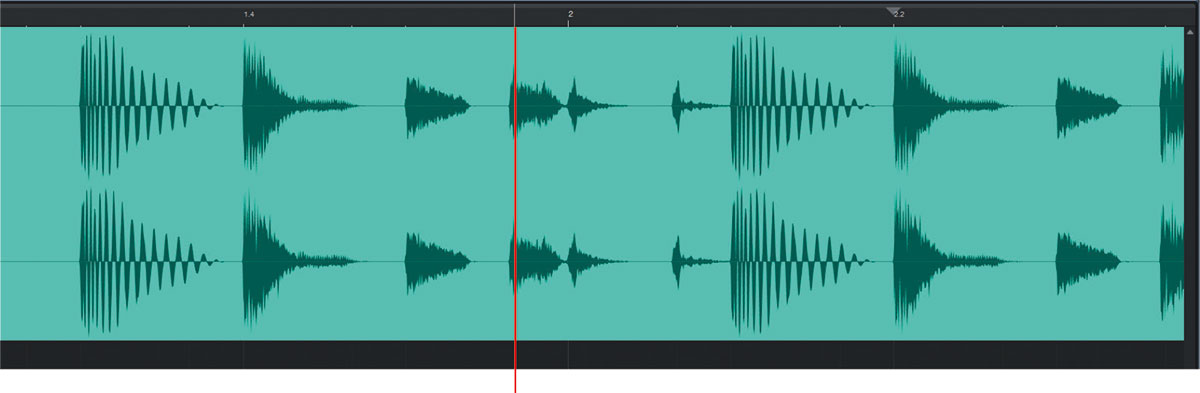
このハネ感を調整するには、画面中央上の“クオンタイズ”アイコンのグリッド設定画面が便利です。ここではハネ感を0~100%の間で自由に設定することができるので、動かしたグリッドの位置を参考に、波形の位置に合うパーセンテージを探します。すると、このドラムは“1/16 84% sw”の設定に合うことがわかりました。この設定で打ち込めば、オーディオとのずれを防ぐことができるようになります。

②ハネ感の異なるオーディオを理想のハネ感にクオンタイズする
①の方法でオーディオと打ち込みのずれは解消されますが、例えばさらに別のオーディオを重ねたくなった場合、“1/16 84% sw”でスウィングをしている理想の素材を探し出すのはとても手間がかかります。そんなときは、グリッドの設定をしていれば、オーディオを簡単にクオンタイズすることができます。
まず、クオンタイズしたい素材(今回はシンセ・ループ)を選択し、キーボードのQを押します。すると、グリッドに合わせてループがクオンタイズされます。取り消したい場合は“Shift+Q”ですぐ元のハネ感に戻せますので、とりあえず試してみる!が気軽にできるところも良さの一つです。

「Foppery (feat. Kaede Mashio)」ではイメージに合うパーカッション・ループがスウィングしていなかったのですが、この機能を使って問題なく取り入れることができました。
ここまで音源の立ち上げと打ち込みの準備を進めてきました。次回も「Foppery (feat. Kaede Mashio)」を題材に、メインのブラス・セクションの打ち込みに焦点を当てたS1の活用術をご紹介します!
眞塩楓
【Profile】2000年生まれ。小学生の頃に両親と行ったライブや演奏会をきっかけに音楽作家の道を志す。高校では芸術家音楽専攻へ進み、クラシックの楽器や音楽理論を中心に学ぶ。作家デビューしてすぐに、その才能が開花。現在は指名で多数の制作を獲得する、期待の若手新進気鋭のクリエイターとして活躍する。近年のワークスは、さくらしめじ「ブルースター」(編曲)、avex ROYALBRATS「Foppery(feat. Kaede Mashio)」(作曲/編曲)、ときのそら「エレクトリカル・サーフィン」(作詞/作曲/編曲)など。
【Recent work】
『Foppery (feat. Kaede Mashio)』
avex ROYALBRATS
(D.LEAGUE/エイベックス)
PRESONUS Studio One

LINE UP
Studio One 6 Professional日本語版:52,800円前後|Studio One 6 Professionalクロスグレード日本語版:39,600円前後|Studio One 6 Artist日本語版:13,200円前後
※いずれもダウンロード版
※オープン・プライス(記載は市場予想価格)
REQUIREMENTS
▪Mac:macOS 10.14以降(64ビット版)、INTEL Core I3プロセッサーもしくはAPPLE Silicon(M1/M2チップ)
▪Windows 10(64ビット版)、INTEL Core I3プロセッサーもしくはAMD A10プロセッサー以上
▪共通:4GB RAM(8GB以上推奨)、40GBのハード・ドライブ・スペース、インターネット接続(インストールとアクティベーションに必要)、1,366×768pix以上の解像度のディスプレイ(高DPIを推奨)、タッチ操作にはマルチタッチに対応したディスプレイが必要



