
今月から、このコーナーを担当させていただくことになりました梅田サイファーのビート・メーカー/ラッパー/エンジニアのCosaqu(コーサク)です。皆さん、よろしくお願いします。AVID Pro Toolsは17年ほど前から使用していて、当初はAKAI PROFESSIONAL MPC2000XLでビートを組み、レコーダーとしてPro Toolsを使っていましたが、レコーディングやミックスも自分で行うようになってからは、Pro Toolsでビート・メイクからレコーディングまでを完結させるという現在のスタイルになりました。Pro Toolsの利点の一つは、セッション・ファイルをそのままエンジニアに渡すことができるというところでしょう。僕は自身でミックスすることが多いのですが、エンジニアとの作業が多いビート・メーカーはPro Toolsも選択肢の一つとして考えてみてください。さて、初回は僕がPro Toolsでビート・メイクをするときの手法の一部を解説していきたいと思います。
偶発性を狙ってシャッフル・モードでサンプル編集
まず制作のスタートとしてビートのキモとなるサンプルを探します。好みのサンプルが見つかったら、Pro Toolsにインポート(command[Mac]/Ctrl[Windows]+shift+I)。そして、最初はサンプルのテンポに合わせてPro Tools側のテンポを設定しますが、このとき各トラックのタイム・ベースを“サンプル”から“ティック”へと変更しておきます。
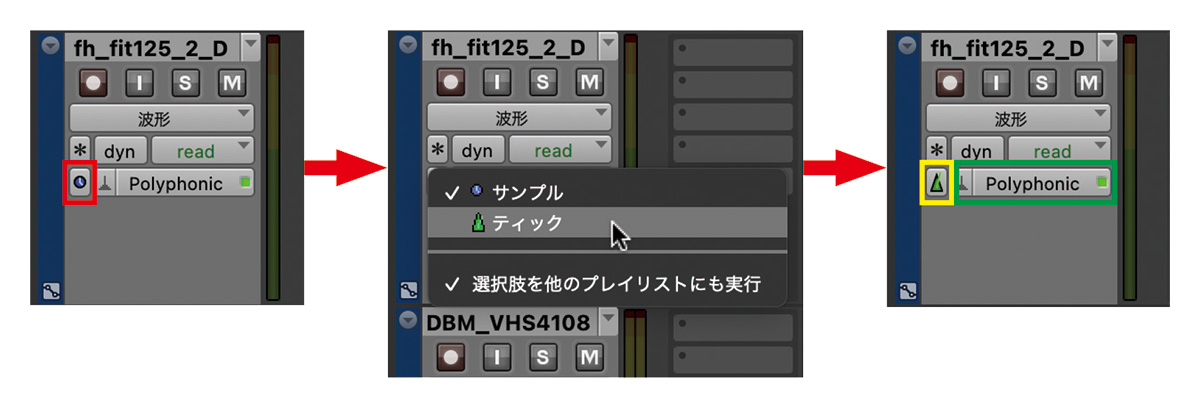
これにより、MIDIトラックのようにオーディオ・ファイルのテンポを、Pro Toolsのテンポに追従させることが可能になります。ビートを作っているうちにテンポを変えたくなった場合に便利です。ただし、極端にテンポを変更してしまうと音質が劣化するので注意しましょう。この音質劣化を軽減するために、素材に合わせて各トラックのタイム・ストレッチのモードも設定しておきます。ドラムなどのリズム系はRhythmic、複数の楽器や和音などはPolyphonicを選ぶとよいでしょう。
次に、必要に応じてサンプルをチョップして組み替えます。Pro Toolsにはタブ・トゥ・トランジェントという機能があり、タブ・トゥ・トランジェント・ボタンをオンにして、tabキーを押すとトランジェントを自動的に検出して、カーソルがその位置へ移動します。
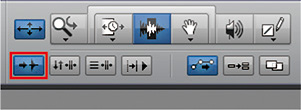
この検出されたトランジェントを頼りにサンプルをカット(command[Mac]/Ctrl[Windows]+E)していきます。

ただし、必ずしも検出された場所すべてをカットするのではなく、ランダムにカットするのがポイント。その後、編集モードでシャッフル・モード(F1)を選び、選択したクリップを移動させると、クリップを文字通り“シャッフル”できます。
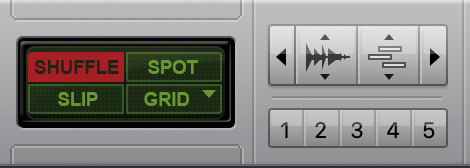
この機能を使うことによって、打ち込みでのビート・メイクとは一味違う偶発性を期待できるのです。中途半端なところでトランジェントが検出される場合もありますが、そこで切ってしまってシャッフルすると面白いグルーブが生まれる場合もあるので、いろいろ試してみてください。いいフレーズができたら、思い切ってクリップを統合(option[Mac]/Alt[Windows]+Shift+3)してしまいましょう。
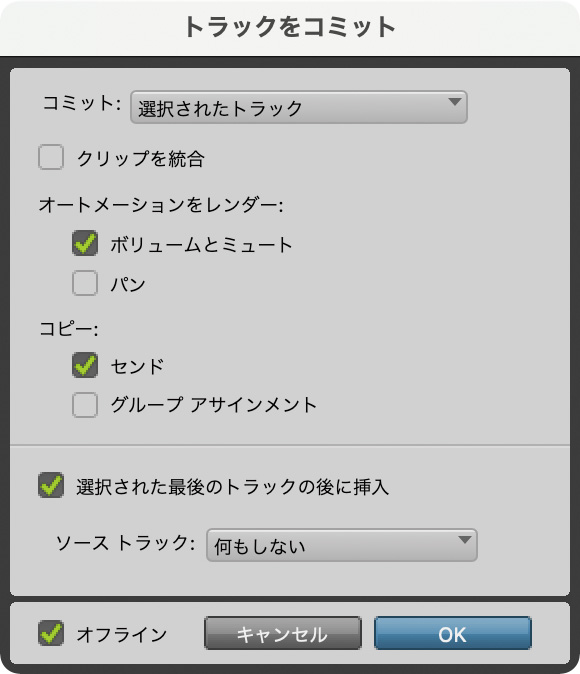
打ち込みのベースはオーディオ化してさらにグルーブを追求
ここからはドラム作りに入ります。まず、先ほど作ったサンプル・フレーズに合うドラム・ループを探してインポートし、そこへさらにキック、スネア、ハイハットなどを重ねていきます。このとき単純に重ねてしまうと、低域が必要以上に重くなったり、ボヤっとしてしまったりする場合があるので注意が必要です。そういう場合、僕はEQではなくマルチバンド・コンプを使ってドラム・ループの中低域から低域部分のボリュームを下げます。
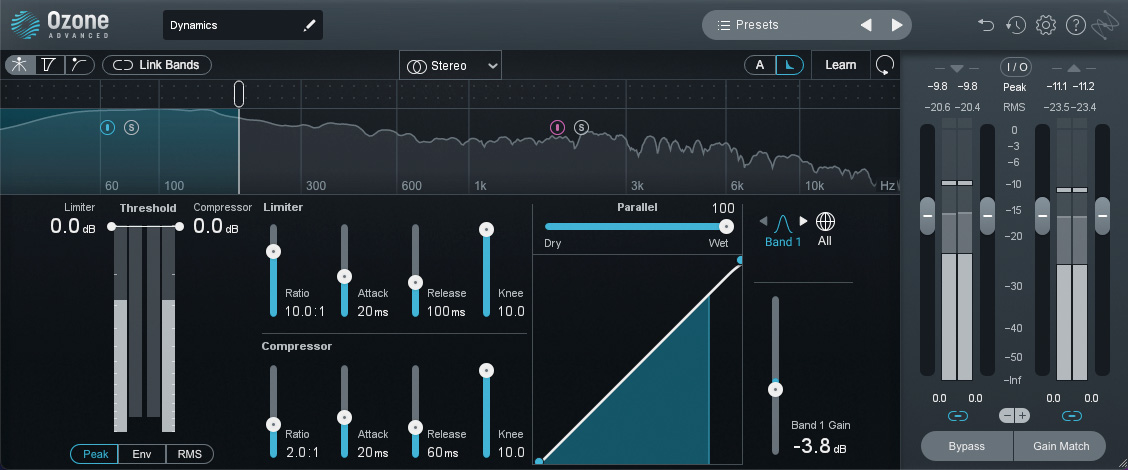
そうすることで元のドラム・ループのグルーブを生かした状態で新たなドラム・ループを作ることができるのです。また、キック、スネア、ハイハットのタイミングはスリップ・モード(F2)で、クリップを実際に動かして耳で確認しながら決めていくとよいでしょう。
ドラムが完了したら次はベース。今回、音源にはSPECTRASONIC Omnisphereのプリセット、“Boxy Moog”を使いました。サンプルのキーを探って、そのルート音をMIDIエディタで打ち込んでいきます。ここで気をつけたいのが音の長さ。サンプルのグルーブに合うように、MIDIノートの長さを調整します。
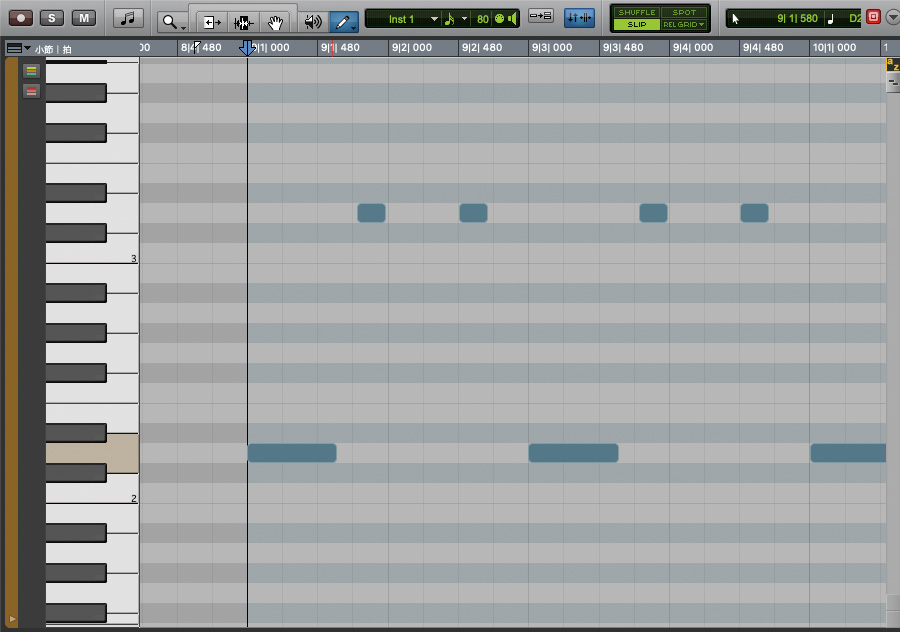
打ち込みが完了したら、トラック・コミットでオーディオ・クリップとして書き出します。そのクリップをエディットして音の長さやタイミングなどをさらに追い込み、グルーブを追求していきましょう。トラック・コミットはCPU負荷を減らす効果もありますが、オーディオ化して後戻りできない状況を作ることによって、次に何をすればいいかが明確に見える場合があるので積極的に使ってみてください。
ビートの形が見えてきたら、サンプルの質感を整える作業に入ります。ここで僕はPro Tools付属のLo-Fiをよく使います。画面上段のSAMPLE RATEの数値を下げると、EQで削るのとは違う感じでハイが落ちていくので、高域を落ち着かせるのにとても使えるプラグインです。
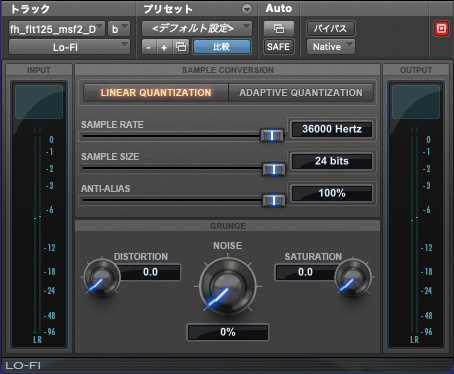
ほかのパートにもエフェクト類を積極的にかけていきます。例えば、キックにはPLUGIN ALLIANCE SPL Transient Designerをインサート。SIDE CHAIN FILTER機能で低域のアタックをコントロールして、ベースと一緒に鳴らしながらキックがはっきり聴こえるポイントを探します。

またSIR AUDIO TOOLS StandardClipもインサートしてキックのピークを抑え、ミックス全体の音量を上げられるようにします。

さらに、これらの処理で失われたトランジェントを少し戻すためにIZOTOPE Neutronのモジュール、Transient Shaperでアタックを少し上げ、サステインもコントロールすればキックの完成。
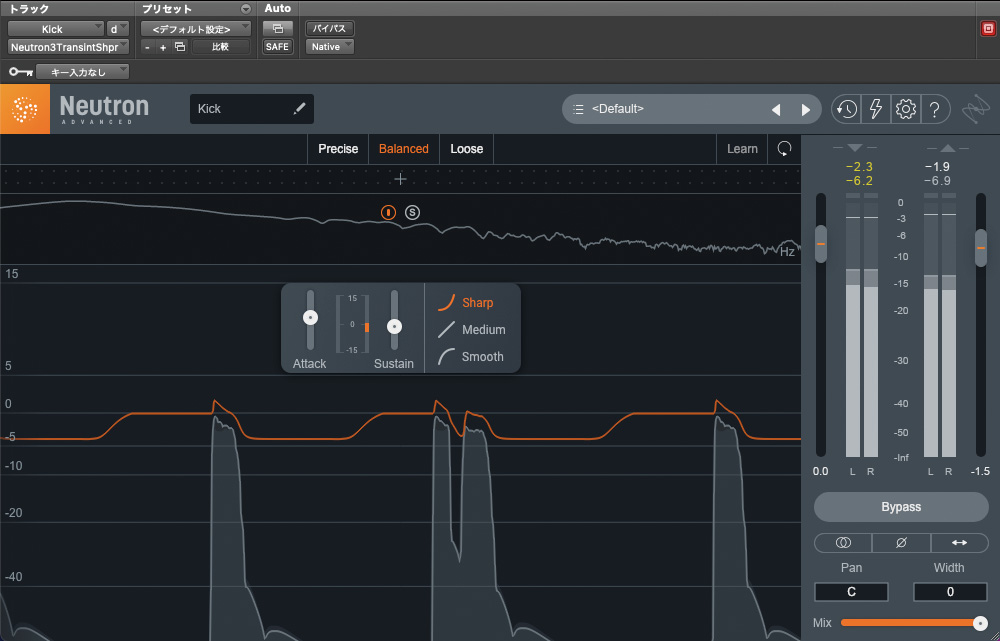
そのほか、ベース・トラックをサイド・チェインで少しダッキングさせると、キックとベースのすみ分けをよりはっきりさせられます。
あとはマスター・トラックでEQやStandard Clip、FABFILTER Pro-L 2などを使い音を大きくします。これで曲のボディとなる部分の完成。この段階でいろいろなラッパーや梅田サイファーのメンバーに聴かせたりします。
駆け足で説明してきましたが、いかがでしたでしょうか。もちろん、使う素材によって方法は変わってくるので、ここでの説明が全てに当てはまるわけではないのですが、皆さんのビート・メイクのヒントになれば幸いです。次号からは実際に手がけたトラックを例に制作方法を紹介していきます。
Cosaqu(梅田サイファー)
【Profile】大阪の梅田駅にある歩道橋で行われていたサイファーの参加者から派生した集合体、梅田サイファーのメンバーであり、ビート・メイカー/ラッパー/エンジニアとして活躍。梅田サイファー「KING」「かまへん」をはじめ、ヒプノシスマイクのどついたれ本舗「なにわ☆パラダイ酒」、さらには『キングオブコント2022』のオープニングなどの作曲も手掛けるなど、活動は多岐にわたる。
【Recent work】
『RAPNAVIO』
梅田サイファー
(ソニー)
AVID Pro Tools

LINE UP
Pro Tools Intro:無料|Pro Tools Artist:15,290円(年間サブスク版)、30,580円(永続ライセンス版)|Pro Tools Studio:46,090円(年間サブスク版)、92,290円(永続ライセンス版)|Pro Tools Ultimate:92,290円(年間サブスク版)、231,000円(永続ライセンス版)
REQUIREMENTS
Mac
▪macOS Big Sur 11.7.10〜Ventura 13.5.2
▪M2、M1およびINTEL Dual Core(i5または、それより速いモデルを推奨)
※Catalinaはテストされていないが、正常動作が期待できる
Windows
▪Windows 10/11(22H2)
▪64ビット INTEL Core Processor(i3 2GHzまたは、それより速いモデルを推奨)



