
Liveを主力製品とするベルリン拠点のDAWメーカー=ABLETONが、iOSアプリのNoteをリリースしました。Liveが登場してから20年以上が経ちますが、意外にもiOSアプリは初めてということで、一体どういうアプリなのか期待が高まります。それでは早速、見ていきましょう。
LiveライクなUIで曲作り
ABLETONによると、Noteのコンセプトは“出先で曲のアイディアをメモするためのアプリ”とのこと。MIDIシーケンサーとシンセ、サンプラーなどのソフトウェア音源が中心の構成で、ループの作成に特化しています。モバイル環境で使いやすくするため、あえてアプリの機能をシンプルに削ぎ落とし、細かい作業はパソコン上のLiveで作業する設計です。
例えば、“サウナに合う音楽を作ろう”と思ったら、実際にサウナに行ってととのったあと、休憩室でAPPLE iPhoneにイアフォンをつなげ、サンプリングしたりしてループを幾つか作成。帰宅後にプライベート・スタジオのパソコンでアレンジやミックスなどの仕上げ作業を行うという制作スタイルが可能になります。
Noteの動作環境はiOS 15以降を搭載したiPhone/iPad/iPod Touchで、現時点ではAndroidに未対応。今回はiPhone/iPad両方でテストしましたが、アプリの機能やユーザー・インターフェースは共通で、縦持ちで使いやすいようにデザインされています(画面①、画面②〜⑪はiPhoneの画面)。
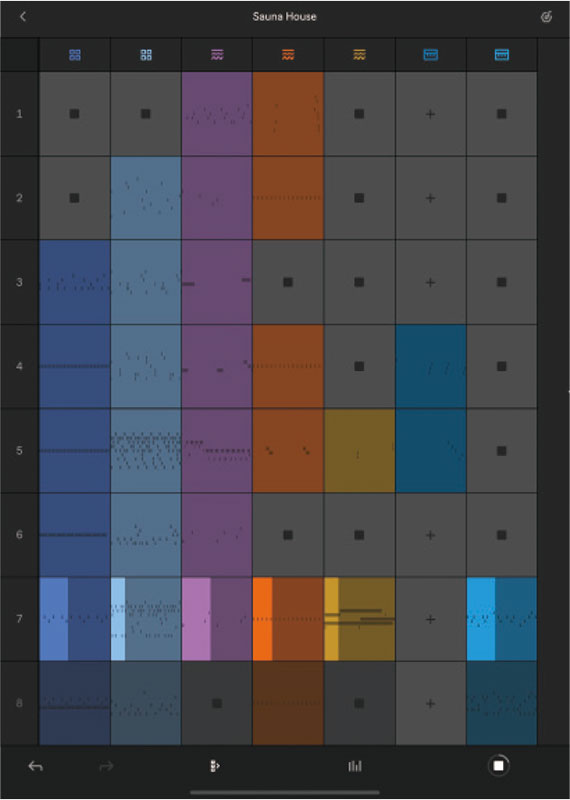
なお、Noteはスタンドアローンで使う前提なので、執筆時点では外部MIDI機器に未対応。外部との同期はWi-Fiを使ったABLETON Linkのみ対応しています。
それではアプリを実際に起動してみましょう。なお、この記事は開発中のベータ版を使用して執筆しているため、実際の製品版とは機能や名称が一部異なる場合があります。
Noteを起動すると最初に表示されるのは、“セット”が並ぶライブラリー画面です(画面②)。一番上の“ABLETON CLOUD”の表示が気になるところですが、これに関しては後述します。まず打ち込みを始めるために画面右上の“+新規セット”をタップ。すると、メイン画面となるセッションビューに移動して、ここからNoteの各機能へアクセスできます。
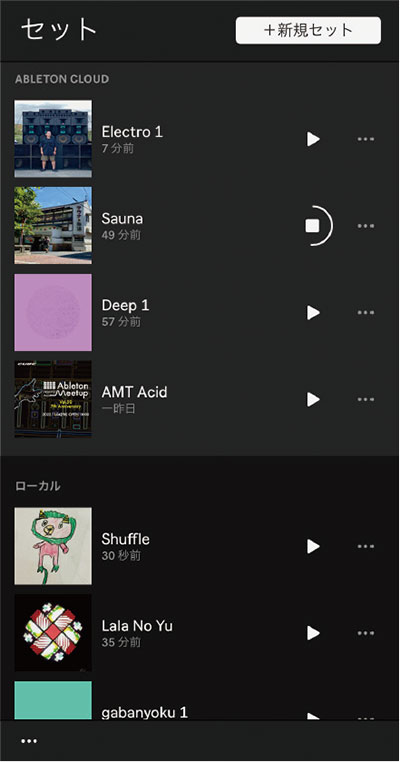
セッションビューでまず目に入るのはグリッド状に並んだ四角形(画面③)。これはクリップと呼ばれる打ち込んだシーケンスを保存しておくスロットで、スロットの縦1列=音源のトラック1チャンネル分という構成になっています。
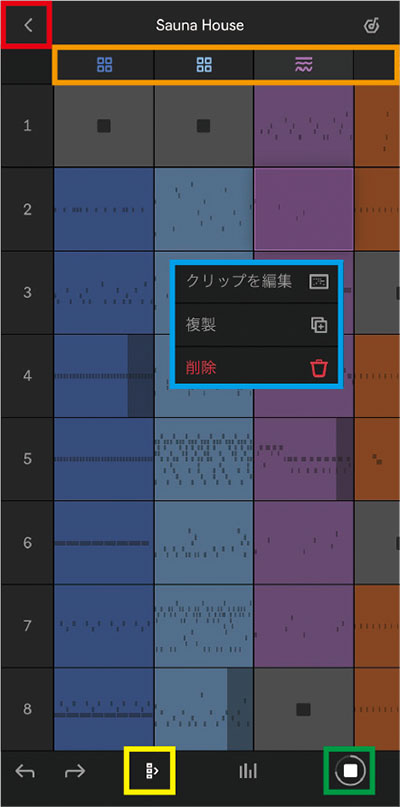
画面下部のタブからサイドバーを表示させると、画面左端にシーンと呼ばれる数字が表示され、この数字をタップすると横一列に並んだクリップを同時に再生します。Noteではトラックとシーンを最大8つまで使用できます。
各クリップの最上段にあるアイコンをタップすると、音作りや打ち込みを行うインストゥルメントビュー(画面④)に移動します。実際に打ち込んでみましょう。
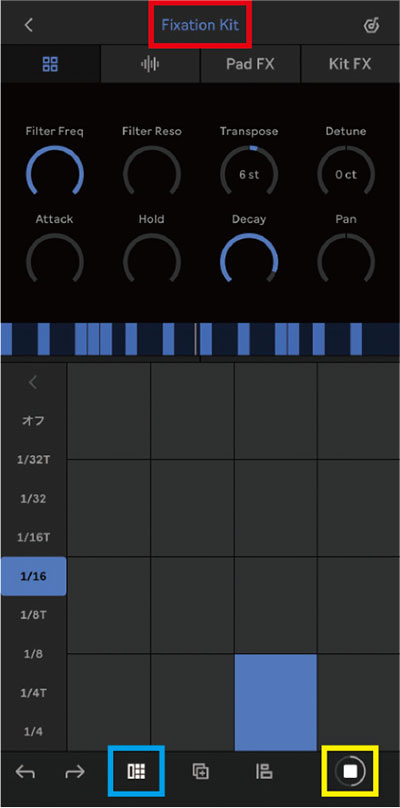
新規セットを作成すると、トラックにドラムやシンセなどの音源がランダムに読み込まれます。プリセットを変えたい場合は、インストゥルメントビュー画面上部のプリセット名をタップするとブラウザーが開き、プレビューや読み込みができます。
インストゥルメントビューの上部にはツマミが8つ並び、ここで各トラックの音源やエフェクトのパラメーターを調整できます。画面の下半分には16個のパッドがグリッド状に並んでいて、これらをタップすると音が出ます。
まずはドラム音源のトラックでパッドをタップしてビートを打ち込んでみましょう……と思って画面を見ると、録音ボタンがありません。Noteでは演奏情報が常に記録されていて、演奏した後に画面下部のキャプチャボタンをタップするとその内容がクリップに反映される仕様です(画面⑤)。操作の手数を減らし、狭い画面内での操作ミスを防ぐよく考えられた設計で、Live 10以降に搭載された“キャプチャ”と同じ機能です。

メトロノームに合わせて打ち込む場合は、画面右上の歯車アイコンをタップしてセットの設定を開くとメトロノームのオン/オフができます。
クリップがない状態で演奏すると画面下部に“クリップを作成”が表示され、タップすると新規クリップが作成されます。既存のクリップがある場合は表示が“適用”になり、タップするとそのクリップにオーバーダブされます。
なお、16パッドで打ち込む場合はベロシティ固定ですが、強弱を付けたい場合は画面下部のサイドバーを開くアイコンをタップして、サイドバーから“1パッド”をタップします。すると、パッドが1つだけ表示され、パッドの上側がベロシティが大きくなり、下側が小さくなります。
筆者が気に入ったのはリピート機能を使った打ち込み。サイドバーからリピートする音符を設定すると、パッドを押しているだけでタイミングを合わせて、その音符の細かさで連打してくれます。前述の1パッドと組み合わせると細かいビートの打ち込みも可能です(画面⑥)。
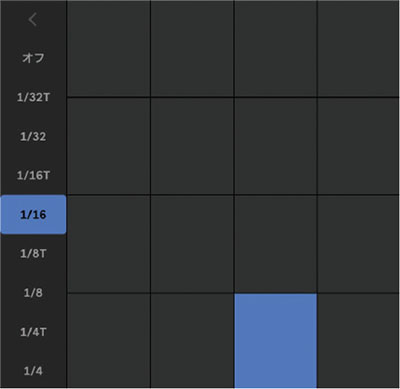
打ち込んだMIDIノートはインストゥルメントビューの中央部にピアノロールの形で表示されます(画面⑦)。
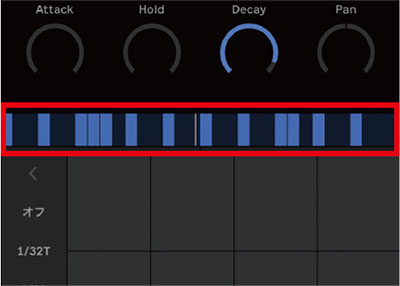
ここをタップするとピアノロールが拡大して、リズム・パターンやフレーズを編集できます(画面⑧)。画面はシンプルですが、MIDI編集に必要な機能を一通り備えています。
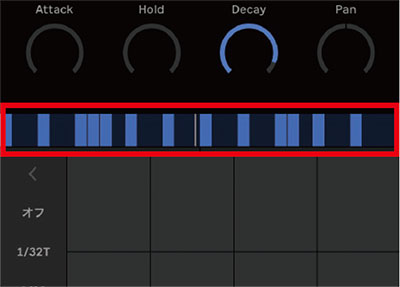
MIDIノートを編集するときは、画面上のピアノロールで編集したいノートをタップし、画面下部でそのノートに対する操作を選択します。特筆すべき点はその操作性で、よほど細かく打ち込んでいない限り、対象のノートを不思議なほど正確に選択できます。
また、MIDIノート下部の小節番号をタップするとループ範囲の設定、右にスワイプすると小節の複製、左にスワイプすると小節の削除など、狭い画面の中でも必要な機能は犠牲にせず使いやすいように作られています。
次はシンセを打ち込んでいきます。基本的な流れはドラムを打ち込むときと同じですが、インストゥルメントビュー下部にあるパッドの構成が少し変わります。シンセでは音階がパッドに並んでいて、キーとスケールを指定するとその音階に含まれる音だけがパッドに並びます。この設定も前述のテンポと同じ画面で可能です。画面にピッチなどの情報は表示されないので、何を打ち込んでいるか分からないときもありますが、その気楽な感じでもいい感じのフレーズが作れます。なお、鍵盤が必要なときは、サイドバーから鍵盤表示にも切り替えられます(画面⑨)。
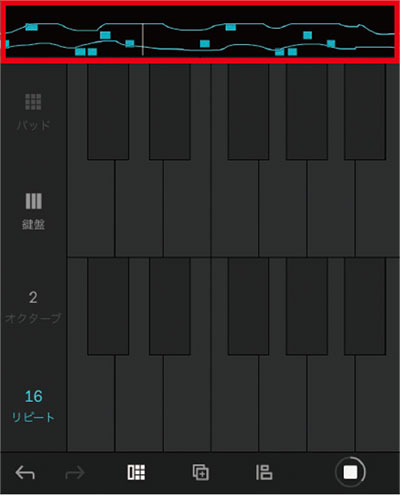
また、シンセの場合は音階だけでなくその音の変化も演奏の一部となりますが、カットオフなど音の変化を記録したい場合は、ツマミを動かした後に画面下部のキャプチャボタンをタップするだけでオートメーションが記録されます。
サンプリングも可能
それではNoteに収録されている音源やエフェクトを見ていきましょう。これらはNoteでスケッチした後にLiveでさらに深く音作りできるよう、Liveと共通のものが使用されています。搭載されているインストゥルメントは、ドラム・サンプラーのDrumRack、マルチ音源のSamplerと、シンセサイザーの3種類。収録されているプリセットはドラム・キットが56種類、サンプラー/シンセは計296種類で、豊富だけど多すぎない、ちょうどいいあんばいのボリューム感です。
ドラム音源はリズム・マシンなどの打ち込み向けサウンドだけでなく、生ドラムや生音を加工した”Hybrid Kit”まで、幅広いジャンルに対応できるキットを厳選して収録しています。 サンプラー/シンセのプリセットは生ピアノなどのアコースティックな楽器から各種シンセ音、上昇音のような効果音までこちらもさまざまなシチュエーションで使えます。
内蔵のエフェクトは、イコライザー/モジュレーション/空間系/ひずみ&汚し系からベーシックなエフェクトを7種類搭載し、プリセットも収録。このエフェクトは各トラックに2系統ずつ使用することができます。エフェクトのオートメーションもMIDIノートの打ち込みと同様、指でツマミを動かした後にキャプチャボタンをタップすれば記録されます。スネアの音をディレイで飛ばすようなことまで指先で可能です。
打ち込んだ各トラックのバランスを整えるときは、セッションビュー下部のタブからミキサーを呼び出します(画面⑩)。ミキサーは音量の調節/ミュート/ソロしかできませんが、スケッチ用途には必要十分。この割り切りがNoteをシンプルに保つ秘訣なのでしょう。
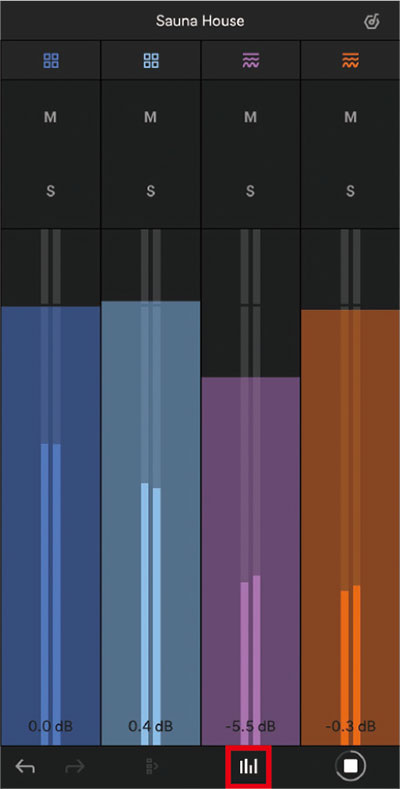
Noteにオーディオトラックはありませんが、Drum RackやSamplerでサンプルの録音や読み込みができます(画面⑪)。録音したサンプルはピンチ・イン/アウトで再生範囲を設定したり、音量変更などが可能。筆者もサウナの館内放送をSamplerで録音して、その場でピッチを付けたり、エフェクトをかけたりして、すっかり楽しくなってしまいました。

こうしてループを幾つか作成して、そろそろ曲の構成を組む段階まできました。そろそろ、Liveに作業を移行するタイミングです。ここで登場するのがABLETON CLOUD。これは文字通りABLETONのクラウドを通じて、NoteのセットをLiveやほかのiOSデバイスのNoteに受け渡すためのもの。5つまでのセットをクラウド上に保存し、それをLiveのブラウザーから開くことができます。残念ながら、執筆時のLive最新ベータ版でも、まだABLETON CLOUDが実装されていなかったため試せなかったのですが、Noteのリリースと同時にLiveでも使えるようになる予定です。
試しにNoteのセットを共有機能でMacにコピーしてLiveで開いてみたところ、インストゥルメントやエフェクトが読み込まれ、クリップやオートメーションなどのパラメーターも正確に反映されていました(画面⑫)。オーディオエフェクトも多数インサートされていて、これをiPhoneで動かしていたことに驚かされます。なお、Live以外のDAWユーザーのために、Noteからオーディオ・ファイルも書き出せます。

一通りNoteを使用してみて、文字やボタンが少ないシンプルなインターフェースがモバイル環境ではとても使いやすいと感じました。シンプルでも制作に必要な機能は備えていて、レオナルド・ダ・ヴィンチの“洗練を突きつめると簡潔になる”という言葉を見事に表しています。
また、MIDIシーケンサーと音源が中心という構成はグルーブ・ボックスと共通しているので、DJやライブ・パフォーマンス用途にも使えそうだと感じました。現時点では外部MIDI機器と連携することはできませんが、これからの展開が楽しみです。
KOYAS
【Profile】電子音楽シーンで活躍するアーティスト/プロデューサー。PCとハードウェアを組み合わせたライブ、イベント/レーベルの運営、ABLETON認定トレーナー等、その活動は多岐にわたる。
ABLETON Note
1,000円

REQUIREMENTS
▪デバイス:iPhone/iPad/iPod Touch
▪OS:iOS 15/iPadOS 15以降



