
皆さん、こんにちは。音楽プロデューサーのPuckafallです。普段はIMAGE-LINE FL StudioをWindowsのコンピューターにインストールして使用しています。連載第1回は、最新のバージョン21で追加/改善された機能の中から、私が気に入っているものをご紹介しましょう。
Themeでプロジェクト画面のカラーを好みの配色に設定可能
FL Studioの画面と言えば、多くの方がグレーを基調とした画面を思い浮かべるのではないでしょうか。今回のバージョン21ではThemeという新機能が追加され、自分好みの画面カラーに変更することが可能になりました。デフォルトの画面カラーも十分に魅力的ですが、楽曲の雰囲気に合わせて画面カラーを変更できると、よりスムーズかつ楽しく音楽制作に取り組むことができるでしょう。
画面カラーの変更は、プロジェクト画面左上にあるMenu panelから“OPTIONS→Theme settings”とクリックし、出現したSettings画面のThemeタブにて行えます。
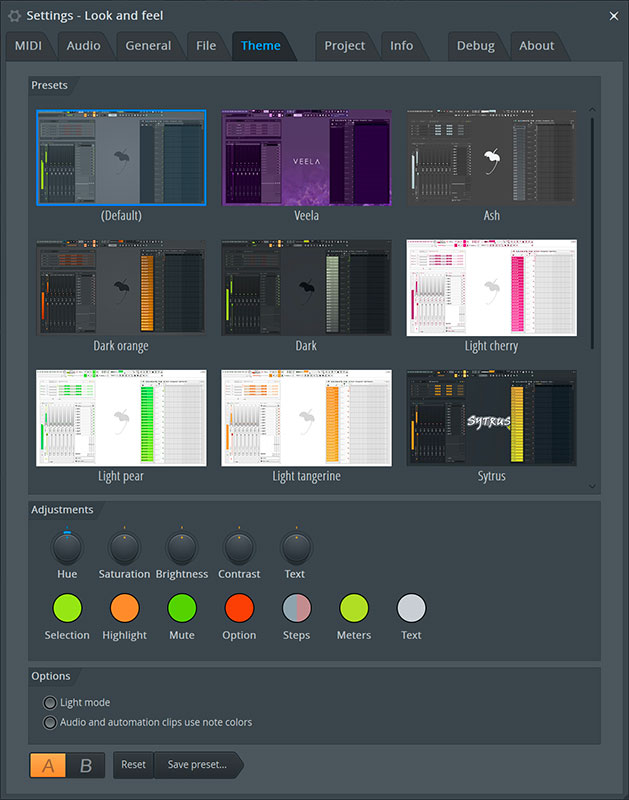
このタブには画面カラーのプリセットが10種類用意されており、選択するだけで画面カラーの変更が適用されます。とりあえず変化を試してみたいのであれば、これらの基本的なプリセットを使用してみるとよいでしょう。
さらに自分好みにカスタマイズしたい場合は、Themeタブ下段にあるAdjustmentsセクションで色調やコントラスト、明るさなどの詳細設定が可能です。Hueノブでは画面全体の色調を、Saturationノブでは色の強度を、Brightnessノブでは画面全体の明るさを、Contrastノブでは画面内にある各要素の相対的な明るさの差を、Textノブでは画面上にあるテキストの明るさを調整することができます。
加えてこれらの下段にあるSelectionボタン、Highlightボタン、Muteボタン、Optionボタン、Stepsボタン、Metersボタン、Textボタンによって、より詳細なカスタマイズが可能です。私が画面カラーを設定する際は、特にContrastとBrightnessを設定します。これらを調整することにより、画面上の文字やピアノロールなどが非常に見やすくなますし、使いやすさも向上します。ぜひTheme機能を活用して、自分好みの画面カラーに設定してみてください。
Favorite機能を駆使して作業効率アップ! 波形表示されるようになったサンプル・プレビュー
昨今どの音楽ジャンルの制作においても、サンプル・パックやサンプル素材は使用頻度が高いツールの一つに入るのではないでしょうか。音楽制作を長年続けている方の中には、膨大な数のサンプル・パックを所有している方も少なくないでしょう。私自身もその一人です。あまりにもサンプル・パックの数が多いため、目当てのものを見つけるまでに数分もの時間が掛かることがよくあります。
しかし今回のアップデートによって、プロジェクト画面左端にあるBrowserにFavorite(お気に入り)機能が追加されました。
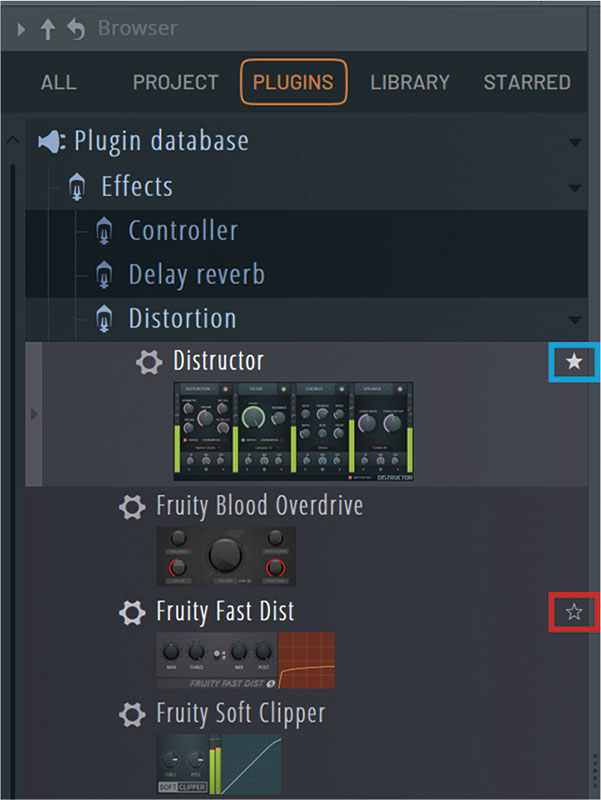
Browserはプロジェクト・ファイルやFL Studio付属インストゥルメンツ/エフェクト、サード・パーティ製プラグイン、サンプル・パックやサンプル素材などを管理する画面です。この画面上で自分が気に入ったサンプル素材やエフェクトなどにマウスのカーソルをかざすと“☆”マークが出現するので、これをクリックすることで“★”マークに変化し、Favoriteとして登録することができます。
Favorite機能を活用することで、制作に必要なサンプル素材やプラグインなどをすぐに見つけ出すことが可能です。これによって無駄な時間を大幅に節約でき、より音楽制作に集中することが可能になるでしょう。
もう一つ、バージョン21のBrowserにおいて気に入っている機能があります。それはBrowser上で選択したサンプル素材のプレビューが改善されたこと。これまではBrowser上で選択したサンプル素材の波形が表示されなかったのですが、バージョン21では表示されるようになりました。
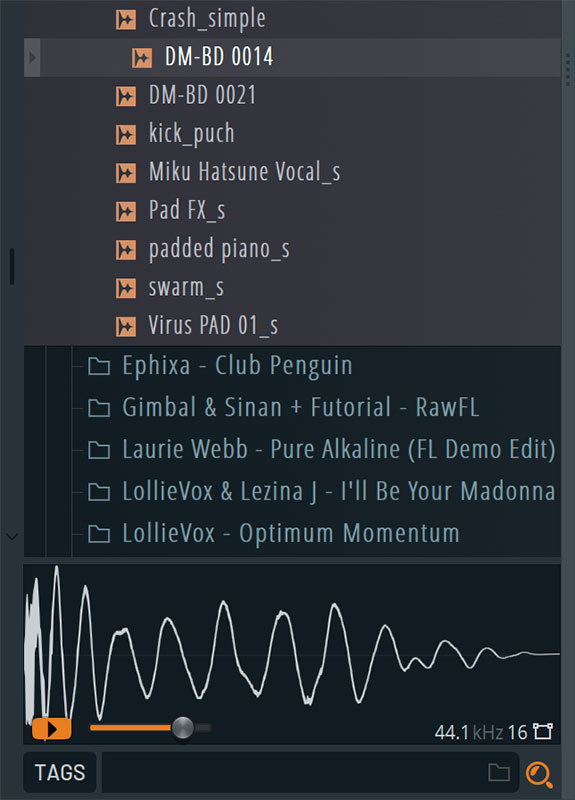
Browser画面左下の“▶”アイコンをクリックすることで再生されるのはもちろん、波形の好きなところにカーソルを置いて右クリック(Macではcommandキー+クリック)すれば、その位置からプレビューすることも可能です。この機能は、ワンショット以外のサンプル素材を選ぶときに役立ちます。
より直感的な操作を実現したオーディオ・クリップのフェード・イン/アウト処理
以前のバージョンでもオーディオ・クリップのフェード処理やゲイン調整は可能でしたが、アップデートによってより簡単かつ直感的に編集することができるようになりました。私自身、今回のアップデートの中で実用的になったと一番感じている部分です。
具体的な操作方法を説明しましょう。オーディオ・クリップの上にカーソルをかざすと、クリップの両端に三角形のマークが現れます。
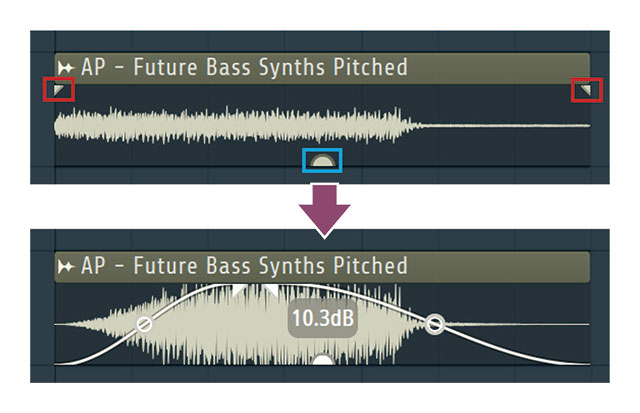
これらを左右にドラッグすることで、フェード・イン/アウトを調節可能です。さらにオーディオ・クリップの中央下段には半円のマークが出現しますが、こちらでは上下にドラッグすることでゲイン調整が行えます。しかも、これらの処理は各オーディオ・クリップのみに適用されるため、Playlist上のオーディオ/MIDIクリップを部分的に編集可能にする機能=Make Uniqueの設定は不要です。ちなみにフェード・イン/アウト処理を施したオーディオ・クリップ同士を重ねれば自動でクロスフェードされるようになっているのも、ユーザーとしてはうれしいポイントです。
私自身の使い方としては、FXやドラムなどに使用することが多いです。特にドラムの各パーツにフェード・イン処理をすることで、絶妙なグルーブを作り出すことができるでしょう。自分の耳でしっかり確認して、やりすぎないようにするのがコツです。
最後にもう一つ紹介したいのが、自動セーブ機能。私たちDTMerの最大の敵は、おそらくコンピューターが急にクラッシュしてしまうことではないでしょうか。以前のバージョンでも自動セーブ機能はありましたが、最短で5分ごとの間隔でした。バージョン21では毎分ごとの自動セーブが可能になっています。設定は、Theme設定で登場したSettings画面FileタブのBackupセクションで行えます。
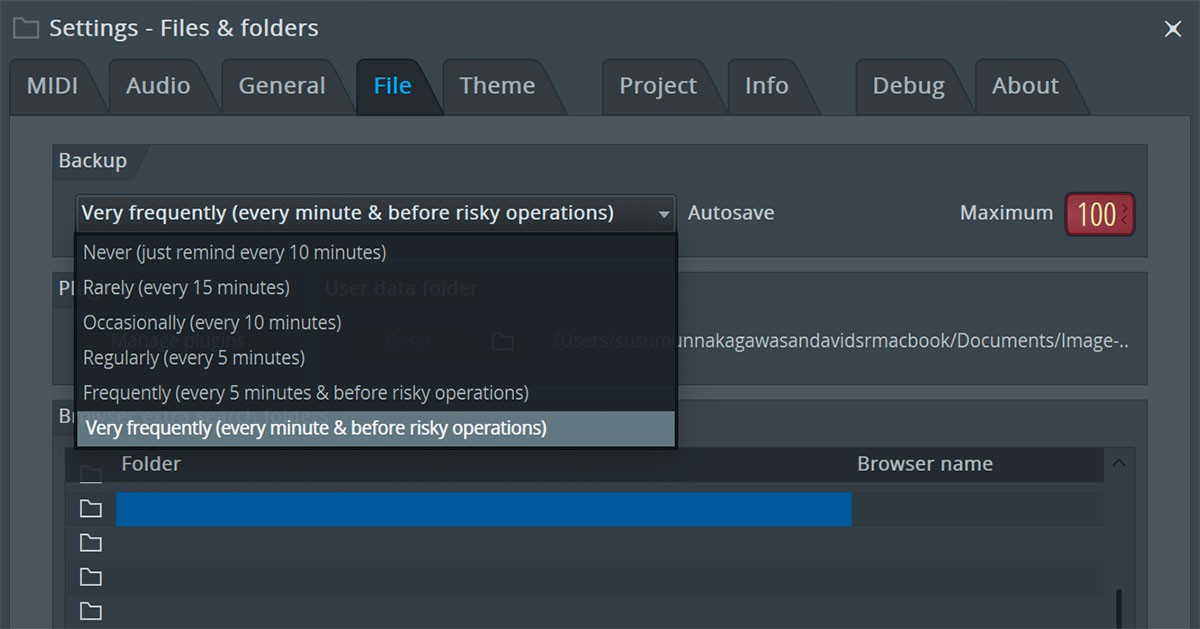
これで急なクラッシュにおびえることなく、安心して作業が行えるでしょう。それでは、また次回お会いしましょう!
Puckafall
【Profile】2000年生まれのヒップホップ・プロデューサー、ビート/ループ・メイカー。2020年からIMAGE-LINE FL Studioを用いたビート・メイキングを始める。これまでにリル・キード、ハンクスホーといった海外のラッパー勢のほか、国内ではJP THE WAVYやLEX、Only U、Sound's DeliのメンバーTim Pepperoni、Showyなどへ楽曲提供している。またオンライン・ゲーム、VALORANTのWEB CM音楽も制作。ピアノやシンセサイザーを使用した哀愁のあるループが特徴だ。
【Recent work】
『宝物』
Showy
(Showy Prodaction)
IMAGE-LINE FL Studio

LINE UP
パッケージ版発売決定!
FL Studio 21 Fruity:19,800円|FL Studio 21 Producer:33,000円 |FL Studio 21 Signature:39,600円|FL Studio 21 Signature クロスグレード:25,300円|FL Studio 21 Signature 解説本バンドル:41,800円|FL Studio 21 クロスグレード解説本バンドル::27,500円
REQUIREMENTS
▪Mac:macOS 10.13.6以降、INTELプロセッサーもしくはAPPLE Silicon M1をサポート
▪Windows:Windows 8.1/10/11以降(64ビット)INTELもしくはAMDプロセッサー
▪共通:4GB以上の空きディスク容量、4GB以上のRAM



