
初めまして、作編曲家の島田尚です。ドイツに本社を置くBITWIGが、音楽制作ソフトBitwig Studioをバージョン4にアップデートしました。ここでは、これから全3回にわたって、Bitwig Studio 4の魅力を紹介していきたいと思います。第1回は、日本のユーザーにとってありがたい“日本語ローカライズ”や新機能の一つ“オーディオ・コンピング”などについて話していきましょう。
新規ユーザーにとってもうれしい日本語ローカライズ
Bitwig Studio 4を立ち上げてまずうれしく思うのは、“日本語ローカライズ”です。バージョン3までは英語表記でしたが、バージョン4からはメニューや画面最下段に表示される 説明文、各デバイスのインタラクティブ・ヘルプなどがほぼ全て日本語化。より簡単に機能や操作方法を知ることができるようになりました。
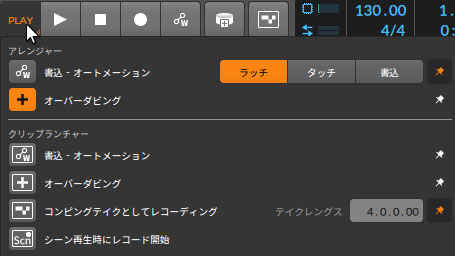
特に初めてBitwig Studioを触るユーザーの場合、“あの機能はどこにある?”と悪戦苦闘し、余裕が無い状態。そんな中でメニューや説明文が日本語表記だと、各段に慣れ親しむスピードが速くなるのではないでしょうか。そういった意味でも今回の“日本語ローカライズ”は、今まで以上にBitwig Studioの敷居をグッと下げてくれることでしょう。
次に紹介したいのは、Bitwig Studio 4の新機能の一つでもある“オーディオ・コンピング”です。皆さんはボーカルやギター、そのほかの楽器をレコーディングする際、何度もテイクを重ねているうちにトラック数が増えてしまい、最終的に整理できなくなってしまった経験はありませんか? そんなときに役に立つのがこの機能です。
どんなことができるのかというと、例えばボーカルなら一つのトラックに複数のテイクを録りためていき、最終的にそれぞれの“良いとこ取り”をして完ぺきな1trを作り上げるということが可能です。より良いテイク同士を“つなぎ合わせていく”ようなイメージと言ってもよいでしょう。
それでは具体的な手順を、トラックを立ち上げるところから丁寧に説明していきます。まずは画面最上段にあるツール・バーから、“ADD→追加-オーディオトラック”とクリック。そして、画面左端にあるインスペクタのテキスト欄に“Vocal”とタイプします。これは後々トラック数が増えたときに、それぞれが何用のものなのかをすぐに分かるようにするため。ですので、この作業はトラックを立ち上げた段階で行うとよいです。
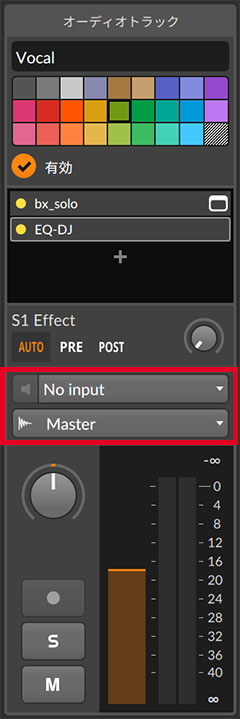
次にインスペクタにある“トラックソース”プルダウン・メニューを開き、マイクが接続されているオーディオ・インターフェースのチャンネルを入力ソースとして選択します。そしてこのボーカル・トラックのヘッダーにある録音可能ボタンをクリックし、トラックを録音待機状態にしましょう。
ツール・バーにあるレコード・ボタンをクリック後、再生ボタンを押すと録音が始まるので、最初のボーカル・レコーディングを進めます。歌い終わったら停止ボタンを押して2テイク目へ。再びツール・バーの録音/再生/停止ボタンを使って、複数のテイクをレコーディングします。
オーディオ・コンピングで複数のテイクを良いとこ取り
ここからはオーディオ・コンピングの作業です。先ほど録音したオーディオ・クリップをダブル・クリックすると、オーディオ波形が拡大。次に詳細エディタパネルにある“Comping”ボタンを選択すると、トラックの下段に“Take 1”“Take 2”など、録音したテイクの数だけレーンが展開されます。
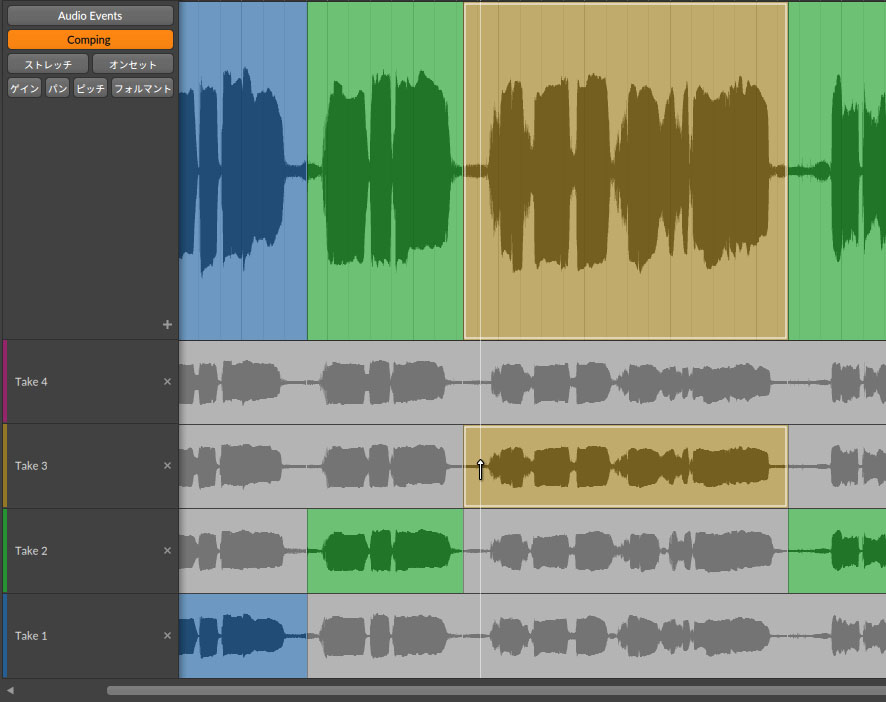
これらのレーン上にマウスを持っていくと、カーソルが“↑”に変化します。この状態でどれか一つのレーンをクリックをすると、そのレーン全体がアクティブに、つまり再生をしたときにはこのレーンが鳴るようになるのです。
同じ状態で今度はレーン上にある必要な波形部分のみを選択してみましょう。すると、この範囲のみをアクティブにすることができます。これらを使い分けることによって、例えば全体的にはTake 4を採用しつつも、最初の1小節目はTake 1、3小節目はTake 2を再生するという具合に、ベストなテイクを簡単につなぎ合わせることができるのです。
各レーンのつなぎ目を調整するのも簡単です。選択したレーンの波形部分の端にカーソルを持っていくと、カーソルが“◁↑▷”に変化。この状態で左右にドラッグすると、異なるレーンにおいて選択した部分同士をすき間なくぴったりと調整することができます。
このオーディオ・コンピングは、アコギをマルチマイクでネック側/ボディ側というふうに分けて録音する際にも役立つでしょう。コンピングしたいオーディオ・クリップを複数選択し、画面最下段の左側にある“Show Detail Editor Panelボタン→レイヤー編集モード・ボタン”とクリックすると、“レイヤー編集モード”画面が現れます。このモードでは、複数トラックに格納されたそれぞれのレーンを1つの画面内でコンピングすることが可能なのです。このようにマルチマイクでのレコーディングでは、関係性の高い複数のトラック同士を同時にコンピングすることも行えます。これらの点から、Bitwig Studio 4は非常に便利になったなという印象です。


アクティベート解除を使えば遅延問題をより改善できる
最後は、個人的にお気に入りの機能を紹介しましょう。それは、プラグインの“アクティベート解除”。画面左上にある電源ボタンを“Shift+クリック”することで可能です。これを筆者は、高レイテンシーのプラグインを挿している状態かつ、MIDIコントローラーでソフト音源を手弾きするときなどによく用います。単純にプラグインの電源ボタンをクリックしてバイパスするだけでは遅延の問題が発生したままなのですが、上記の方法を用いればパラメーター設定を保ったまま、そのときだけ遅延の問題をより改善することが可能なのです。こういった細かい点まできっちりと考えられている辺り、さすがはBitwig Studio 4だなと思います。
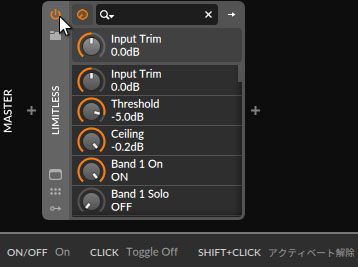
以上、Bitwig Studio 4の新機能から筆者のお気に入りポイントまでをかけ足でお話ししましたが、その魅力は伝わりましたでしょうか? 次回はBitwig Studio 4の新機能である“オペレーター”を中心に解説していこうと思います。お楽しみに!
島田尚
【Profile】作編曲家/ギタリスト/キーボーディスト。秋元康が総合プロデュースを行う48グループや坂道シリーズなどのほか、TV番組やCMの音楽を手掛ける。王道ポップスからエレクトロ、ストリングス/ブラス・アレンジ曲までオールマイティに対応。クラシック/ジャズ、両方の音楽理論に基づいた、楽曲にふさわしいプロデュース能力に定評がある。
【Recent work】
『Eternity』
RINGOMUSUME
(RINGO MUSIC)



