
こんにちは。作曲家の高木洋です。連載4回目はMOTU Digital Performer(以下DP)で映像に合わせた音楽制作のやり方と、手軽な譜面用データ作成方法をご紹介します。
シーケンス上の映像のスタート位置は“チャンクスタートの設定”で変更
映画音楽の仕事では、タイムコード入りの映像ファイルをDAWに読み込ませ、テンポや拍子などを調整しながら映像のタイミングに合わせた音楽を作る技術が求められます。“音楽に合わせて映像を作ってもらう”のではなく“映像に合わせて音楽を作る”のです。素晴らしい音楽を思いついても“ああ、あと3小節削らなきゃ”とか、“あと2拍増やさないと”とか、さまざまな制約を乗り越えて曲を作る必要があります。特殊な仕事ですが、やってみるととても楽しいですよ。
ではタイムコードについて簡単に説明します。タイムコードとは映像と音声の同期に用いられるもので、02:03:26:08(時:分:秒:フレーム)といった表示をします。フレームとは映像の最小単位で、映画においては1秒間24フレームです。まずDPに映像を読み込ませる際は、シーケンスエディターウインドウを表示させ、左側のトラックセレクターから“ムービー”を選択します。
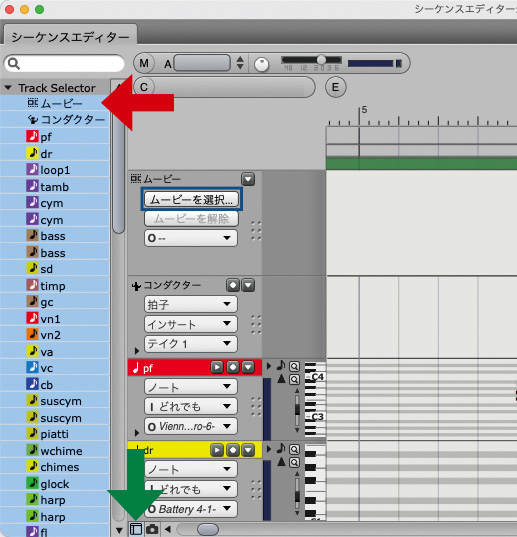
ムービートラックが表示されたら“ムービーを選択...”というボタンを押し、任意の映像ファイルを選択すると、ムービーウインドウが現れ、映像が表示されます。次にコントロールパネル右下の辺りにあるフレームレートのミニメニューをクリックし、正しいフレームレートを選択します。

ここで注意点として、映画の映像ファイルでは多くの場合、24fpsではなく23.976fpsを選択する必要があります。理由についてはちょっと長くなるので割愛しますが、フレームレートを間違えると特に長い曲の場合、映像と音楽が少しづつズレていく原因になります。
これでシーケンスに合わせて冒頭から映像が同期する状態になりましたが、例えば10分後から曲が始まるようなときに、曲のスタートが10分先の300番台の小節からといった形になり、このままでは作編曲の作業が少しやり辛い。となると、映像のスタートをずらすのがスマートですよね。コントロールパネル中央下の、シーケンスミニメニューの中から“チャンクスタートの設定”を選択し、フレームタイムの欄に曲を始めたい場所より少し前のフレームタイムを設定しましょう。スケッチの段階ではこの状態で曲のアイディアを練り、テンポが固まったらあらためて曲の開始地点とぴったりタイムコードが合うように設定し直すのがよいでしょう。

映像に音楽をぴったり合わせるために、テンポの調整はとても大切です。しかし、映像とのシンクロを重視するあまり、この小節は120BPM、次は115、3小節後は132……というような、あまりに頻繁なテンポ変更は演奏に支障が出てしまいます。自分がドラマーだとして、クリックのスピードがころころ変わってはまともに演奏できないのが想像できますよね。オーケストラ楽器だけの曲ならば、楽曲として必要なアッチェレランドやリタルダンドはもちろん入れてもいいですが、あくまで演奏家が演奏しやすいテンポ管理を心がけましょう。
これらのテンポデータも、第2回でご紹介した“テンポデータ入りスタンダードMIDIファイル”を用意すれば、スタジオのDAW上で同じテンポを再現できます。併せて、エンジニアに映像ファイルと、すべての楽曲のスタートタイム、エンドタイムが書かれたタイムコード表を前もって渡しておくことで、スタジオで映像と同期した演奏をクライアントに確認してもらうことができます。事前の準備が大切ですね。
新規MIDIトラックを作成して譜面用にトリートメント
当連載では毎回、DP上で完成したアレンジをレコーディングスタジオに持ち込む際に用意しなければならないものを紹介してきました。今回は譜面について。スタジオで生楽器や歌を録音する際にはスコアやパート譜が必要です。昔は手書きのスコアを写譜屋に渡し、作成してもらった全楽器分のパート譜を書いてスタジオに持ち込んでいましたが、今ではmake music Finaleなどの譜面作成ソフトを使ってスコアとパート譜を作成することがとても多くなりました。
DPで作成したMIDIデータをFinaleなどにコンバートする際、ネックとなるのはリアルタイム入力したMIDIデータの発音のズレや、バラバラなデュレーションです。これらが残ったままMIDIファイルをFinale上にコンバートすると、そのズレがそのまま譜面上に音符として表示されてしまうので、修正にかなりの時間がかかってしまいます。これを避けるために、DPできちんとトリートメントを行ってからコンバートする必要があります。手順としては、トリートメント用のトラックを新規に作成し、コンバートしたいMIDIをすべてコピーします。これで元データに手を加えることなくトリートメント作業をすることができます。

DPではこのトリートメント作業をするにあたってとても便利なコマンドがあります。それが、リージョンメニューの“スマートクオンタイズ”。
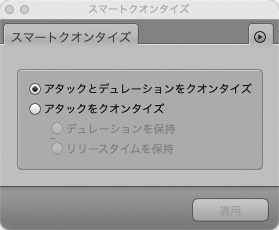
これはMIDIの発音タイミングやデュレーションのずれを自動的に整理してくれる優れもののコマンドです。ただ、ちょっと動作にクセがあり、意図せず大幅にデュレーションを変えてしまったり、6連符などに調節された不要なデータが残ったりしてしまうこともあります。全体を一度に処理するのではなく、ピアノロールで様子を見ながら徐々にコマンドを適用していきましょう。

発音やデュレーションの処理が終わったら、ピアノロールで曲全体を表示させ、奏法を変えるキースイッチなど、譜面に関係のないデータがあればすべて削除します。最後に、例えばホルンの4声を1トラックで打ち込みしていたら譜面用に2声+2声にトラックを分けたり、といった実際の譜面に即したトラック分けを行います。
トリートメントがすべて済んだら、スタンダードMIDIファイルでデータを保存しましょう。ファイルメニュー>別名で保存>FormatのミニメニューからスタンダードMIDIファイルを選び、MIDIファイルオプションの中から“フォーマット1-異なるトラック”を選ぶと作成できます。この先はFinaleでの作業のため割愛しますが、DPでの丁寧な準備が譜面作成の作業時間を大きく短縮することにつながるでしょう。
4回にわたってお届けしてきたこの連載も、今回で最終回となりました。皆さんにDPの魅力や利点を少しでもお伝えできていたらうれしいです。ありがとうございました!
高木洋
【Profile】作曲家。アニメ、特撮、ドラマ、映画などの劇伴、ポピュラーソングの作編曲やコンサートでのオーケストラアレンジなど、さまざまな分野で活躍。劇伴では現在放送中の『仮面ライダーガッチャード』をはじめ、『魔法つかいプリキュア!』などのプリキュアシリーズ、『おしりたんてい』『地縛少年花子くん』『千銃士』など数々の作品を手がけている。またアニメの主題歌、エンディングテーマ、キャラクターソングに加え、アーティスト、声優のシングル曲、オリジナルアルバムへの楽曲提供など、歌作品の分野でも活躍中。
【Recent work】
『仮面ライダーガッチャード オリジナルサウンドトラック vol.1』
高木洋
(avex trax)
MOTU Digital Performer
オープン・プライス

LINE UP
Digital Performer 11(通常版):79,200円前後
*オープン・プライス(記載は市場予想価格)
REQUIREMENTS
▪Mac:macOS X 10.13以降
▪Windows:Windows 10 & 11(64ビット)
▪共通:Intel Core i3または同等のマルチプロセッサー(AMD、Apple Siliconを含むマルチコア・プロセッサーを推奨)、1,024×768のディスプレイ解像度(1,280×1,024以上を推奨)、4GB以上のRAM(8GB以上を推奨)



