
こんにちは。作曲家の高木洋です。アニメを中心とした劇伴や、歌モノの作編曲をやっています。長年Digital Performer(以下DP)を使って、約2,000曲以上、音楽制作をしてきました。これから4回にわたって、僕がDPをどのように使って制作をしているかをお伝えしていきたいと思います。
打ち込み終わった音源はV-Rackに“お片付け”
いきなり話が脱線しますが、僕は自宅がある長野県と、仕事場がある東京都を頻繁に行き来しています。

どちらでも作編曲の作業をしたいので、全く同じ機材のセットを両方に用意し、Apple MacBook Proとドングル×4本、外付けSSD×2枚のみ持ち運んでいます。音源を立ち上げるためにApple Mac Proも用意していて、VIENNA SYMPHONIC LIBRARY VIENNA ENSEMBLE PROを介して、MacBook Pro上のDPとリンクさせています。両拠点それぞれにMac Proを用意しているため、ファイルやフォルダの名前、置き場所をすべて同じにしておく必要があったり、ソフトウェアのライセンスについても注意しなければなりません。機会があればまたその辺りもお話しできたらと思います。
話をDPに戻します。今回ご紹介したいのは、DPの機能“V-Rack”について。V-Rackとは、プロジェクト内のすべてのシーケンスに共通して同じソフトウェア音源とエフェクトを使用できる機能です。1つのプラグインを、バーチャルのラック=V-Rackからほかのシーケンスに共有できるので、一つ一つプラグインを立ち上げる必要がなくなります。
皆さんもDAWで音楽制作をする際、たくさんのソフトウェア音源を立ち上げますよね。アレンジが大規模になってくると、曲のファイルを開いたときにすべてのソフトウェア音源が立ち上がるまで、かなりの時間待たされることになります。僕はこの待ち時間がすごく嫌いです。特に50〜70ほどの楽曲を短期間に作らなければいけない劇伴のお仕事では、1日の中でたくさんの曲のファイルを開いたり閉じたりする時間が必要になります。そのたびに音色がすべてロードされるのをじっと待っているのはつらい。打ち込み途中の音色ならまだしも、打ち込み終わった音源は“お片付け”したいと思いませんか。そんなときにはこのV-Rackを使いましょう。
例えばリズムセクションがある曲のアレンジをする際、“ドラム→ベース→ピアノ→ギター→弦など”のような順序でアレンジを固めていくことが多いのですが、打ち込みが完了した音色はさっさとオーディオデータに書き出します。書き出し後はソフトウェア音源を立ち上げておく必要はないですからね。トラックオーバービューで任意のソフトウェア音源のトラックを選択し、シーケンスのミニメニューから“選択されたトラックをV-Rackへ移動”をクリックすると、トラックがチャンクウインドウに移動します。
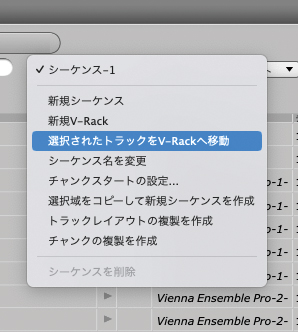
あとは、チャンクウインドウのソフトウェア音源名の左側にある青色のプレイボタンをクリック。色が消えてオフ状態になります。
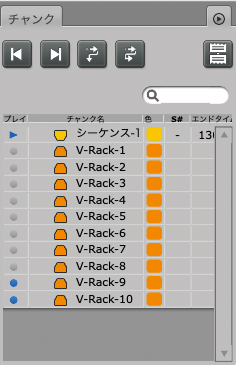
これが、音源が“お片付け”されている状態です。こうして次々に“MIDIの打ち込みを固めてオーディオ化→音源をV-Rackに入れてオフにする”を繰り返すことでプロジェクトの動作を軽くしたり、読み込み時間を短くすることができます。もちろんその後で何かMIDIの修正をしたくなった場合は、プレイボタンを押して青色にすることで再度音源をロードすることもできます。
注意点としては、V-Rackには幾つかのソフトウェア音源をまとめて格納することもできるのですが、個別にオン/オフできません。基本的には1つのラックに1つの音源を格納するのがいいでしょう。ただ、音源の数が膨大なプロジェクトの場合、支障のない範囲でまとめることもあります。僕はドラム、ベース、ピアノ、ギター、弦といったアレンジの土台であり、かつ負荷の高い音源を、VIENNA ENSEMBLE PROを介してMac Proで立ち上げるのですが、このVIENNA ENSEMBLE PROも、それぞれV-Rackに同じように格納できます。
余談ですが、使用楽器に合わせてさまざまなテンプレートをあらかじめ用意することで、作業効率を大幅に高めることができます。
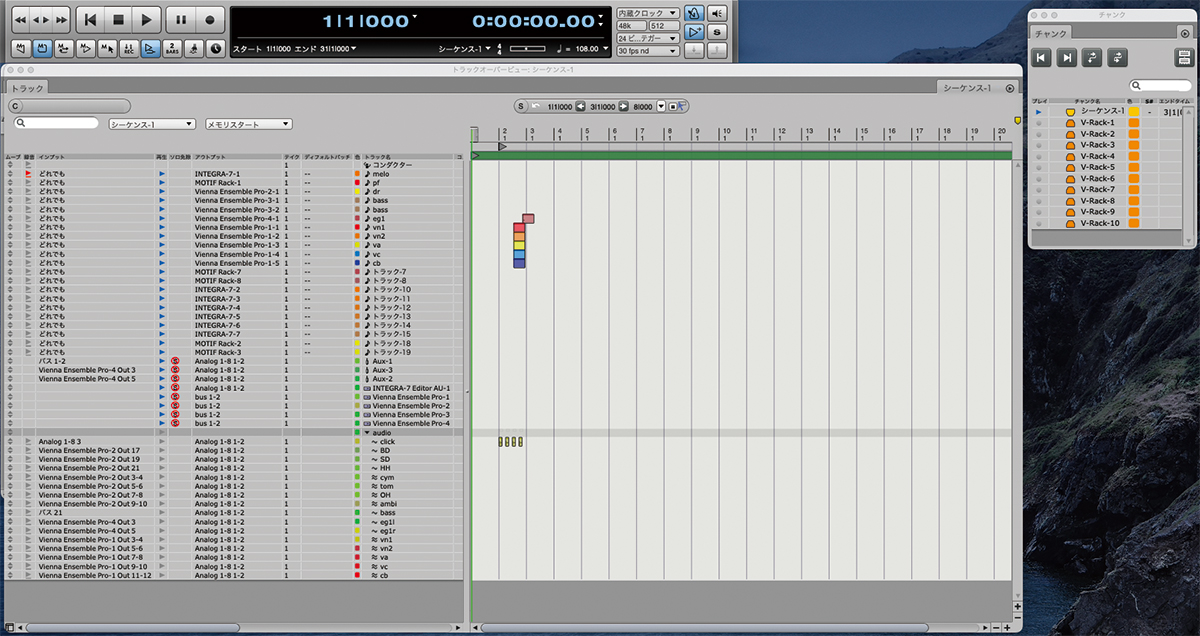
V-Rackもあらかじめプレイボタンをオフにしたラックをたくさん作っておくことで、作業の終わったソフトウェア音源をV-Rackに移動させるだけで、その音源をオフにできるようにしています。

パラオーディオ・データを作成する際は曲頭から“サウンドバイトをマージ”
毎回この連載の最後に、DP上で作業したデータを録音スタジオに持ち込む際、用意しなければならないものをDPの機能と絡めてご紹介したいと思います。今回はパラオーディオ・データについてです。あらためて説明すると、パラオーディオ・データとは楽器ごとにバラバラに録音されたデータで、これがあることでスタジオでエンジニアの方が楽器ごとに音量や音色などの調節をできるようになります。
最近の音源では音色を読み込んだ段階でリバーブなどの空間系エフェクトがかかっていることも多いのですが、オーディオ化する際は基本的には外しましょう。シンセ系などで、ディレイのかかり具合が音色の魅力になっているようなものはそのままオーディオ化するのもアリです。ドラムはキック、スネア、ハイハットなどに細かく分けますが、トラック数が多くなりすぎることを防ぐために、僕はタムやシンバルはまとめてステレオオーディオ・トラックにしてしまいます。
パラオーディオ・データの各トラックは、曲頭から開始位置をそろえた1本のデータである必要があります。開始位置をそろえておくことで、録音/ミックススタジオのDAW上でパラオーディオ・データを読み込んだ際、トラックごとにタイミングがずれるのを防ぐことができます。
1本のまとまったサウンドバイト(リージョン)を作成するには、曲頭からすべてのサウンドバイトを選択した状態で、オーディオメニューから“サウンドバイトをマージ”(ショートカットはshift+option+M)をクリックします。これをすべてのオーディオトラックに適用することで、簡単にパラオーディオ・データを作成できます。
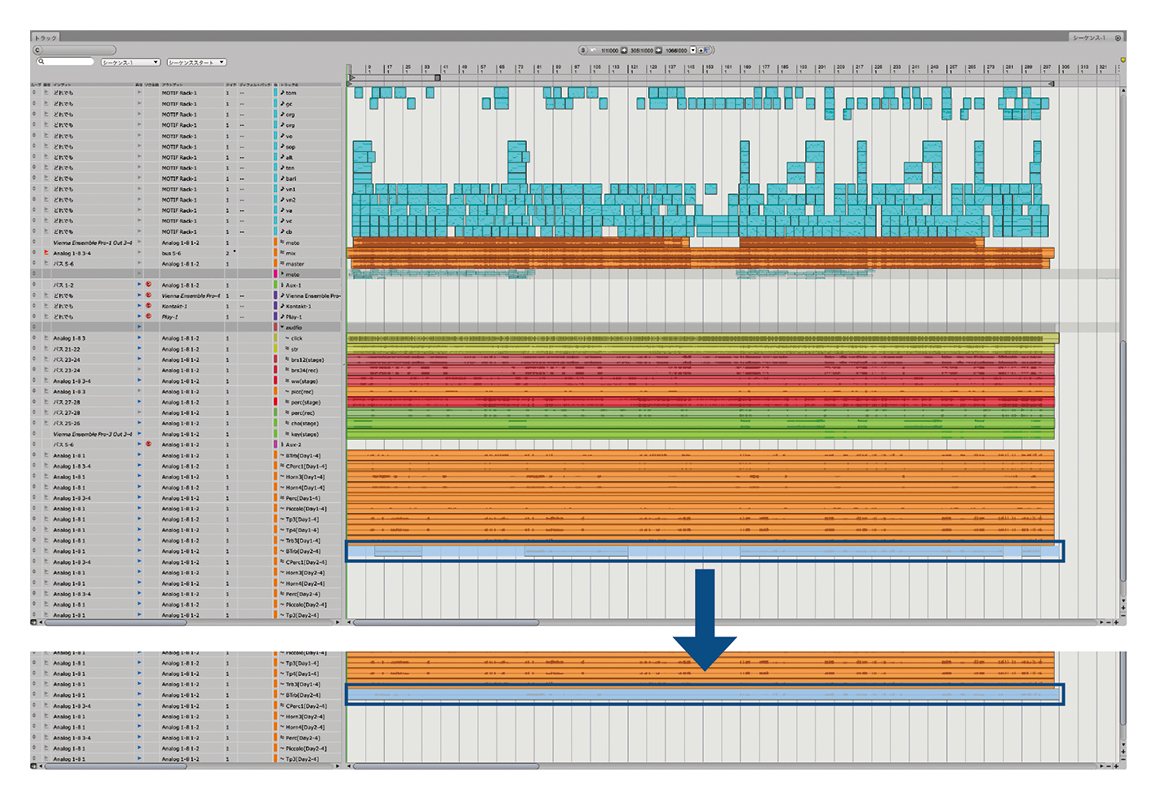
ただし、オーディオトラックにコンプなどのエフェクトを挿していたり、ボリュームやパンなどをコントロールしている場合は、別トラックを用意して頭から録音してしまいましょう。
次回はDigital PerformerのMIDI編集機能について紹介したいと思います。お楽しみに!
高木洋
【Profile】作曲家。アニメ、特撮、ドラマ、映画などの劇伴、ポピュラーソングの作編曲やコンサートでのオーケストラアレンジなど、さまざまな分野で活躍。劇伴では現在放送中の『仮面ライダーガッチャード』をはじめ、『魔法つかいプリキュア!』などのプリキュアシリーズ、『おしりたんてい』『地縛少年花子くん』『千銃士』など数々の作品を手がけている。またアニメの主題歌、エンディングテーマ、キャラクターソングに加え、アーティスト、声優のシングル曲、オリジナルアルバムへの楽曲提供など、歌作品の分野でも活躍中。
【Recent work】
『キボウノチカラ~オトナプリキュア’23~エンディングテーマソングシングル』
キュア・カルテット(五條真由美、うちやえゆか、工藤真由、宮本佳那子)
※M①「雫のプリキュア」(NHK Eテレ放送中の『キボウノチカラ~オトナプリキュア’23~』EDテーマ)を作曲
MOTU Digital Performer
オープン・プライス

LINE UP
Digital Performer 11(通常版):79,200円前後
*オープン・プライス(記載は市場予想価格)
REQUIREMENTS
▪Mac:macOS X 10.13以降
▪Windows:Windows 10 & 11(64ビット)
▪共通:Intel Core i3または同等のマルチプロセッサー(AMD、Apple Siliconを含むマルチコア・プロセッサーを推奨)、1,024×768のディスプレイ解像度(1,280×1,024以上を推奨)、4GB以上のRAM(8GB以上を推奨)



