
第1回 新バージョンにフォーカス!
筆者お気に入りのアップデート
今月からこのコーナーを担当しますコンポーザーの宮川麿です。僕は作曲、編曲、レコーディング、ミキシング、マスタリングまでPRESONUS Studio Oneのみで行っています。この連載を通して、Studio Oneで完結させるワークフローやアイディアを紹介していけたらと思っておりますので、よろしくお願いいたします。
新機能“コードトラック”で
コード進行の改変が容易に
僕は2012年までAVID Pro Toolsで音楽制作を行っていましたが、当時はまだ32ビット・ベースの環境だったのでメモリーの使用制約もあり、CPU効率も今ほど良くないのが実情でした。なので、ソフト・シンセ中心の制作スタイルでは再生が止まったり、ソフトそのものが落ちてしまうなど、ストレスが多かったのです。それで違うDAWへの乗り換えを考えていたときに、作編曲家の田辺恵二さんから“動作が軽くて音の良いDAWがある”と紹介していただいたのがStudio One 2でした。
Professional版には当時からCELEMONY Melodyne Essentialが統合されており、それを即座にロードして録りの現場でエディットする様子には大変驚いたことを覚えております。それから6年ほどStudio One一筋で制作してきましたが、先ごろ待望のバージョン4が発表され、よりクリエイティビティを刺激するアップデートがなされました。今回は、その中でもお気に入りのポイントを紹介したいと思います。
まずは目玉機能の一つ“コードトラック”。前バージョンから実装されたアレンジトラックと同じくソング画面の上部に位置し、そこで指定したコードに任意のMIDI/オーディオのハーモニー/フレーズを追従させることができます。追従のさせ方(どんなボイシングにするかなど)に幾つかのモードがあるほか、プリセットの和音データを選んでコードトラックに置くためのツール=“コードセレクター”も装備しているので、テンションを調整したり、普段と違うコード進行を試してみるのが手軽になりました。
 ▲ソング画面上部に位置するコードトラック(赤枠)。ここでコードを指定し、“コード追従”をオンにすると(黄枠)、ソング内のMIDI/オーディオを追従させることができる
▲ソング画面上部に位置するコードトラック(赤枠)。ここでコードを指定し、“コード追従”をオンにすると(黄枠)、ソング内のMIDI/オーディオを追従させることができる ▲コードトラックのイベント(コード・ネームが書かれたオブジェクト)をダブル・クリックすると立ち上がるコードセレクター。あらゆるコードがプリセットされており、任意のものを選択すると即座にコードの変更が行える
▲コードトラックのイベント(コード・ネームが書かれたオブジェクト)をダブル・クリックすると立ち上がるコードセレクター。あらゆるコードがプリセットされており、任意のものを選択すると即座にコードの変更が行える僕は作曲の際、初めにシンセのメロディとピアノのコードだけでワンコーラスを作るのですが、コード進行にはどうしても手癖が付きまとってしまいます。だからこそ、コードトラックが便利です。まずはピアノ・トラックにシンプルなクローズド・ボイシングのコードを白玉で入力し、ソング画面上部のメニューから“イベント→コードトラックに抽出”を選択。するとコードトラックに和音の内容が反映され、コード・ネームが現れます(コードのMIDIイベントをコードトラックにドラッグ&ドロップすることでも、同じ結果が得られます)。このとき、クローズド・ボイシングにしてノートのタイミングや長さをグリッドにぴったりと合わせておくと、反映の精度が上がります。省略コードやオープン・ボイシングだと正確に反映されない場合があるので、コツとして覚えておくと良いでしょう。
続いては、作成したコードトラックに手を加え、コード進行を変化させてみます。ここではFmaj7→G→Am→Gという進行をCmaj7→D→E→Aに変えてみましょう。方法としては、コードトラックのイベントを一つ一つ選び、コードを変更していくというもの。コードセレクターからプリセットを選んでも良いですし、controlキー+クリック(Mac)/右クリック(Windows)のメニューで設定するのでもOKです。
 ▲MIDIで和音を打ち込んだ後、そのMIDIイベントを選択しながらソング画面上部のメニュー“イベント→コードトラックに抽出”を選択すると、コードトラックに和音の内容が反映される
▲MIDIで和音を打ち込んだ後、そのMIDIイベントを選択しながらソング画面上部のメニュー“イベント→コードトラックに抽出”を選択すると、コードトラックに和音の内容が反映される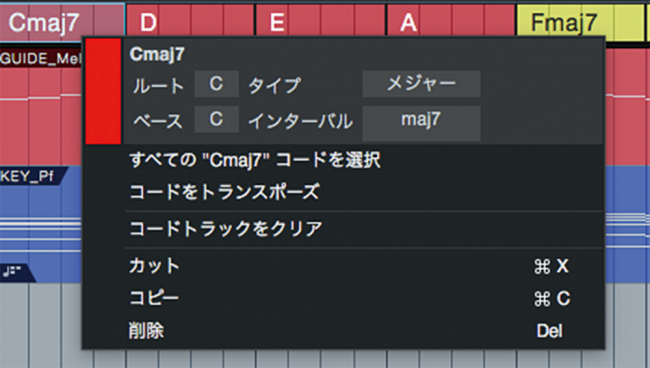 ▲コードを変更したい場合は、先述のコードセレクターを使うか、コードトラックのイベントを選択しつつcontrolキー+クリック(Mac)/右クリック(Windows)をすると画面のようなメニューが現れるので、そこからも和音をエディットできる
▲コードを変更したい場合は、先述のコードセレクターを使うか、コードトラックのイベントを選択しつつcontrolキー+クリック(Mac)/右クリック(Windows)をすると画面のようなメニューが現れるので、そこからも和音をエディットできるこうしてコード進行を変えると、それに合わせてピアノ・トラック内のMIDIが変化。ただしインスペクターの“コードに従う”欄が“パラレル”になっていると、コードトラックで指定した和音が基本形で反映されるため、コードの変わり目が跳躍してしまうことがあります。その場合は“ナロー”に切り替えるとボイシングが変化し、各コードの音高が接近。試してみるとCmaj7→D→E→Aのボイシングが変化し、Cmaj7/G→D/F♯→E/G♯→Aという進行になりました。偶発的な産物ですが、オンコードを駆使した知的なアプローチです(笑)。
 ▲コードトラックのインスペクター内にある“コードに従う”というパラメーターでは、コードトラックに追従させたいデータをどのようなボイシングで従わせるかを選べる。“ナロー”を選択すると和音構成音同士の隔たりが狭くなるので、コード進行上の各和音の流れが滑らかになる場合もある
▲コードトラックのインスペクター内にある“コードに従う”というパラメーターでは、コードトラックに追従させたいデータをどのようなボイシングで従わせるかを選べる。“ナロー”を選択すると和音構成音同士の隔たりが狭くなるので、コード進行上の各和音の流れが滑らかになる場合もあるあるソングに別のソング内の
要素&設定を瞬時に反映できる
バージョン4のアップデート・ポイントの中では“ソングデータをインポート”も待望の新機能。筆者は外出先でレコーディングを行う際、APPLE MacBook Proに入れたStudio Oneを使っており、オケやクリック、ガイド・メロなど最小限の要素を含む“レコーディング専用のソング・ファイル”を用意し作業しています。録音が終わると、そのソング内でMelodyneによるエディットなどを済ませてパラデータを書き出し、別途用意したアレンジ専用のソングに張り付けてミックス……というワークフローがこれまでの基本でした。しかし、ソングデータをインポート機能があれば、あるソングに別のソングの任意の要素&設定を簡単に移植できます。例えばレコーディング用のソングで録音&エディットしたボーカル・トラックを、使用プラグインやオートメーション、レイヤーなどの設定を生かしたままミックス用ソングに移すことが可能なのです。
 ▲あるソング・ファイル内の任意のトラックやそこに使用したプラグイン、さらにはオートメーションやレイヤーなど、あらゆる要素/設定を別のソング・ファイルにそのまま移植できる新機能“ソングデータをインポート”。ソング画面上部のメニュー“ソング”から実行することが可能だ
▲あるソング・ファイル内の任意のトラックやそこに使用したプラグイン、さらにはオートメーションやレイヤーなど、あらゆる要素/設定を別のソング・ファイルにそのまま移植できる新機能“ソングデータをインポート”。ソング画面上部のメニュー“ソング”から実行することが可能だ先日、僕の曲と別のクリエイターの曲をくっ付けて新しい曲にするという案件があったのですが、従来だとパラデータをやり取りしたり、MIDIやソフト・シンセなどの設定を再現すべくスクリーンショットをもらったりと、結構手間のかかる作業でした。しかし幸運なことに、お相手のクリエイターの方もStudio Oneユーザーだったので、ソング・データをインポート機能が大活躍。自分のソングにインポートしたいトラックを選択すれば、ソフト・シンセやミキサーの設定などを含め瞬時に移植できるので、スピーディなワークフローが実現しました。
そのほか、前バージョンまで標準搭載されていたドラム・サンプラー、Impactの進化版であるImpact XTもお気に入り。shiftキー(Mac)/Shiftキー(Windows)を押しながらループをドラッグ&ドロップでインポートすると、アタックのポイントで自動的にスライスされるのが便利で、REXファイルを扱っているような感覚で作業できます。またフィルター・セクションにはDrive(ひずみ)やPunch(トランジェント・コントローラー)のノブが加わり、音作りの幅が拡大。眠っていたサンプルやループが再び日の目を見そうです。サンプラーとしての音質も太くてクリアで、即戦力として活躍しています。
さて次回からは、現在進行中のプロジェクトにスポットを当てたいと思っています。それでは皆様、素敵なStudio Oneライフをお過ごしください。
 ▲“ソングデータをインポート”機能において、何をインポートするのか設定する画面。手順としては、まずインポート先のソング・ファイルを開き、画面上部のメニューから“ソング>ソングデータをインポート”を選択。すると、インポートしたい要素/情報の入ったソング・ファイルを選べるので、目的のものをセレクトしたらこの画面が出現する。あとはインポートしたいトラックやトラックオプション(イベント、レイヤー、オートメーション)などを選択するだけだ
▲“ソングデータをインポート”機能において、何をインポートするのか設定する画面。手順としては、まずインポート先のソング・ファイルを開き、画面上部のメニューから“ソング>ソングデータをインポート”を選択。すると、インポートしたい要素/情報の入ったソング・ファイルを選べるので、目的のものをセレクトしたらこの画面が出現する。あとはインポートしたいトラックやトラックオプション(イベント、レイヤー、オートメーション)などを選択するだけだ ▲シンプルなドラム・サンプラーから機能強化を果たし、ドラム用ワークステーションとして生まれ変わったImpact XT。shiftキーを押しながらループをインポートすると、アタックが検知され自動的に切り刻まれるので、ループをワンショット化できる。スライスされてできた断片は、各パッドにオートでアサイン
▲シンプルなドラム・サンプラーから機能強化を果たし、ドラム用ワークステーションとして生まれ変わったImpact XT。shiftキーを押しながらループをインポートすると、アタックが検知され自動的に切り刻まれるので、ループをワンショット化できる。スライスされてできた断片は、各パッドにオートでアサイン*Studio Oneの詳細は→http://www.mi7.co.jp/products/presonus/studioone/



