
皆さん、こんにちは。音楽プロデューサー/DJのVLOTです。自分は普段からImage-Line FL StudioをApple MacBook Proで使用しており、ヒップホップやトラップなどのビートを中心に制作しています。
連載の第2回は、第1回のループ素材やワンショット素材などのオーディオサンプルを使用したトラップビートの作り方の続編です! ここではハイハットとスネアの作り方を解説します。FL Studioに関するヒントやTips、役立つショートカットなどを随所に盛り込みながら進めていこうと思いますので、参考にしてみてください。
Fill each 2 steps機能で一定のリズムパターンを素早く打ち込む
まずはハイハットです。FL Studio付属のソフトサンプラー、Channel samplerにハイハットのワンショット素材をドラッグ&ドロップしましょう。今回はあくまでシンプルなビートを目指します。ピアノロールに8分音符間隔でハイハットを打ち込みたいのですが、マウスで一つずつMIDIノートを入力していくのはそこそこの手間がかかります。そこで紹介したいのが“Fill each 2 steps”。

これを使えばピアノロールに8分音符間隔で、MIDIノートを自動的に打ち込んでくれます。

手順は、Channel rackにある任意の音源名の上で“control+クリック(Windowsは右クリック)→Fill each 2 steps”と選択するだけで完了です。
ほかにも4分音符間隔でMIDIノートを自動的に打ち込んでくれる“Fill each 4 steps”や、2分音符間隔の“Fill each 8 steps”もあります。この機能は特にハイハットやスネア、パーカッションなどの打ち込みに便利なので、ぜひ試してみてください。一定のリズムパターンを素早く作成できるので時短になります。
選択したMIDIノートを自動分割するchopper機能を利用
次は8分音符間隔で打ち込んだリズムパターンをさらに細かくして、トラップらしいハイハットのリズムパターンに仕上げていきましょう。ピアノロールで“commandキー+A”(WindowsはCtrlキー+A)を押すと、ピアノロール上にあるすべてのMIDIノートを選択することができます。
その状態で“commandキー+L”(WindowsはCtrlキー+L)を押すと“レガート機能”が適用され、先ほど入力したMIDIノートの長さが変わります。
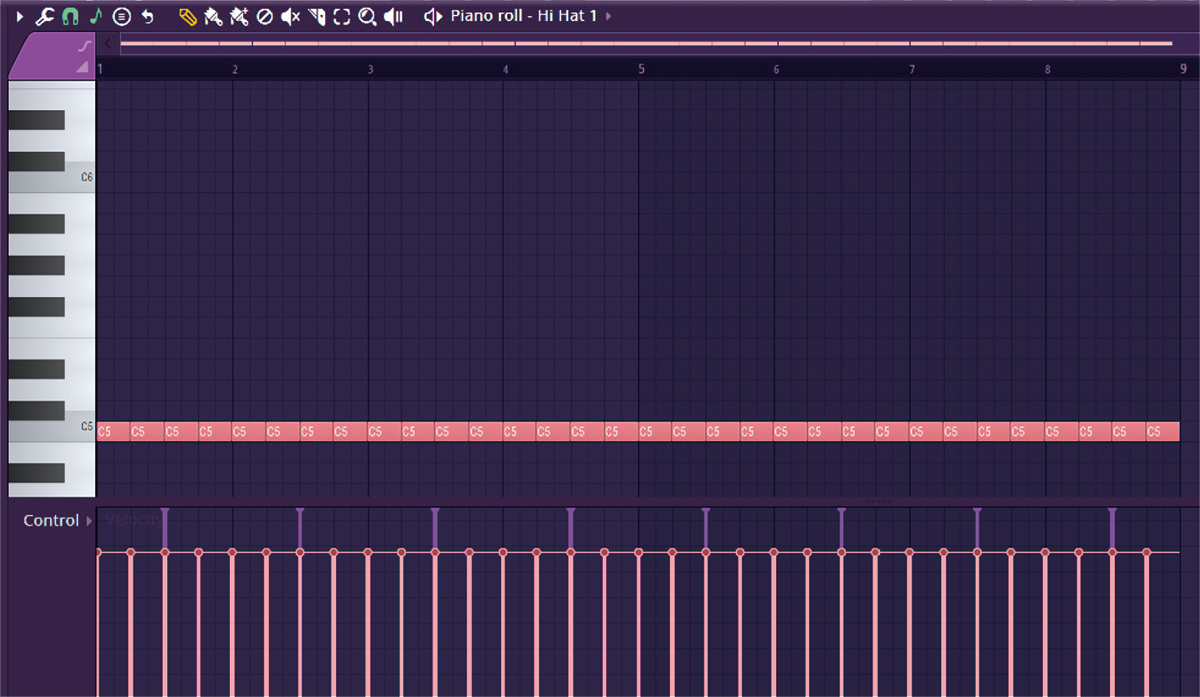
レガート機能は、選択したMIDIノートの終了ポイントを次のMIDIノートの開始ポイントまで伸ばすもの。つまりMIDIノート間の間隔を埋め、一連のノートが滑らかにつながるようにできるため、連続的でメロディックなフレーズを作成するのにも役立つでしょう。
さらに細かくMIDIノートを刻みたいので、チョップしたい箇所を“commandキー+クリック”(WindowsはCtrlキー+クリック)で選択後、“optionキー+U”(WindowsはAltキー+U)を押しましょう。すると、chopperのインターフェースが表示されます。

chopperは、FL Studio付属のソフトサンプラーSlicexに含まれる機能の一つでもあり、選択したMIDIノートを自動的に分割するプラグインです。これにより、一段と創造的で複雑なアプローチが可能になります。特にビートメイキングやリズムトラックの制作において有用でしょう。
chopperの使い方ですが、ポイントとなるのはOptionsセクションにあるTime mulノブ。このノブで、選択したMIDIノートをどれだけ細かくスライスするかを設定可能です。スライスする間隔を決めたら、画面右下にあるAcceptをクリック。これでMIDIノートがスライスされます。そしてピアノロール下段にあるControlセクションでベロシティを上げ下げし、音量感やグルーブを調整していきましょう。
最後に、このハイハットのChannel samplerを開き、Precomputed effectsセクションにあるINノブとOUTノブを用いて微調整します。

INノブは、Channel Samplerにアサインしたサンプル素材(ここではハイハット)のフェードイン具合を制御可能。値を増やすとフェードイン効果がかかるため、音が滑らかに始まるようになります。これは突発的な音のエッジを柔らかくするのに有効です。
一方のOUTノブは、フェードアウト効果をコントロール。これはサンプル素材が途中で切れて終わってしまうことを防ぎ、より自然なリリースを実現することができます。OUTの値を大きくすればするほどリリースが短くなるため、リズムが立つちょうど良いポイントを探るといいでしょう。INノブとOUTノブを適切に設定することで、ハイハットをよりイメージ通りのサウンドにすることができます。
スネアやクラップの打ち込みにもchopper機能を応用する
ここからはスネアやクラップについて。これらは基本的に2拍目と4拍目に配置することが多いと思いますが、現在のテンポが153BPMなのでハーフステップでリズムを取るため、3拍目や7拍目に置くことになります。
ハイハットと同様、好みのサンプル素材をChannel samplerにアサインして、ピアノロールにMIDIノートを打ち込んでいきましょう。トラップ特有のスネアロールやカウンタースネアなどは、先ほど紹介したchopper機能を応用することができますので、ぜひ試してみてください。
ちなみにカウンタースネアとは主要なスネアのリズムに対して補足的に配置される“追加のスネア”のことで、例えばオフビートや2拍目と4拍目の間に配置されることが多いです。カウンタースネアを配置することでビート全体にグルーブや躍動感が生まれるので、ここぞというセクションで用いるのも効果的でしょう。
ここで再生してみると、聴きなじみのあるトラップビートが鳴っているかと思います。仕上げにMixer画面を開き、マスターにFL Studioに付属するプラグイン、Fruity soft clipperとFruity Limiterを挿して音圧を一気に上げましょう。


これによってFL Studio特有の音質と音圧を再現することができます。また両プラグインは米国の著名ヒップホップビートメイカーも多用するくらい重要で、彼らのサウンドを再現するためにも必須な役割を担っていると言えます。
次回は11月にリリースされたFL Studioの最新バージョン21.2.1について触れていきます。それではまた!
VLOT
【Profile】東京都出身のDJ/プロデューサー。2019年よりプロデューサーとしての活動をスタートし、ヒップホップユニットBleecker Chromeのメインプロデューサーを務める。KOHH、JP THE WAVY、YOUNG COCO、LEX、MIYACHI等、国内外問わず幅広いアーティストへ楽曲提供。
【Recent work】
『WHO IS VLOT (Complete Edition)』
VLOT
(bpmtokyo)
IMAGE-LINE FL Studio

LINE UP
FL Studio 21 Fruity:22,000円|FL Studio 21 Producer:37,400円 |FL Studio 21 Signature:44,000円|FL Studio 21 Signature クロスグレード:26,400円|FL Studio 21 Signature 解説本バンドル:46,200円|FL Studio 21 クロスグレード解説本バンドル:28,600円
REQUIREMENTS
▪Mac:macOS 10.13.6以降、intel CoreプロセッサーもしくはAPPLE Silicon M1をサポート
▪Windows:Windows 10/11以降(64ビット)intel CoreもしくはAMDプロセッサー
▪共通:4GB以上の空きディスク容量、4GB以上のRAM



