
皆さん、こんにちは。音楽プロデューサー/DJのVLOTです。自分は普段、Image-Line FL StudioをApple MacBook Proで使用しており、ヒップホップやトラップのビートを中心に制作しています。連載の第1回は、ループ/ワンショットなどのオーディオサンプルを使用したトラップビートの作り方〜上モノ&808(Roland TR-808系キックベース)編です。ところどころでFL StudioのTipsや豆知識などを織り交ぜながら、解説していこうと思います。
オーディオサンプルの再生位置をplaylist上で微調整する
初めに上モノとなるループ素材を用意しましょう。次にそのループ素材をplaylist画面へドラッグ&ドロップ。するとループ素材のテンポとFL Studioのテンポがずれているので、両者のテンポを合わせる必要が出てきます。ここではループ素材のテンポが153BPMなので、プロジェクトのテンポをデフォルトの130BPM→153BPMに調整したいと思います。通常、FL Studioでテンポを変更するには、以下の手順に従います。
①画面上部にあるToolbarから、現在のテンポが表示されているTransportパネルを見つける

②Transportパネルにおいて、テンポを表示している部分にマウスカーソルを移動させる
③クリック(Windowsの場合は左クリック)しながらマウスを上下に動かし、望むテンポに達したらクリックを離す
これでプロジェクトのテンポが変更されます。ここでTipsです。テンポを表示している部分を、controlキー+クリック(Windowsはcontrolキー+右クリック)してみましょう。するとメニュー画面が出現し、右端のセクションで基準となるテンポが選択できるのです。この方法を使うことでより素早く、そして確実にテンポ設定が行えるでしょう。

なお、オーディオサンプルやループ素材を扱う上で注意しなければならないことがあります。それは、扱う素材がMP3データの場合。MP3データはWAVデータと異なり、圧縮されたオーディオフォーマットです。MP3データへの圧縮過程では、特にファイルの開始部分や終了部分において、エンコーダーが無音のパディング(余白)を追加することがあります。つまり、MP3データでのオーディオサンプルやループ素材を扱う場合は、特に開始位置に無音部分がないか注意する必要があるのです。
もし無音部分があった場合は、マウスカーソルをループ素材上に移動し、shiftキー+2本指で上下スクロール(Windowsはshiftキー+上下スクロール)することで、ファイルの開始部分を微調整することが可能です。
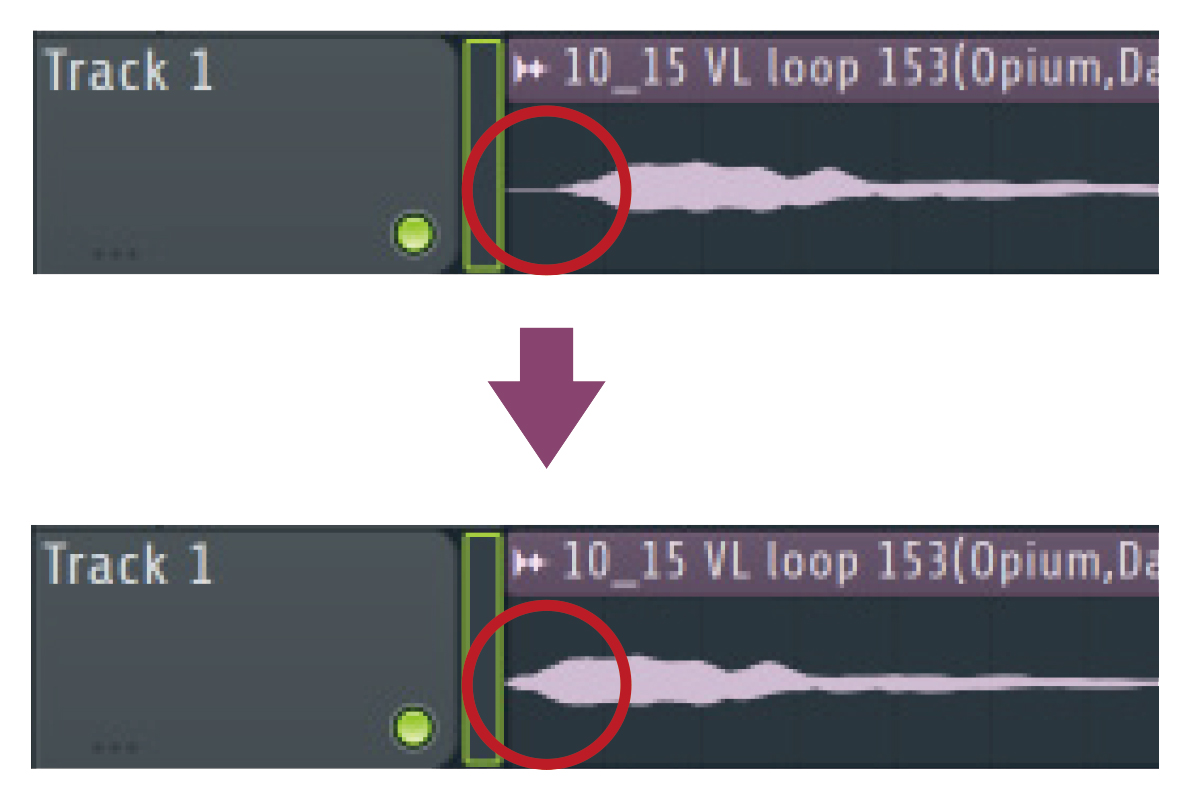
FL Studio付属のソフトサンプラー、Channel Samplerを操作するという別の方法もあります。問題のループ素材をダブルクリックしてChannel Sampler画面を開き、その画面右側にあるTime stretchingセクションのModeをStretchに設定。そしてTIMEノブを動かすと、同じようにファイルの開始部分を微調整することが可能になります。

このStretchモードのメリットは大きく2つあります。まずは、テンポを変更してもループ素材のピッチ(音高)を維持することができるということ。これにより、プロジェクトのテンポに合わせてクリップを速くしたり遅くしたりしても、元の音の高さはそのままです。2点目は、オーディオのタイムストレッチを行う際に、音質劣化を最小限に抑えられるということ。このことは、特にドラムのループ素材などに有効です。
Target mixer trackスロットでMixerのチャンネルとループ素材をひも付け
次はループ素材をエフェクトで処理/加工していきましょう。そのためには、まずplaylist上にあるループ素材をFL Studioのミキサー画面Mixerにある任意のチャンネル=Insertにアサインしなければいけません。
やり方は簡単です。playlist上にある目的のループ素材を一度クリックし、Channel rack画面左側にある“Target mixer track”スロットにて、アサインしたいInsertの番号を設定すればOK。
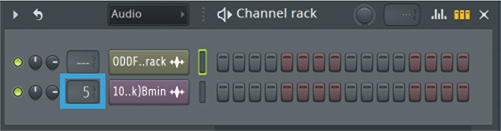
これで目的のループ素材とMixer上にあるInsertがひも付いたので、MixerのMasterチャンネルやInsertチャンネルに信号が流れるようになりました。
ここからは、上モノのループ素材に対して自由にエフェクトで処理をしていきましょう。Mixer画面に切り替え、右端のSlot 1〜Slot 10にEQやリバーブなど施したいエフェクトをインサートしていきます。自分の場合、上モノにはFL Studio付属EQのFruity parametric EQ 2で、100kHz以下をカットすることが多いです。
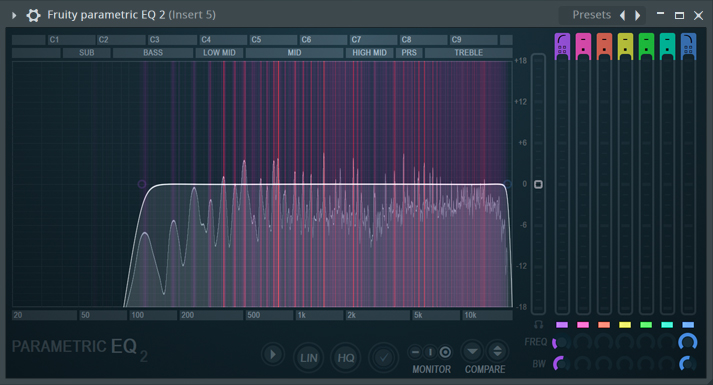
さらに必要であれば、Fruity reeverb 2やFruity Delay 3といったFL Studioに付属する空間系のエフェクトで加工します。この辺は、自由に試してみるといいでしょう。これで上モノは完成です。
オーディオエディタープラグインEdisonでサンプルのキーを検出
続いては、トラップビートにおいて重要な役割を占める808(Roland TR-808系キックベース)を打ち込んでいきましょう。ここでは808のワンショット素材を用います。
まずはChannel Samplerを立ち上げ、画面下部の“DROP SAMPLE HERE”と書かれた部分に、808のワンショット素材をドラッグ&ドロップ。この状態でcommandキー+E(Windowsはctrlキー+E)を押すと、オーディオエディター/レコーダープラグインのEdisonが立ち上がります。

画面上部のアイコンの中から旗のようなアイコン=Regionsをクリックし、出現したメニューから“Detect pitch regions”を選択。すると波形画面の上に、オレンジ色の縦バーと現在読み込んでいるワンショット素材のキーが表示されます。
キーが判明したので再びChannel samplerに戻り、Envelopeタブの下段にあるキーボード部分で正しいルートノートを設定しましょう。
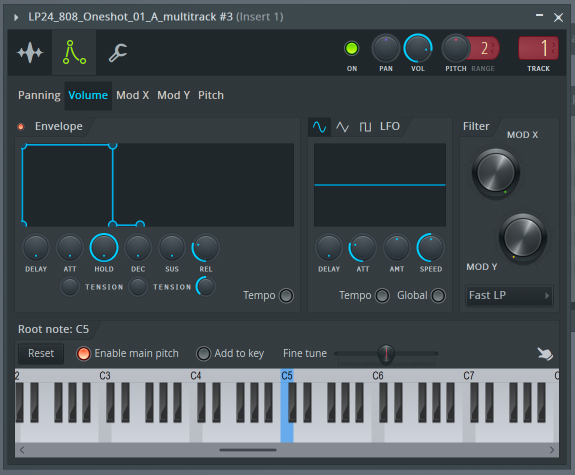
そしてEnvelopeセクションでATT/DEC/SUSノブの値を0に、HOLDノブの値を100%にします。
こうすることにより、808がMIDIノートの長さに応じてきっちりと鳴るようになります。あとはピアノロール画面で先ほどの上モノのループ素材に合わせて808のフレーズを打ち込んでいけばOKです。
次回はハイハット&スネア編です。それではまた次号で!
VLOT
【Profile】東京都出身のDJ/プロデューサー。2019年よりプロデューサーとしての活動をスタートし、ヒップホップユニットBleecker Chromeのメインプロデューサーを務める。KOHH、JP THE WAVY、YOUNG COCO、LEX、MIYACHI等、国内外問わず幅広いアーティストへ楽曲提供。
【Recent work】
『WHO IS VLOT (Complete Edition)』
VLOT
(bpmtokyo)
IMAGE-LINE FL Studio

LINE UP
FL Studio 21 Fruity:22,000円|FL Studio 21 Producer:37,400円 |FL Studio 21 Signature:44,000円|FL Studio 21 Signature クロスグレード:26,400円|FL Studio 21 Signature 解説本バンドル:46,200円|FL Studio 21 クロスグレード解説本バンドル:28,600円
REQUIREMENTS
▪Mac:macOS 10.13.6以降、intel CoreプロセッサーもしくはAPPLE Silicon M1をサポート
▪Windows:Windows 10/11以降(64ビット)intel CoreもしくはAMDプロセッサー
▪共通:4GB以上の空きディスク容量、4GB以上のRAM



