
こんにちは、みきとPです。僕が担当する連載も最終回になります。今回は“サンプル素材を用いた作曲”についてお話ししますので、参考にしてもらえればうれしいです。
◎今回みきとPが制作したデモ曲はこちら!(期間限定公開)
まずはサンプルとプロジェクトのテンポを簡単に同期!
まず前置きとして、“有料サンプル素材を用いた作曲のアリ・ナシ問題”についてですが、これは個人的には“大アリ”です。ループ素材を並べてそのままハイ終わり、とするのはさすがにはばかられますが、そこから自分なりに音を加えたり、編集でフレーズを変化させたり、何かしらのオリジナリティを加えていくと良いと思います。もっと言うと、大量のサンプル素材から“これだ!”というものを持ってきている時点で、何かしらの創作が始まっているとも言えますしね。
今回は、その一例ということでやっていきましょう。まずはサンプル音源のサイトなどから、適当なドラム・ループを持ってきます。プロジェクトのテンポを128BPMとしたところ、このサンプルのテンポは100BPMなので合いません。よって、最初にテンポを同期させる必要があります。
方法は幾つかありますが、簡単なのは、サンプルエディター画面で素材の元々のテンポを入力し、音符マークをクリックして、プロジェクトのテンポと同期させる方法です。

もう一つの方法は、選択ツールを“タイムストレッチしてサイズを変更”のモードにした状態で、小節のキリの良いところにイベントの右下部分をドラッグして合わせる方法。元のテンポが不規則だったり、不明だったりするときは、この方法を採ることもあります。

テンポの同期を終えたら、後のことを考えてボリュームをメーターの−10dBくらいのところまで下げておきましょう。これを基準のボリュームとしてほかのトラックを並べていけば、大体ピークを超えることがないように思います。
ベース&ギターを入れていく
続いてはベース・ラインです。今回はシンプルなワンコードのフレーズを採用。まずはドラム・ループと同じようにサンプルのテンポをプロジェクトに同期させます。4小節ごとにコードを変化させたいので、MIDIで打ち込めるようにサンプラートラックを作成しましょう。ここに先ほどテンポを同期させたサンプルをドラッグ&ドロップするのですが、その前に“選択イベントから独立ファイルを作成”を実行(みきとPの連載第1回を参照)してイベントを置き換えておきます。そうしないと、テンポを同期する前のサンプルがサンプラートラックに読み込まれてしまいます。
このサンプルのキーはAmですが、キーエディターではC3が基準になっているのでC3のキーがAmとなります。シンプルに3コード・ブルースの形式で、“Am→Dm→Am→Em→Dm→Am→Em”と入力しました。ここで注意するべきポイントは、サンプラーコントロール画面の“AUDIOWARP”にチェックを入れて打ち込んでいくということです。そうしないと音階によってテンポが変わってしまいます。

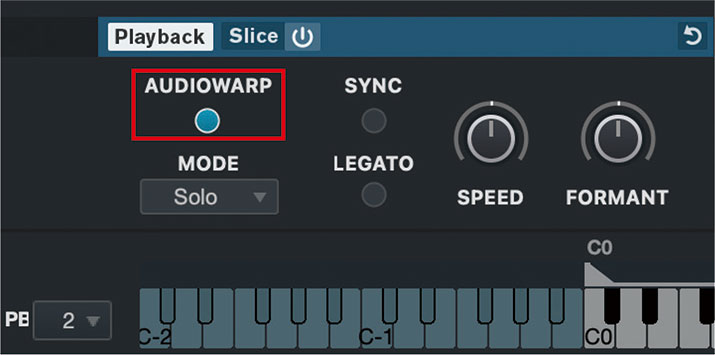
次はギターの素材を入れてみます。今回はSpliceというサイトから音源を入手していますが、慣れていないと目的の音源をうまく見つけられません。偶然見つけるということも多いですが、“Genres”からジャンルを指定し、GuitarまたはBassなどのワードを検索すれば、なんとなくそれらしいものが見つかることがあります。また、“Instrments”で目的の楽器を選び、そこから音色を探すのもよいでしょう。今回はベースのキーがAmなので、同じくAmのギター素材を探します。また、ベースがファンキーな感じなので、それに合うカッティングのギターと、あえてファンクっぽくないようなものの2つを探してきました。この辺りから徐々に独創性が出てきますね。やはり有料素材を並べると言っても、組み合わせのパターンは膨大にありますので、どれとどれを選んでくるかは自分の感性が決めることなんです。
最後にメロディを作成してボカロに歌ってもらう
最後にメロディをつけていきます。ガイド・メロはCubase付属のソフト音源Retrologueの柔らかめの音を使いました。ここからは作曲ということになりますので、思うがままにメロディを書いていきます。今回は“Cubaseの連載”というモチーフで鼻歌を歌いながら、歌詞と同時にメロディを作りました。歌詞を作る際は、いつもCubaseのノートパッドを使います。ノートパッドは、メニュー・バーから“プロジェクト→ノートパッド”と選択すれば使用可能です(僕は、ショートカットをoption+Nに割り当てています)。

続いてYAMAHA Vocaloid4 Editor for Cubaseを立ち上げ、ボカロに歌ってもらいましょう。立ち上げたトラックに先ほど作成したガイド・メロのMIDIを、option(Mac)/Alt(Windows)を押しながらドラッグして貼り付けます。そしてメニュー・バーのMIDIタブから“VOCALOID4エディターを開く”を選択し、MIDIトラックを編集できるようにします(僕はガイド・メロのイベントを選択した状態で“control+enter”を押すと“VOCALOIDエディターを開く”を実行できるように、ショートカットを割り当てています)。ボカロの打ち込みと調整が終われば、最後にボーカルのミックス用プラグインWAVES JJP-Vocalsを挿してボーカル・トラックの完成です。

以上、簡単ではありますが、サンプル素材を使った作曲の一例をご紹介しました。

ここからもっとオリジナル度を高めるために、波形を編集したり、生楽器を録音したり、やれることはたくさんありますが、いかがでしょう。最初にドラム・ループを貼り付けたときを思えば、結果こうなることは自分にしか分からないこと。つまり“オリジナルの曲”と言ってよいのではないでしょうか。もちろん素材使用の権利はちゃんと購入してくださいね。今ここで作った楽曲は、期間限定で私みきとPのHPのNEWSで公開するので、興味がある方は聴いてみてください。
さて、ここまで4回にわたって連載をさせていただきました。なかなか普段やっていることを文字で紹介するのは難しいところがありましたが、そこはサンレコさんの大きなフォローの上、無事に書き終えることができました。読者の皆さん、サンレコさん、ありがとうございました。楽しかったです。また会いましょう!
みきとP
◎今回みきとPが制作したデモ曲はこちら!(期間限定公開)
みきとP
【Profile】2010年3月より、ネット・ミュージックのシーンにて活動を開始。ボカロPとして、ジャンルの垣根を越えた多様なVOCALOID楽曲を発表する。「いーあるふぁんくらぶ」「サリシノハラ」などのヒットを契機に海外でのイベント興行、本人歌唱でのライブやアルバム制作など、クリエイターとしてマルチに活動の幅を広げてゆく。2018年の「ロキ」や「少女レイ」などのヒットにとどまらず、音楽作家としてもアニメの主題歌やミュージカル、さまざまなアーティストへの楽曲提供を数多く手掛けるなど、幅広く活躍中。
【Recent work】
『僕は依存症』
みきとP feat.初音ミク
STEINBERG Cubase

LINE UP
Cubase LE(対象製品にシリアル付属)|Cubase AI(対象製品にシリアル付属)|Cubase Elements 12:13,200円前後|Cubase Artist 12:35,200円前後|Cubase Pro 12:62,700円前後
*オープン・プライス(記載は市場予想価格)
REQUIREMENTS
▪Mac:macOS 11以降
▪Windows:Windows 10 Ver.21H2以降(64ビット)
▪共通:INTEL Core I5以上またはAMDのマルチコア・プロセッサー、8GBのRAM、35GB以上のディスク空き容量、1,440×900以上のディスプレイ解像度(1,920×1,080を推奨)、インターネット接続環境(インストール時)



